Moodle-Handbuch
Die Aktivität ![]() Test erlaubt es Trainer/innen, Tests mit einer Vielzahl unterschiedlicher Fragetypen (u.a. Multiple-Choice-Fragen, Wahr-Falsch-Fragen und Kurzantwort-Fragen) zu erstellen und im Kurs als Lernkontrolle einzusetzen. Die Fragen werden in einer Fragensammlung gespeichert. Sie stehen im gesamten Kurs zur Verfügung und können auch für andere Kurse zur Wiederverwendung bereitgestellt werden. Tests können so konfiguriert werden, dass sie von den Teilnehmer/innen mehrfach bearbeitet werden können. Jeder Bearbeitungsversuch wird automatisch bewertet, und die Trainer/innen können entscheiden, ob sie zu einer Antwort der Teilnehmer/innen eine Rückmeldung geben und/oder die richtige Lösung anzeigen möchten.
Test erlaubt es Trainer/innen, Tests mit einer Vielzahl unterschiedlicher Fragetypen (u.a. Multiple-Choice-Fragen, Wahr-Falsch-Fragen und Kurzantwort-Fragen) zu erstellen und im Kurs als Lernkontrolle einzusetzen. Die Fragen werden in einer Fragensammlung gespeichert. Sie stehen im gesamten Kurs zur Verfügung und können auch für andere Kurse zur Wiederverwendung bereitgestellt werden. Tests können so konfiguriert werden, dass sie von den Teilnehmer/innen mehrfach bearbeitet werden können. Jeder Bearbeitungsversuch wird automatisch bewertet, und die Trainer/innen können entscheiden, ob sie zu einer Antwort der Teilnehmer/innen eine Rückmeldung geben und/oder die richtige Lösung anzeigen möchten.
(Hinweis: Das Video stellt eine ältere Moodle-Version dar, die Schritte sind mit der aktuellen Version jedoch identisch)
Schritt 1: Um die Aktivität Test im Kurs anlegen oder bearbeiten zu können, schalte die Kursseite in den Bearbeitungsmodus. Hierzu klicke zunächst rechts oben auf
![]()
Schritt 2: Nun bis zum Kursabschnitt herunter scrollen, in dem die Aktivität angelegt werden soll und klicke nun auf
![]()
Schritt 3: Es öffnet sich ein Auswahlfenster mit verschiedenen Aktivitäten und Material. Klicke nun auf die Aktivität Test.
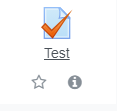
Schritt 4: Nun öffnet sich das Bearbeitungsfenster zum Einrichten des Tests. Bitte beachte stets die jeweiligen blauen Fragezeichen, die als Hilfefunktion dienen sollen.
Schritt 5: Im Bereich "Allgemeines" wird zunächst ein Name für die Aktivität eingetragen. Dieser ist in der Kursansicht später für die Teilnehmer sichtbar. Unter "Beschreibung" kannst du Informationen über den Test eintragen, die die Teilnehmer benötigen. Soll die Beschreibung auf der Kursseite angezeigt werden, markiere das Kontrollfeld "Beschreibung im Kurs zeigen".
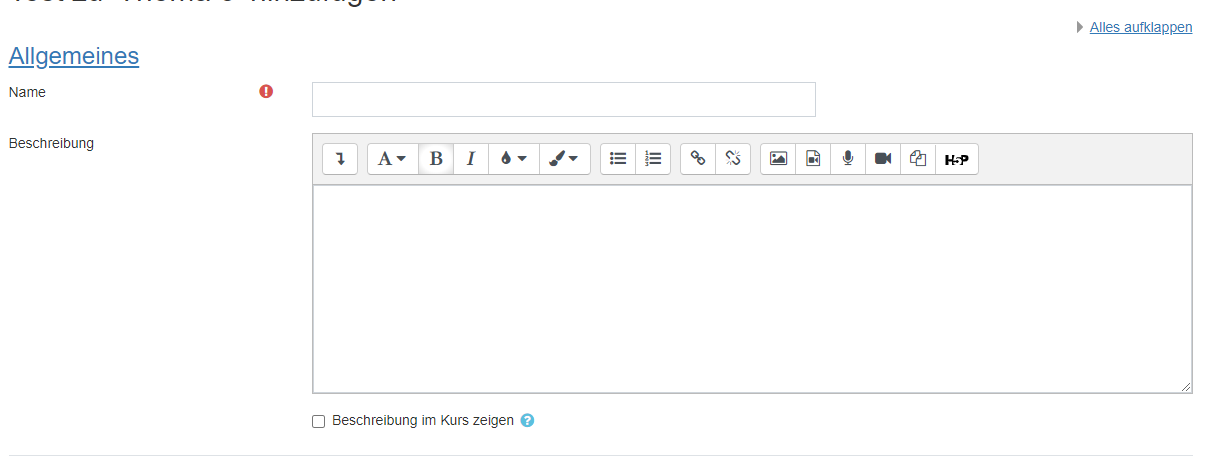
Schritt 6 (optional): Wenn du im Bereich Zeit die Optionen Testöffnung und Testschließung aktivierst, so legst du gleichzeitig einen Bearbeitungszeitraum für die Tests fest.
- Wenn du Zeitbegrenzung aktivierst, dann haben Teilnehmerinnen und Teilnehmer bestimmte Minuten Zeit den Test durchzuführen.
- Du kannst außerdem Einstellungen treffen, was passiert, wenn Teilnehmerinnen und Teilnehmer den Test nicht innerhalb der Zeit beendet haben.
- Die Option Wenn die Zeit abgelaufen ist erlaubt dir als festzulegen, ob der Testversuch nach der Zeit automatisch abgegeben wird, den Teilnehmerinnen und Teilnehmern eine Nachfrist angeboten werden soll, um offene Versuche abzuschließen
oder dass der Testversuch abgeschlossen sein muss, um bewertet werden zu können.
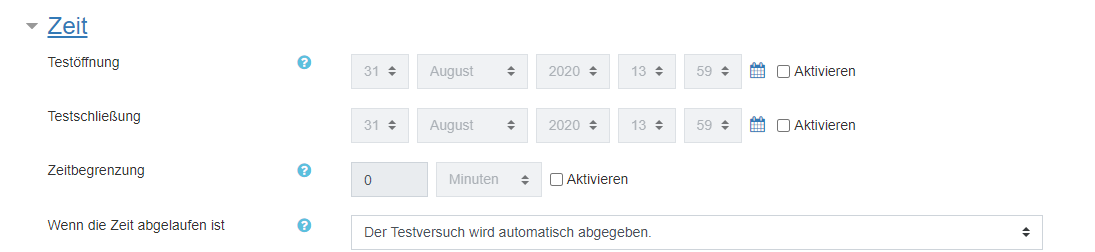
Schritt 7 (optional): Im Bereich Bewertung kannst du unter der Option Bewertungskategorie zunächst eine Bewertungskategorie wählen, zu der der Test gehören soll.
- Mit der Option Bestehensgrenze kannst du die erforderliche Mindestbewertung für das Bestehen des Tests festlegen.
- Die Wiederholungsanzahl der Versuche kannst du mit der Option Erlaubte Versuche bestimmen.
- Wenn du mehrere Versuche zugelassen hast, kannst du unter der Option Bewertungsmethode bestimmen, ob der beste Versuch, der Durchschnitt aller Versuche, der erste oder der letzte Versuch bewertet werden soll.
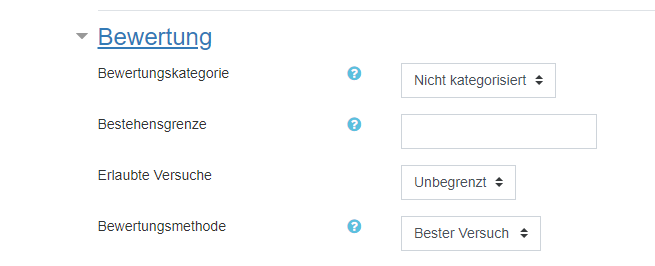
Schritt 8 (optional): Weiter unten befindet sich der Bereich Fragenanordung. Wenn du willst, dass die Fragen auf einzelne Seiten verteilt werden, so kannst du unter der Option Neue Seite festlegen, wie viele Fragen auf eine Seite sollen.
- Außerdem kannst du mit der Option Navigation wählen, ob die Teilnehmerin oder der Teilnehmer den Test in selbstgewählter Reihenfolge oder in der vorgegebenen Reihenfolge entscheidest, so dürfen Teilnehmerinnen und Teilnehmer
keine Seiten überspringen oder zurückgehen.
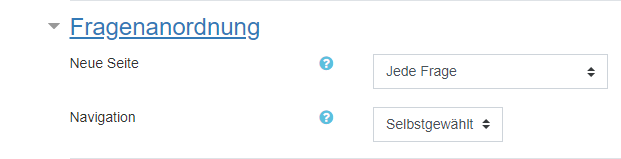
Schritt 9 (optional): Im Bereich Frageverhalten kannst du zunächst unter der Option
Antworten innerhalb der Fragen mischen einstellen, ob sich die Antwortmöglichkeiten bei jedem Versuch vermischt werden sollen.
- Unter Frageverhalten kann festgelegt werden, wann die Auswertung der Frage stattfinden soll. Beispielsweise könnte nach jeder Beantwortung eine Rückmeldung erfolgen und sofern die Antwort falsch ist, bekäme die Teilnehmerin oder der Teilnehmer einen Punktabzug (Mehrfachbeantwortung mit Abzügen) oder keinen Punktabzug (Mehrfachbeantwortung ohne Abzüge).
- Wenn du mehrere Versuche aktiviert hast und die Option Jeder Versuch basiert auf dem vorigen ebenfalls aktivierst, so wird die vorher falsch beantwortete Antwortmöglichkeit angezeigt.
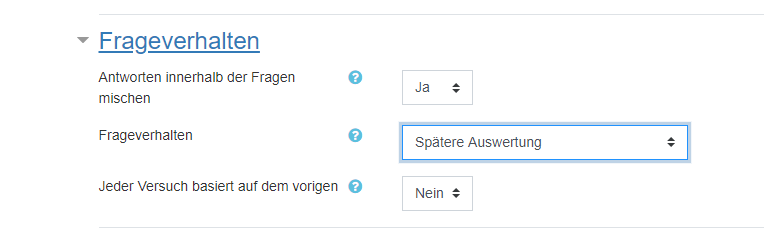
Schritt 10 (optional): Weiter unten befindet sich der Bereich Überprüfungsoptionen. Hier kann eingestellt werden, welche Informationen Teilnehmerinnen und Teilnehmer sehen, wenn sie ihr Ergebnisbericht überprüfen oder ihren Versuch anschauen.
- Du kannst die Auswahl für die Zeit während des Versuchs, direkt nach dem Versuch, während der Test noch geöffnet ist oder wenn der Test schon abgeschlossen ist festlegen. Markiere alle Kontrollfelder, die du als Informationen anzeigen lassen möchtest.
- Achte darauf, dass wenn du den Teilnehmenden ein Feedback oder Möglichkeiten zur Selbstüberprüfung bereitstellen möchtest, du unbedingt alle Unterpunkte anklicken solltest. Andernfalls kannst du zwar ein Feedback eingeben, dieses können die Teilnehmenden aber nicht sehen.
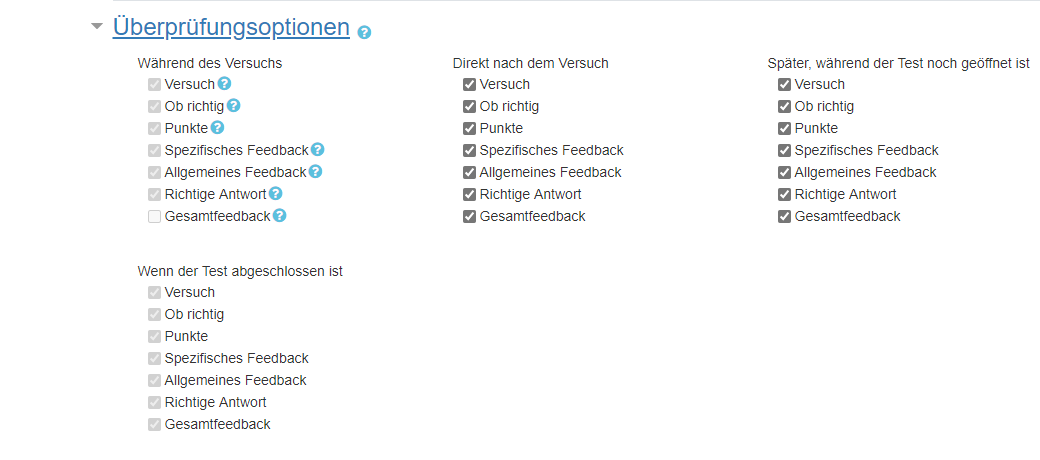
Schritt 11 (optional): Im Bereich Darstellung kannst du festlegen, welche Informationen den Teilnehmerinnen und Teilnehmern beim Testversuch angezeigt wird.
- Unter der Option Nutzerbild anzeigen kannst du bestimmen, ob Name und Profilbild der Teilnehmerinnen und Teilnehmer angezeigt werden soll und welche Größe das Profilbild hat.
- Sofern du Dezimalzahlen in der Gesamtbewertung anzeigen lassen möchtest, kannst du es unter der Option Dezimalzahlen in Gesamtbewertung bestimmen. Wenn du nur ganze Zahlen anzeigen lassen möchtest, trage als Wert eine Null ein.
- Diese Einstellung kannst du auch für die Fragenbewertung treffen.
- Du kannst durch die Aktivierung der Option Blöcke bei den Testversuchen zeigen einstellen, dass die Blöcke der Kursseite auch während des Tests angezeigt werden.
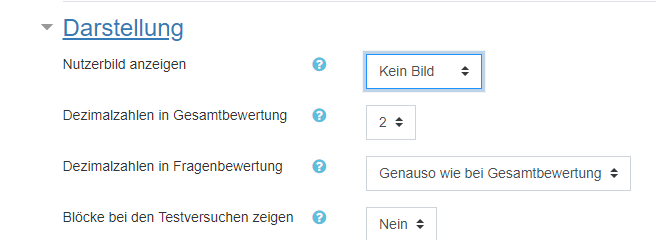
Schritt 12 (optional): Der Bereich Weitere Zugriffsbeschränkungen ermöglicht dir als Lehrperson unter der Option ein Passwort zu hinterlassen, sodass nur Teilnehmerinnen und Teilnehmer, die Zugriff auf das Passwort haben am Testversuch teilnehmen können.
- Außerdem ist es möglich den Testzugriff auf bestimmte Rechner oder IP-Adressen zu beschränken, indem du die zugelassenen IP-Adressen kommagetrennt unter IP-Adressen angibst.
- Wenn du Vorgegebene Pause zwischen 1. und 2. Versuch aktivierst, können Teilnehmerinnen und Teilnehmer den zweiten Versuch erst nach einer bestimmten Zeit durchführen.
- Du kannst durch Aktivierung der Vorgegebenen Pause zwischen weitern Versuchen bestimmen, ob nach dem dritten Testversuch eine Pause eingelegt werden soll.
- Wenn du unter der Option Browsersicherheit Vollbildmodus mit Java-Script-Sicherheit wählst, dann startet der Test nur, wenn Java-Script im Browser aktiviert ist und es wird nur eine Vollbildansicht ohne weitere
Navigationsmöglichkeiten angezeigt. Wenn du auf Mehr anzeigen klickst, erscheint eine weitere Option, mit der du einstellen kannst, dass der Test auch über die App heruntergeladen werden und offline durchgeführt werden kann.
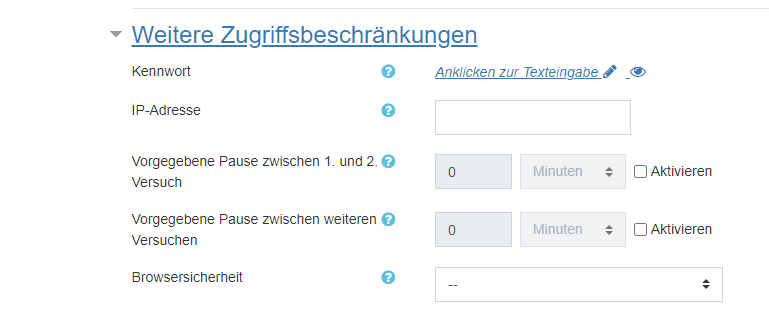
Schritt 13 (optional): Im Bereich Gesamtfeedback kannst du Feedbacktexte zu bestimmten Bewertungsgrenzen als Prozentwert hinterlassen.
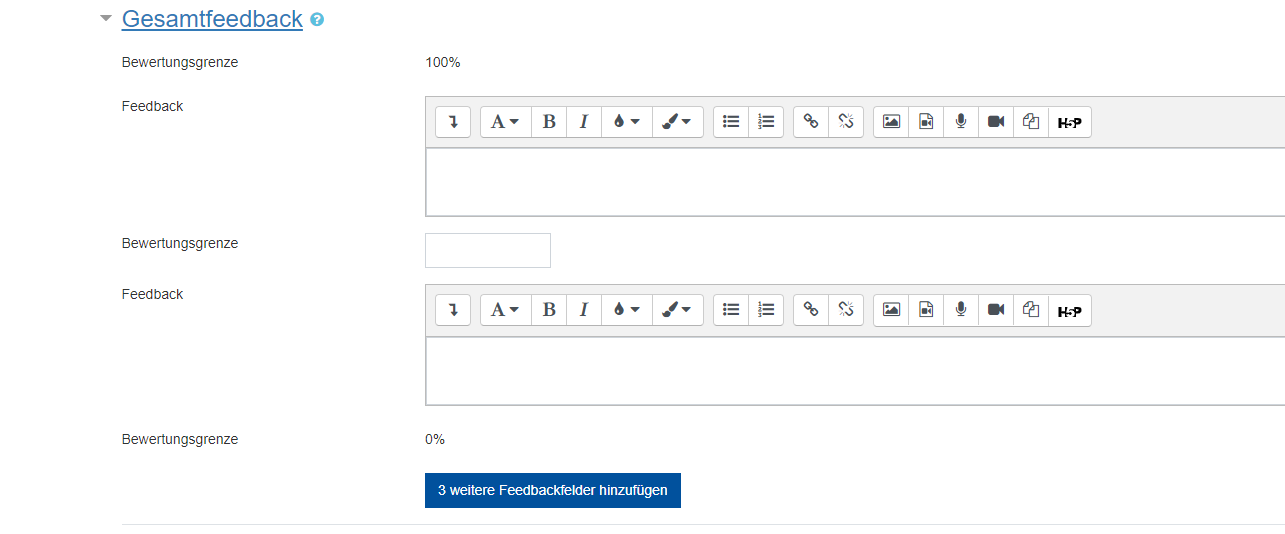
Schritt 14 (optional): Der Bereich Voraussetzungen ermöglicht der Lehrperson in einem Kurs den Zugriff auf eine Aktivität oder ein Arbeitsmaterial an Bedingungen zu knüpfen. Diese werden durch den Abschluss anderer Aktivitäten, Zeitangaben, erreichte Bewertungen, das Nutzerprofil bzw. logische Zugriffsregeln gesteuert.
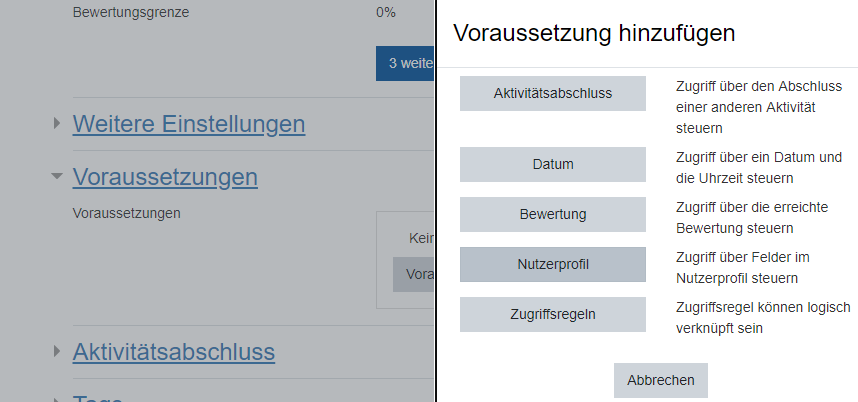
Schritt 15 (optional): Die Funktion Aktivitätsabschluss ermöglicht der Lehrperson, Kriterien oder Bedingungen zu definieren, wann eine Aktivität als erfolgreich bearbeitet angesehen wird.
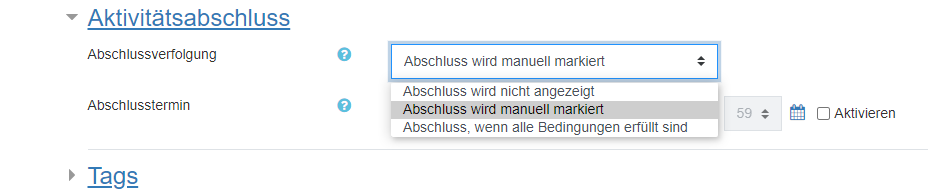
Schritt 16: Solltest du mit den Einstellungen der Aktivität Test fertig sein, vergiss bitte nicht den Button Speichern und zum Kurs anzuklicken!
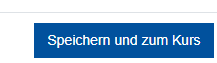
Du hast nun erfolgreich deinen Test erstellt! Wie du nun Fragen zu deinem Test hinzufügst, welche verschiedenen Fragetypen Moodle anbietet und wie du sie am besten für dich nutzt, findest du im folgenden Kapitel: