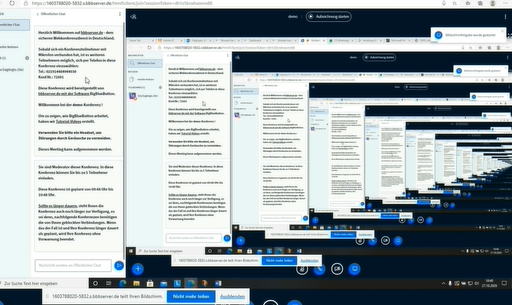Moodle-Handbuch
BBB bietet die Funktion, deine Bildschirminhalte mit den Teilnehmer*innen zu teilen.
Schritt 1: Um deinen Bildschirm als Moderator mit den Teilnehmer*innen zu teilen, klicke zunächst auf das vierte Icon unten in der Mitte des Bildschirms.
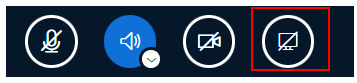
Schritt 2: Du bekommst eine Meldung, ob du deinen Bildschirm teilen möchtest und kannst die Inhalte auswählen, die du teilen möchtest.
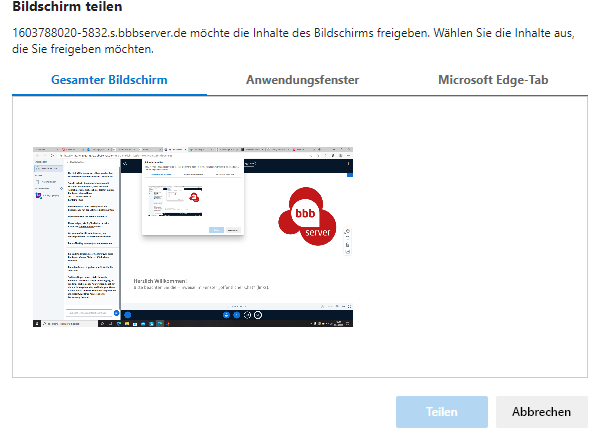
Hierbei hast du drei Möglichkeiten:
- Klickst du auf
 kannst du deinen gesamten Bildschirm teilen.
kannst du deinen gesamten Bildschirm teilen. - Unter
 werden dir die Inhalte angezeigt, die aktiv sind, wie z.B. eine Word-Datei, die du bearbeiten möchtest, während
die Teilnehmer*innen zuschauen können. Das Fenster darf dabei nicht minimiert sein, sondern muss vor dem Browserfenster liegen. Tipp: Fenster mit der Datei einfach etwas verkleinern.
werden dir die Inhalte angezeigt, die aktiv sind, wie z.B. eine Word-Datei, die du bearbeiten möchtest, während
die Teilnehmer*innen zuschauen können. Das Fenster darf dabei nicht minimiert sein, sondern muss vor dem Browserfenster liegen. Tipp: Fenster mit der Datei einfach etwas verkleinern. - Mit der letzten Möglichkeit kannst du ein offenes Fenster/Tab in deinem Browser, wie z. B.
 auswählen und freigeben.
auswählen und freigeben.
Klicke auf den gewünschten Inhalt und dann auf 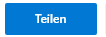 .
.
Achtung: Wenn du als Moderator deinen Bildschirm teilst und gleichzeitig deine Kamera eingeschaltet hast, erscheinen beide Felder nebeneinander. Das führt dazu, dass insbesondere der geteilte Bildschirm nur noch klein dargestellt werden kann. Deine Teilnehmer*innen haben die Möglichkeit die Bildschirmfreigabe im Vollbildmodus darstellen zu lassen. Dazu müssen sie oben rechts auf das Pfeilsymbol klicken:
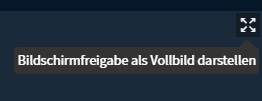
Du als Moderator kannst dir die Bildschirmfreigabe leider nicht im Vollbildmodus anzeigen lassen. Soll die Darstellung der Bildschirmfreigabe für dich größer sein, bietet es sich an, dass du zum Zeitpunkt der Bildschirmfreigabe deine Kamera ausschaltest und erst wieder einschaltest, wenn du wieder fertig bist.
Wenn die Kamera ausgeschaltet ist, kannst du außerdem die Anzeige der Bildschirmfreigabe vergrößern, indem du mit dem Cursor über das rechte äußere Ende des Chats fährst. Dann kannst du den Chat kleiner ziehen und die Darstellung der Bildschirmfreigabe vergrößert sich automatisch.
Schritt 3: Um die Bildschirmfreigabe zu beenden, musst du lediglich erneut auf das vierte Icon klicken.