Moodle-Handbuch
Du kannst deinen Bildschirm während einer Sitzung freigeben und gleichzeitig aufnehmen, um z.B. eine Aufgabe in Word Schritt für Schritt mit deinen Teilnehmern zu bearbeiten oder zu demonstrieren.
Schritt 1: Bereite die entsprechenden Unterlagen auf deinem Desktop vor und sorge dafür, dass die Dateien geöffnet sind.
Schritt 2: Starte deine Bildschirmfreigabe, indem du unten auf das vierte Icon klickst .
.
Schritt 3: Wähle die Option aus.
aus.
Wichtig an dieser Stelle ist, dass die Datei vor dem Fenster mit der BBB-Konferenz liegen muss, damit es angezeigt werden kann, es darf also nicht minimiert sein! Du kannst dafür das Datei-Fenster einfach verkleinern.
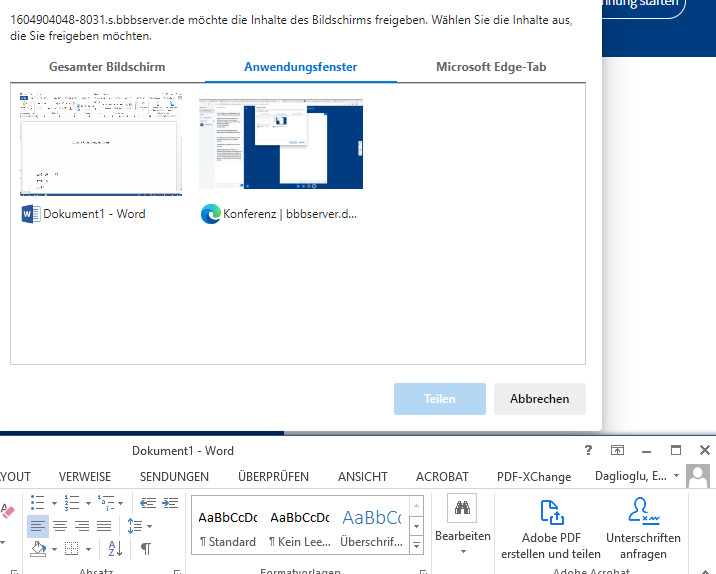
Die Ansicht des Anwendungsfensters bezieht sich hier nur auf den Edge und Chrome Browser!
Schritt 4: Wähle die gewünschte Datei aus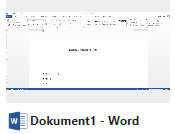 und klicke auf
und klicke auf 
Schritt 5: Nun sehen die Teilnehmer*innen die Datei. Du kannst jetzt die Aufnahme starten, indem du auf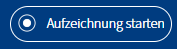 klickst. An der gleichen Stelle siehst du nun einen Timer
klickst. An der gleichen Stelle siehst du nun einen Timer  . Klickst du erneut auf den Button, kannst du die Aufnahme stoppen bzw. pausieren und bei Bedarf durch Anklicken wieder starten.
. Klickst du erneut auf den Button, kannst du die Aufnahme stoppen bzw. pausieren und bei Bedarf durch Anklicken wieder starten.
Schritt 1: Bereite die entsprechenden Unterlagen auf deinem Desktop vor und sorge dafür, dass die Dateien geöffnet sind.
Schritt 2: Starte deine Bildschirmfreigabe, indem du unten auf das vierte Icon klickst
 .
.Schritt 3: Wähle die Option
 aus.
aus. Wichtig an dieser Stelle ist, dass die Datei vor dem Fenster mit der BBB-Konferenz liegen muss, damit es angezeigt werden kann, es darf also nicht minimiert sein! Du kannst dafür das Datei-Fenster einfach verkleinern.
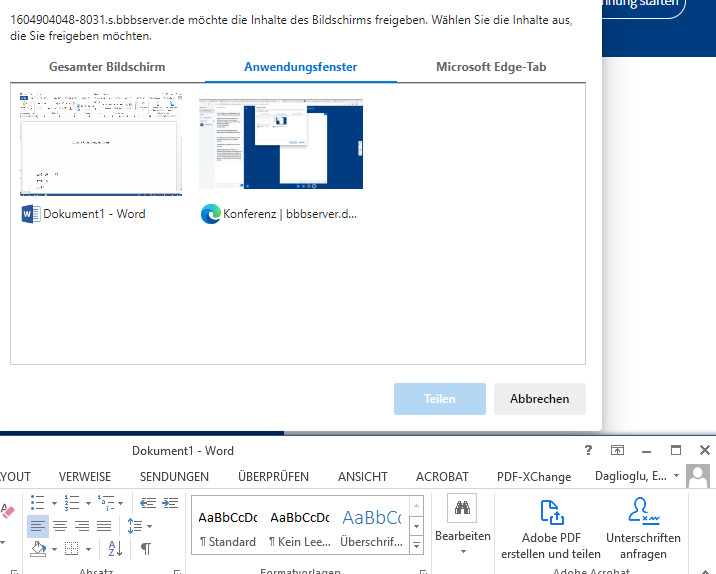
Die Ansicht des Anwendungsfensters bezieht sich hier nur auf den Edge und Chrome Browser!
Schritt 4: Wähle die gewünschte Datei aus
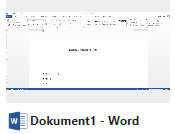 und klicke auf
und klicke auf 
Schritt 5: Nun sehen die Teilnehmer*innen die Datei. Du kannst jetzt die Aufnahme starten, indem du auf
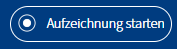 klickst. An der gleichen Stelle siehst du nun einen Timer
klickst. An der gleichen Stelle siehst du nun einen Timer  . Klickst du erneut auf den Button, kannst du die Aufnahme stoppen bzw. pausieren und bei Bedarf durch Anklicken wieder starten.
. Klickst du erneut auf den Button, kannst du die Aufnahme stoppen bzw. pausieren und bei Bedarf durch Anklicken wieder starten.