Moodle-Handbuch
Lückentext (Cloze): Fragen dieses Typs sind sehr flexibel. Der Text muss zur Erzeugung einer Lücke codiert werden, um Multiple-Choice-Fragen, Kurztextfragen oder numerische Fragen einzubinden.
Schritt 1: Klicke zunächst auf den bereits erstellten Test. Die Anleitung zur Erstellung eines Tests findest du unter "Lernaktivität Test". Klicke nun auf das Zahnrad und wähle die Funktion
und wähle die Funktion 
aus. Klicke nun auf das Feld 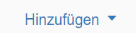 und wähle die Funktion "Neue Frage" aus:
und wähle die Funktion "Neue Frage" aus:
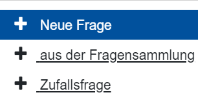
Hier hast du auch die Möglichkeit, eine bereits erstellte Frage aus der Fragensammlung auszuwählen. Wir wollen uns nun aber ansehen, wie man eine neue Frage erstellt: Wähle nun den gewünschten Fragetyp aus. In diesem Kapitel befassen wir uns mit dem Fragetyp 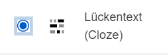 . Klicke ihn an und wähle
. Klicke ihn an und wähle 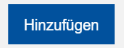 . Nun kannst du eine Lückentext-(Cloze)-Frage zu deinem Test hinzufügen.
. Nun kannst du eine Lückentext-(Cloze)-Frage zu deinem Test hinzufügen.
Schritt 2: Gebe nun bei "Fragetitel" einen aussagekräftigen Titel ein, sodass du die Frage wiederfinden kannst. Die Teilnehmenden sehen den Fragetitel nicht. Gebe anschließend bei "Fragetext" die Aufgabenstellung ein. Den Fragetext sehen die Teilnehmenden. Hier musst du die Antwort in einem speziellen Format eingeben. Wie dieses aussieht erfährst du im nächsten Schritt. Diese Schritte sind unbedingt erforderlich.
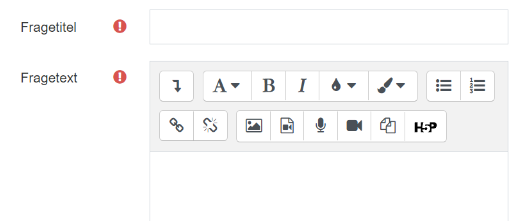
Zunächst muss die Lücke vom Rest des Textes abgegrenzt werden. Dies geschieht mit geschweiften Klammern { }. Sie werden mit AltGr+7 und AltGr+0 eingefügt.
Der Inhalt innerhalb der Klammer besteht aus drei Elementen:
- Bewertung: Hier musst du eine ganze Zahl eintragen. Dieser Wert ist wichtig, um später die Ergebnisse verrechnen zu können.
- Art der Lücke kennzeichnen: Es gibt drei verschiedene Arten von Lücken:
- :SHORTANSWER: Textfeld zum Eintrag einer Antwort
- :MULTICHOICE: Auswahl aus einem Menu vorgegebener Antworten
- :NUMERICAL: Textfeld zur Eingabe einer Zahl
Es muss exakt diese Schreibweise (Großbuchstaben) verwendet werden. Vor und hinter dem Begriff muss immer ein Doppelpunkt stehen.
- Kennzeichnung der Antwortoptionen, ob richtig oder falsch: Die Antworten stehen im Text hintereinander.
Das Tildezeichen '~' trennt zwei Antwortoptionen. Das Gleichzeichen '=' markiert eine richtige Antwort.
Beispiel für SHORTANSWER:
Die Hauptstadt von Frankreich ist {1:SHORTANSWER:=Paris}.
Beispiel für MULTICHOICE:
Ordnen Sie die folgenden Hauptstädte den richtigen Ländern zu:
*Paris: {1:MULTICHOICE:=Frankreich#OK~Schottland#Falsch}
*Berlin: {1:MULTICHOICE:=Deutschland#OK~England#Falsch}
*Edinburgh: {1:MULTICHOICE:=Schottland#OK~Frankreich#Falsch}
*London: {1:MULTICHOICE:=England#OK~Deutschland#Falsch}
Beachte:
- Die einzelnen Teilfragen werden in geschweifte Klammern { } eingeschlossen.
- Die Zahl am Anfang ist das Gewicht, mit dem die Teilfrage in die Gesamtbewertung der Lückentext-Frage eingeht.
- Die richtige Antwort beginnt jeweils mit einem Gleichheitszeichen "=" oder kann alternativ auch mit %100% markiert werden. Ist eine Antwort möglicherweise nur teilweise richtig, hat man die Möglichkeit diese mit %50% zu kennzeichnen.
- Der Text nach dem # gibt das Feedback an, das der Teilnehmende sieht, wenn er diese Antwort ausgewählt hat.
Das Ergebnis sieht folgendermaßen aus:
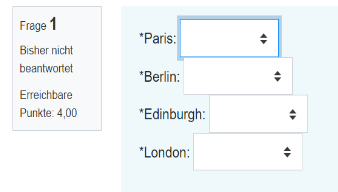
Beispiel für NUMERICAL:
Was ergibt 2+3?
2+3= {1:NUMERICAL:=5}
Wichtige Hinweise für die Syntax:
- Alle Teilfragen in Lückentext-Fragen werden in geschweifte Klammern { } eingeschlossen.
- Die Zahl zwischen der öffnenden geschweiften Klammer und dem Doppelpunkt {1: legt das Gewicht fest, mit dem diese Teilfrage in die Gesamtbewertung der Lückentext-Frage eingeht. Wenn das Gewicht 1 sein soll, dann kann die Zahl auch weggelassen werden, d.h. Sie können auch {: eingeben.
- Nach dem Doppelpunkt folgt der Fragetyp: SHORTANSWER (Kurzantwort-Frage), MULTICHOICE (Multiple-Choice-Frage), NUMERICAL (numerische Frage).
- Die Syntax von MULTICHOICE und SHORTANSWER ist dieselbe, der einzige Unterschied besteht darin, wie die Teilfrage einem Teilnehmenden angezeigt wird.
- Die richtige Antwort beginnt mit einem Gleichheitszeichen = oder einer Prozentangabe (normalerweise %100%).
- Einer falschen Antwort brauchst du kein spezielles Zeichen voranstellen, du kannst eine falsche Antwort aber mit %0% beginnen.
- Du kannst einer Antwort einen Wert x zwischen 0 und 100 zuordnen, um sie als teilweise richtig zu markieren: %x%
- Die einzelnen Antworten werden durch Tildezeichen ~ voneinander getrennt.
- Optional kannst du zu jeder Antwort ein Feedback angeben, das mit einem # beginnt.
- Das Feedback wird in einem kleinen Popup-Fenster angezeigt, wenn man mit der Maus über die Antwort fährt (falls ein Feedback angegeben wurde und falls der Test, in dem die Lückentext-Frage vorkommt, so konfiguriert wurde, dass der Teilnehmer ein Feedback angezeigt bekommt).
- Bei SHORTANSWER kannst du eine falsche Antwort angeben, mit der alle möglichen falschen Eingaben des Teilnehmers abgefangen werden, indem Sie als falsche Antwort das Asterisk-Symbol * angeben (steht für "beliebige Zeichen/Eingaben"). Achte darauf, dass diese Antwort als letzte aller möglichen Antworten eingeben!
- Bei MULTICHOICE können die Antworten nicht gemischt werden! Sie erscheinen in der Reihenfolge, in der Sie sie eingeben.
- Bei SHORTANSWER wird Groß-/Kleinschreibung nicht berücksichtigt!
Wichtig:
Wenn die richtige Antwort eines der Zeichen { } # ~ / " oder \ enthält, musst du diese Zeichen bei der Eingabe ein \-Zeichen voranstellen. Wenn in deiner Standardrückmeldung eines der Zeichen ~ oder } vorkommt, musst du diesen Zeichen ebenfalls ein \-Zeichen voranstellen, andernfalls werden diese Zeichen als "nächste Antwort" bzw. "Ende der Kurzantwort-Frage" interpretiert.
Schritt 4 (optional): Hier hast du die Möglichkeit ein allgemeines Feedback einzugeben, dass den Teilnehmenden nach der Beantwortung der Fragen angezeigt wird und zwar unabhängig davon, ob die Fragen richtig oder falsch beantwortet worden sind.
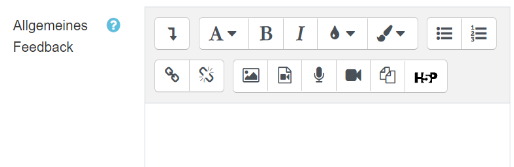
Schritt 5 (optional): Sofern du in den Voreinstellungen des Tests angegeben hast, dass die Teilnehmenden einen Test mehrfach durchführen können, kannst du in diesem Schritt die  bearbeiten. Hier hast du die Möglichkeit Abzüge für jeden falschen Versuch einzugeben.
bearbeiten. Hier hast du die Möglichkeit Abzüge für jeden falschen Versuch einzugeben.
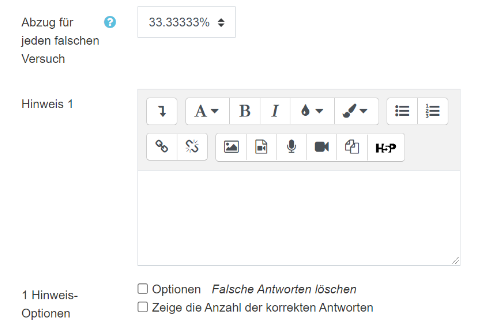
Zudem kannst du Hinweise eingeben und du kannst die Optionen auswählen, dass falsche Antworten gelöscht werden und/oder dass die Anzahl der korrekten Antworten angezeigt werden.
Schritt 6: Wenn du die vorigen Schritte erledigt hast, kannst du jetzt auf
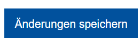 klicken. Die soeben erstellte Testfrage wird dir nun in deinem Test angezeigt.
klicken. Die soeben erstellte Testfrage wird dir nun in deinem Test angezeigt.