Moodle-Handbuch
Schritt 1: Klicke zunächst auf den bereits erstellten Test. Die Anleitung zur Erstellung eines Tests findest du unter "Lernaktivität Test". Klicke nun auf das Zahnrad und wähle die Funktion
und wähle die Funktion 
aus. Klicke nun auf das Feld  und wähle die Funktion "Neue Frage" aus:
und wähle die Funktion "Neue Frage" aus:

Hier hast du auch die Möglichkeit, eine bereits erstellte Frage aus der Fragensammlung auszuwählen. Wir wollen uns nun aber ansehen, wie man eine neue Frage erstellt: Wähle nun den gewünschten Fragetyp aus. In diesem Kapitel befassen wir uns mit dem Fragetyp 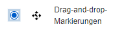 . Klicke ihn an und wähle
. Klicke ihn an und wähle  . Nun kannst du eine Drag-and-drop-Markierungen-Frage zu deinem Test hinzufügen.
. Nun kannst du eine Drag-and-drop-Markierungen-Frage zu deinem Test hinzufügen.
Schritt 2: Gebe nun bei "Fragetitel" einen aussagekräftigen Titel ein, sodass du die Frage wiederfinden kannst. Die Teilnehmenden sehen den Fragetitel nicht. Gebe anschließend bei "Fragetext" die Aufgabenstellung ein. Den Fragetext sehen die Teilnehmenden. Diese Schritte sind unbedingt erforderlich.

Schritt 3: Nun musst du die erreichbare Punktzahl verändern.  Die Standardeinstellung ist "1". Du kannst sie entweder so lassen oder entsprechend deinen Wünschen ändern.
Die Standardeinstellung ist "1". Du kannst sie entweder so lassen oder entsprechend deinen Wünschen ändern.
Schritt 4 (optional): Hier hast du die Möglichkeit ein allgemeines Feedback einzugeben, dass den Teilnehmenden nach der Beantwortung der Fragen angezeigt wird und zwar unabhängig davon, ob die Fragen richtig oder falsch beantwortet worden sind.

Weiter unten hast du die Möglichkeit ein Feedback einzugeben, das nur angezeigt wird, wenn die Fragen falsch oder teilweise falsch beantwortet wurden.
Schritt 5:

Wenn diese Checkbox markiert ist, werden im Feedback zum Testversuch die richtigen Bereiche angezeigt.
Schritt 6: Du kannst ein Hintergrundbild hochladen oder es per Drag&Drop in das entsprechende Feld ziehen. Bilder werden maximal in der Größe 600x400 Pixel angezeigt. Beachte, dass in der Vorschau Gitterlinien angezeigt werden.
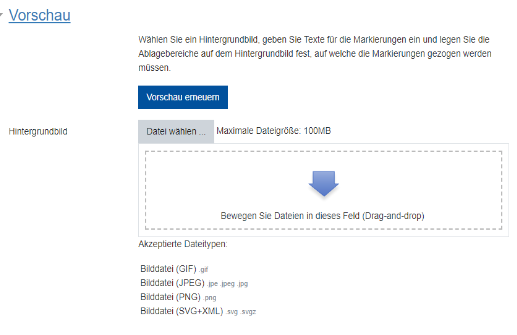
Schritt 7: Hier kannst du nun die Textbausteine eingeben. Diese Textbausteine stehen im Testversuch als verschiebbare Elemente zur Verfügung und müssen per Drag&Drop an die richtigen Stellen im Hintergrundbild gezogen werden. Du kannst mehrere Textbausteine angeben. Im Auswahlmenü hinter der jeweiligen Markierung kannst du wählen, wie viele Kopien dieser Markierung du bereitstellen möchtest.
Markiere die Checkbox Verschiebbare Objekte bei jedem Versuch zufällig anordnen oberhalb der Elemente, wenn die Reihenfolge der ziehbaren Elemente bei jedem Versuch neu gemischt werden soll. Diese Funktion kann den Teilnehmenden das Abschreiben erschweren.
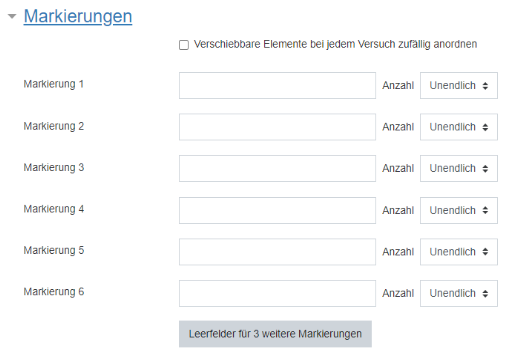
Schritt 8: In diesem Abschnitt legst du fest, an welche Stellen im Hintergrundbild die oben definierten Markierungen gehören.
- Wähle den Umriss des verschiebbaren Elements (Kreis, Polygon, Rechteck).
- Gebe die Koordinaten der Markierung ein. Die Koordinaten hängen vom Umriss ab: Klicke auf das Fragezeichen hinter Dropzone 1, um die Hilfedatei zu öffnen. Sie beschreibt, welche Angaben für welchen Umriss nötig sind und in welcher Syntax die Eingabe der Koordinaten erfolgen muss.
- Wähle die Markierung, die zu dieser Dropzone gehört.
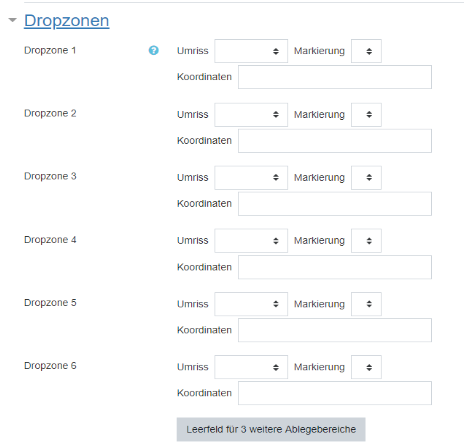
Tipp: Wählen Sie die Dropzonen etwas größer, um eine gewisse Fehlertoleranz zu gewährleisten.
Schritt 9 (optional): Du hast nun die Möglichkeit ein Feedback einzugeben, das entsprechend der Richtigkeit der Antworten angezeigt wird. Klicke dazu auf  Standardmäßig steht dort für jede richtige Antwort "Die Antwort ist richtig.", für jede teilweise richtige Antwort "Die Antwort ist teilweise richtig." und für jede falsche Antwort "Die Antwort ist falsch.".
Standardmäßig steht dort für jede richtige Antwort "Die Antwort ist richtig.", für jede teilweise richtige Antwort "Die Antwort ist teilweise richtig." und für jede falsche Antwort "Die Antwort ist falsch.".

Du kannst die Voreinstellung ändern oder etwas hinzufügen. Zum Beispiel kannst du eine Regel einfügen, die den Teilnehmenden angezeigt wird, wenn sie etwas teilweise richtig oder falsch beantwortet haben, damit sie nachvollziehen können, warum ihre Antwort falsch ist.
Schritt 10 (optional): Sofern du in den Voreinstellungen des Tests angegeben hast, dass die Teilnehmenden einen Test mehrfach durchführen können, kannst du in diesem Schritt die  bearbeiten. Hier hast du die Möglichkeit Abzüge für jeden falschen Versuch einzugeben.
bearbeiten. Hier hast du die Möglichkeit Abzüge für jeden falschen Versuch einzugeben. 
Zudem kannst du Hinweise eingeben und du kannst die Optionen auswählen, dass falsche Antworten gelöscht werden und/oder dass die Anzahl der korrekten Antworten angezeigt werden.
Schritt 11: Wenn du die vorigen Schritte erledigt hast, kannst du jetzt auf  klicken. Die soeben erstellte Testfrage wird dir nun in deinem Test angezeigt.
klicken. Die soeben erstellte Testfrage wird dir nun in deinem Test angezeigt.