Kopie für Infobox
| Website: | Bereit für Zukunft |
| Kurs: | Bereit für Zukunft |
| Buch: | Kopie für Infobox |
| Gedruckt von: | |
| Datum: | Freitag, 9. Mai 2025, 19:59 |
1. Grundlagen zu Moodle
1.1. Struktur der Lernplattform

Die Grundstruktur der Lernplattform Moodle ist in Kursbereiche und Kurse organisiert.
Über die Navigationsleiste auf der linken Seite kommen Sie über den Block 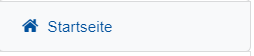 auf die Gliederung der Kursbereiche.
auf die Gliederung der Kursbereiche.
An der Bfz-Essen GmbH sind die Kursbereiche in die einzelnen Berufsgruppen gegliedert:
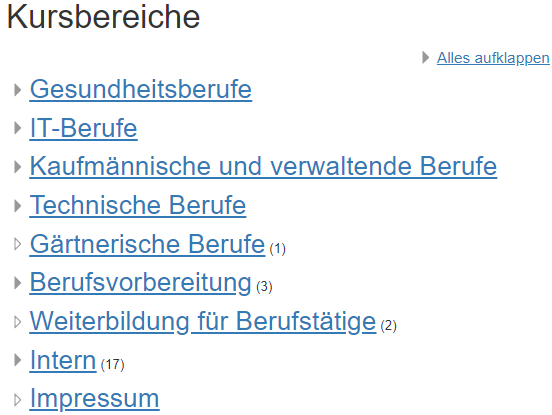
Klicken Sie auf , gliedern sich die meisten Berufsgruppen in Fortbildung und Umschulung.
, gliedern sich die meisten Berufsgruppen in Fortbildung und Umschulung.
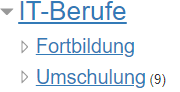
Ganz unten auf der Seite finden Sie die Option , die Ihnen helfen kann, falls Sie einen bestimmten Kurs suchen.
, die Ihnen helfen kann, falls Sie einen bestimmten Kurs suchen.
1.2. Nutzung des Dashboards
Wenn Sie sich in Moodle eingeloggt haben, ist die Seite, die du zunächst siehst das Dashboard. Hier siehst du alle deine Kurse. Je nachdem in welcher Reihenfolge Sie Ihre Kurse sehen möchten, können Sie mit dem Klick auf den ![]() - Button auf der rechten Seite deines Dashboards eine Auswahl treffen.
- Button auf der rechten Seite deines Dashboards eine Auswahl treffen.
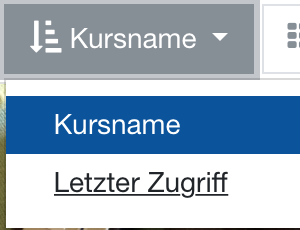
Sie können aussuchen, ob die Kurse nach dem Kursnamen alphabetisch geordnet angezeigt werden, oder der zuletzt zugegriffen Kurs zuerst angezeigt wird.
Außerdem können Sie das Format der Kurse ändern. Klicken Sie dazu rechts oben auf das ![]() - Symbol und wählen Sie zwischen den Formaten aus.
- Symbol und wählen Sie zwischen den Formaten aus.
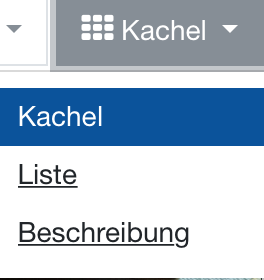
Wenn Sie sich für das Kachel-Format entscheiden, sind deine Kurse so aufgelistet:
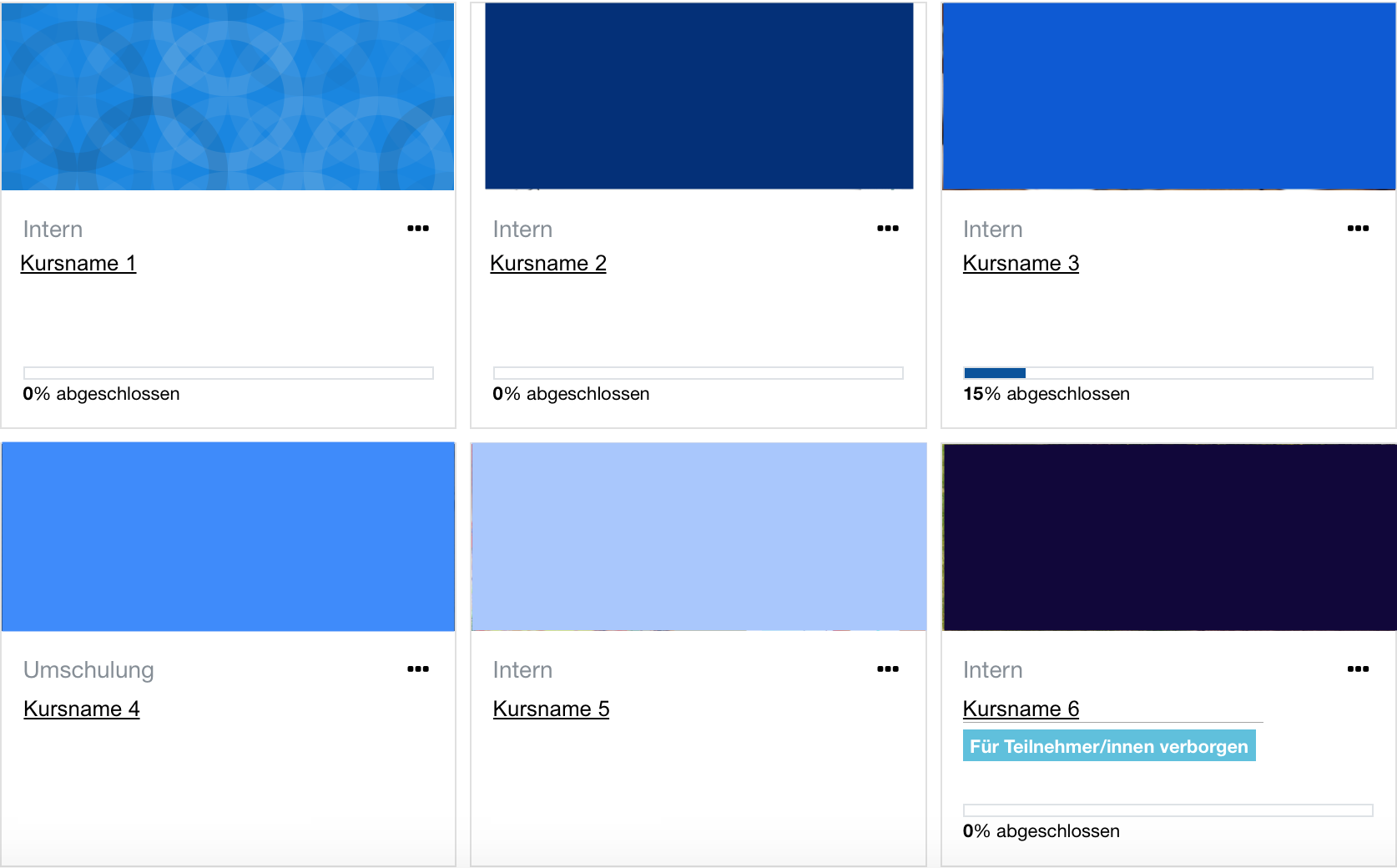
Wenn Sie sich für die Liste entscheidest, sind die Kurse so aufgelistet:
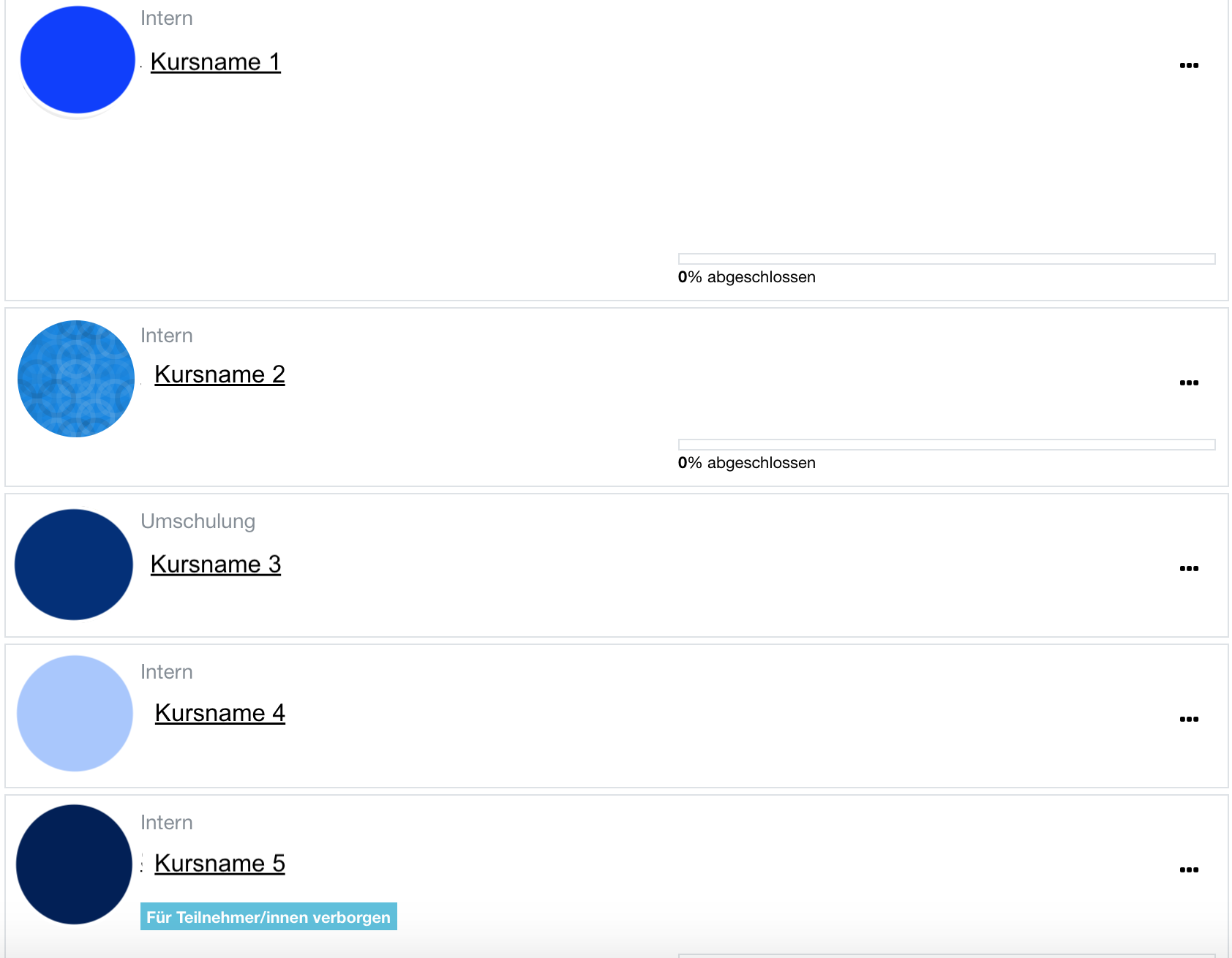
Wenn Sie sich für die Beschreibung entscheiden, sind die Kurse so aufgelistet:
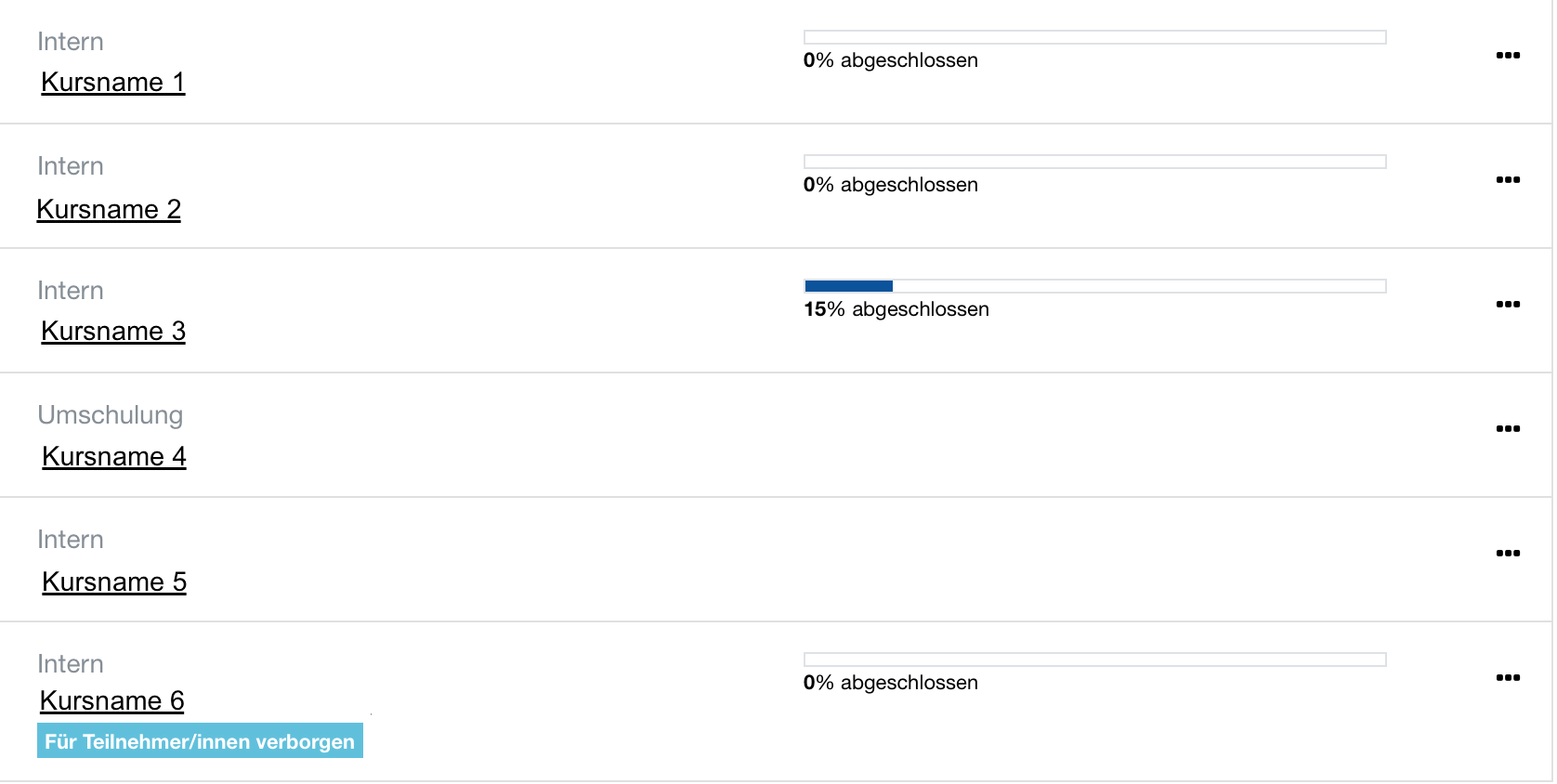
1.3. Nutzung der Navigation
Auf das Navigationsmenü können Sie über das  - Symbol zugreifen.
- Symbol zugreifen.
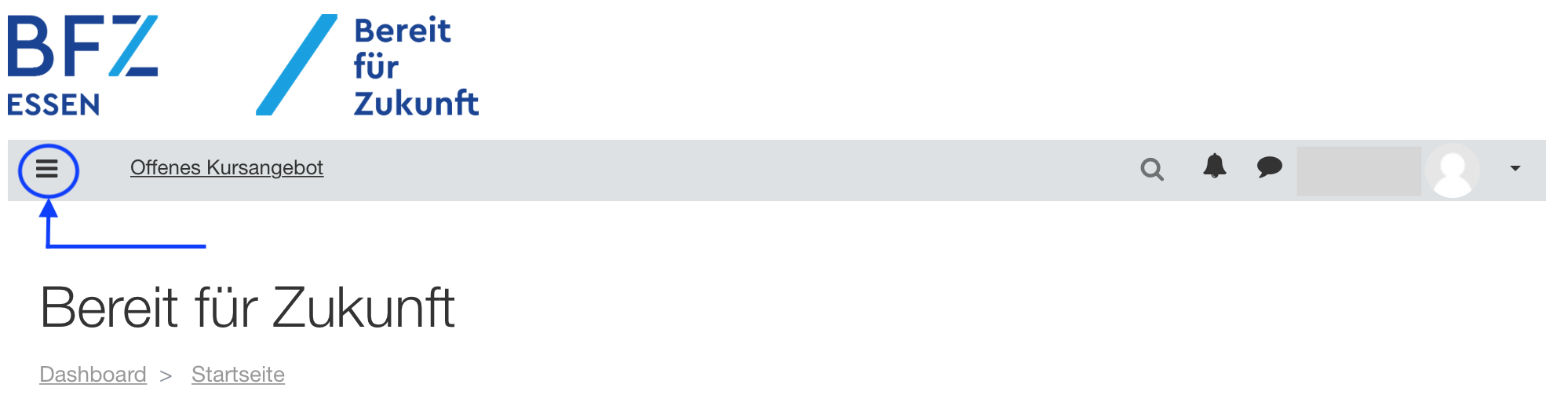
Die Navigation ermöglicht einen schnellen Zugriff auf Dashboard, Kalender und die eigenen Kurse
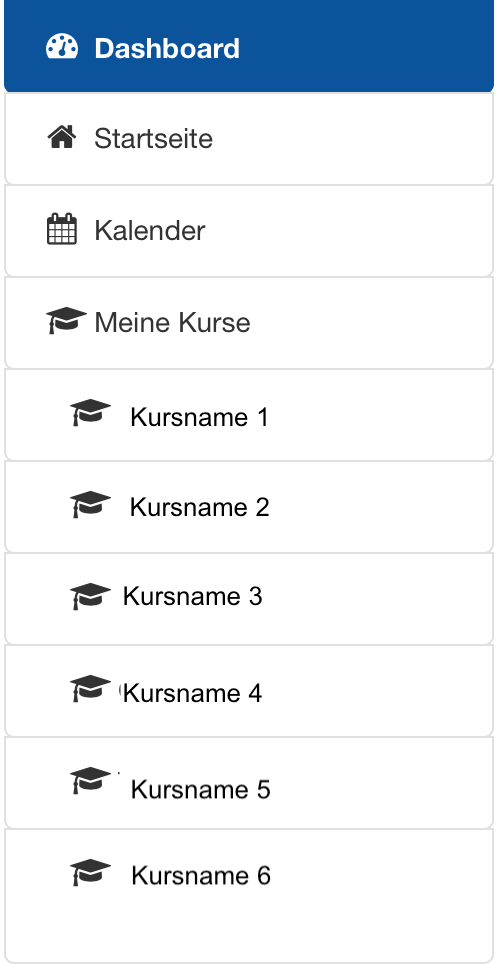
1.4. Profil bearbeiten
Schritt 1: Um das Profil zu bearbeiten, klicken Sie rechts oben auf das Pfeil und wählen anschließend Profil.
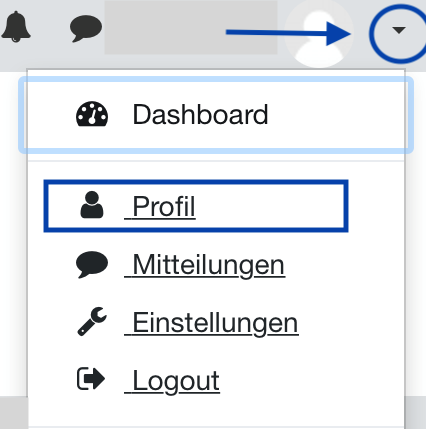
Schritt 2: Klicken Sie nun auf 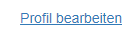
Schritt 3: Es öffnet sich ein Bearbeitungsfenster, in dem Sie Informationen über sich eintragen und ein Profilfoto hinzufügen können.
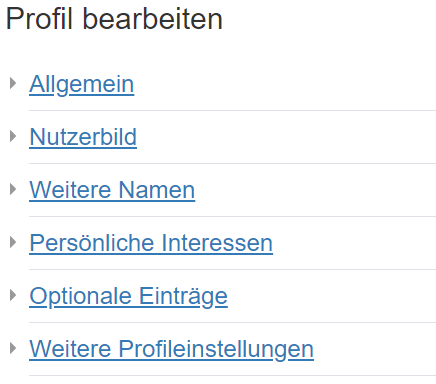
Schritt 4: Wenn Sie mit der Einstellung fertig sind, vergessen Sie nicht auf den Button 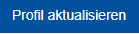 zu klicken.
zu klicken.
Kontrollieren Sie bitte, ob Ihre E-Mail- Adresse korrekt im System hinterlegt wurde:
Klicken Sie zunächst auf den Bereich
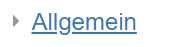 und kontrollieren Sie unter
und kontrollieren Sie unter  , ob Ihre korrekte E-Mail-Adresse angezeigt wird.
, ob Ihre korrekte E-Mail-Adresse angezeigt wird. Falls sie nicht korrekt sein sollte, melden Sie sich bitte bei florentina.sauerbach@bfz-essen.de, da Sie die E-Mail-Adresse nicht selber korrigieren können!
Pflegen Sie außerdem regelmäßig Ihr Postfach, damit Sie Nachrichten von Moodle empfangen können!
1.5. Anwesenheit erfassen
Wenn Ihre Lehrkraft eine tägliche Anwesenheitserfassung einfordert, sehen Sie dies an der Aktivität  in Ihrem Kursraum.
in Ihrem Kursraum.
Schritt 1: Wenn Sie Ihre Anwesenheit in einem Kurs manuell erfassen müssen, klicken Sie zunächst auf

Schritt 2: Klicken Sie rechts neben dem Datum auf  . Achtung: Die Erfassung ist nur zu dem bestimmten Datum in dem vorgegebenen Zeitraum möglich!
. Achtung: Die Erfassung ist nur zu dem bestimmten Datum in dem vorgegebenen Zeitraum möglich!
Schritt 3: Im nächsten Schritt wird der entsprechende Status der Anwesenheit (Anwesend, Verspätet, Entschuldigt und Unentschuldigt) angeklickt.

Schritt 4: Klicken Sie nun auf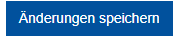 .
.
Schritt 5: Es öffnet sich erneut die Registeransicht mit den einzelnen Terminen. Unter  können Sie Ihren eingetragenen Status der Anwesenheit einsehen.
können Sie Ihren eingetragenen Status der Anwesenheit einsehen.
1.6. Forum: Alle Foren abonnieren
Wenn Sie alle Foren in Ihrem Kurs abonniert haben, bekommen Sie bei jedem neuen Beitrag eine automatische Meldung an Ihre E-Mail-Adresse.
Schritt 1: Wenn Sie sich in Ihrem Kurs befinden, sehen Sie auf der rechten Seite mehrere graue Blöcke. Scrollen Sie ggf. weiter runter bis sie den Block "Aktivitäten" finden. Klicken Sie nun dort auf die Aktivität  .
.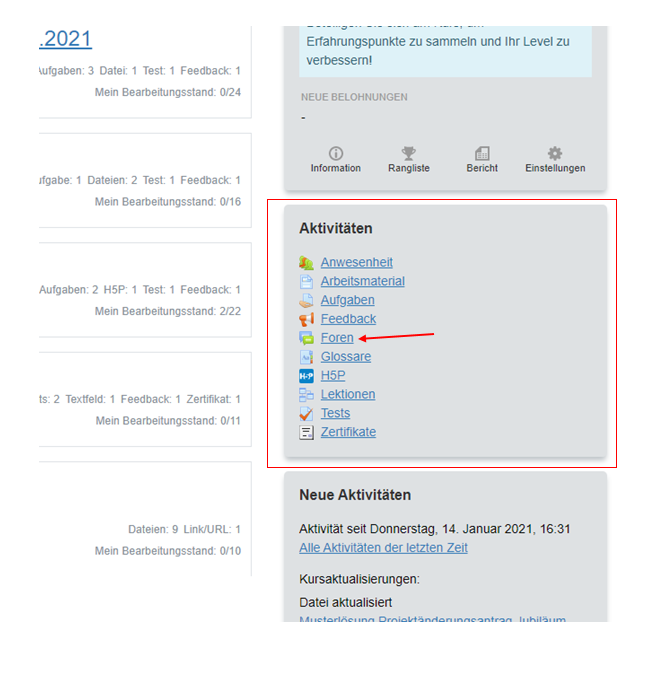
Schritt 2: Oben rechts haben Sie nun zwei Möglichkeiten: Sie können die Foren abonnieren oder abbestellen.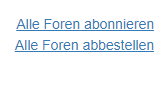
Schritt 3: Um alle Foren zu abonnieren, klicken Sie auf  .
.
Schritt 4: Sie bekommen nun eine Bestätigung angezeigt: 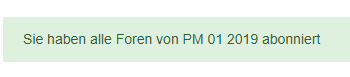
2. FAQ: Grundlagen zu Moodle
Hier finden Sie Antworten auf die gängigsten Fragen zu den Moodle-Grundlagen
2.1. Wo werden meine Kurse angezeigt?
- Die Kurse werden Ihnen auf der Kursübersicht (auch Dashboard genannt) angezeigt.
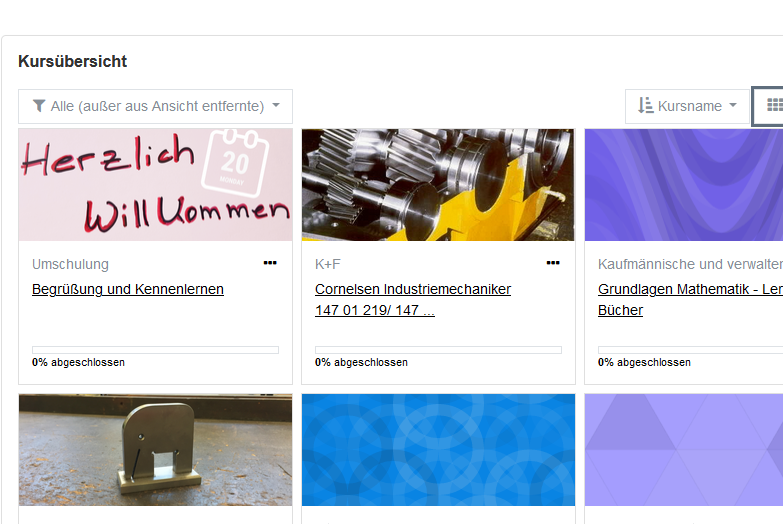
- Sie kommen stets über das Bfz-Logo oder über
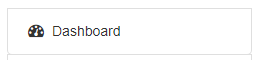 in der Navigation zurück zu Ihrer Kursübersicht.
in der Navigation zurück zu Ihrer Kursübersicht.
- Um zwischen Ihren Kursen zu wechseln, nutzen Sie die Navigation auf der linken Seite
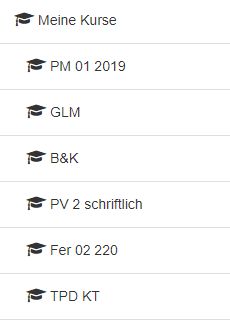
2.2. Warum kann ich nicht alle Inhalte im Kurs einsehen?
- Einige Inhalte im Kurs können an eine Voraussetzung geknüpft sein, z.B. dass die Anwesenheit erfasst wurde oder die vorherige Aufgabe bearbeitet wurde. Die Inhalte werden somit erst sichtbar, wenn diese Voraussetzung erfüllt ist.
Beispiel: 
3. BigBlueButton (Virtuelles Klassenzimmer)
Schritt 1: Wenn Sie ein virtuelles Klassenzimmer betreten möchten, klicken Sie zunächst auf die entsprechende Aktivität in Ihrem Kurs.
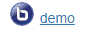
Schritt 2: Klicken Sie im nächsten Schritt auf den Button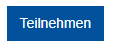
Schritt 3: Betreten Sie den Kursraum, indem Sie auf Mit Mikrofon klicken.
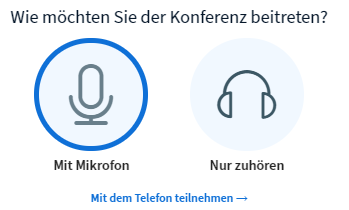
Schritt 4: Sie bekommen eine Meldung, ob Sie das Mikrofon zulassen möchten. Klicken Sie hierfür auf Zulassen.
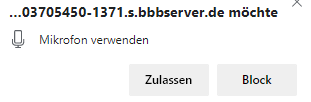
Schritt 5: Sprechen Sie im nächsten Schritt kurz in das Mikrofon, um zu testen, ob die Audioverbindung funktioniert. Wenn Sie sich selbst hören, klicken Sie auf Ja.

Nun haben Sie das virtuelle Klassenzimmer erfolgreich betreten.
Wenn Sie das Meeting verlassen möchten, klicken Sie rechts auf  und anschließend auf
und anschließend auf 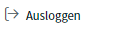 .
.
3.1. BigBlueButton + Übungen parallel (Windows)
Während eines virtuellen Klassenzimmers in BBB kann es an einigen Stellen sinnvoll sein, die entsprechende Übung parallel mitzumachen.
Diese Anleitung gilt nur für Windowsbetriebssysteme. Apple bietet dieses feature nicht - alternativ können Sie hier nachlesen
Schritt 1: Betreten Sie zunächst das virtuelle Klassenzimmer.
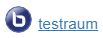
Schritt 2: In BBB sehen sie auf der linken Seite die Teilnehmerliste und den Chat.
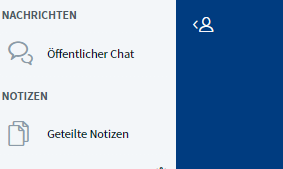
Klicken Sie auf das  - Symbol, um diese zu verdecken.
- Symbol, um diese zu verdecken.
Schritt 3: Öffnen Sie nun ein neues Browserfenster und öffnen Sie erneut Ihren Kurs mit der gewünschten Aufgabe. Sie können z.B. auch ein Word-Dokument öffnen.
Hinweis: Es muss sich um ein neues Browser-Fenster handeln, kein zweites Tab!
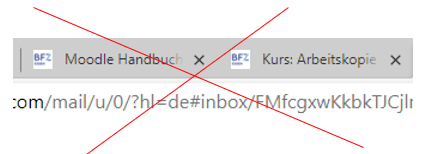
Um ein neues Browser-Fenster zu öffnen, gehen Sie im Browser auf den Tab, der in einem neuen Fenster geöffnet werden soll, und klicken Sie auf die rechte Maustaste und wähle Sie![]() und dann auf
und dann auf 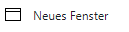
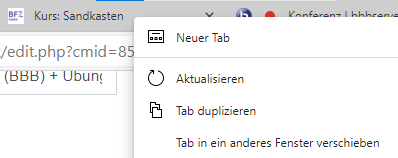
Schritt 4: Befinden Sie sich in Ihrem Moodle-Kurs, sehen Sie auf der linken Seite die Navigationsleiste.
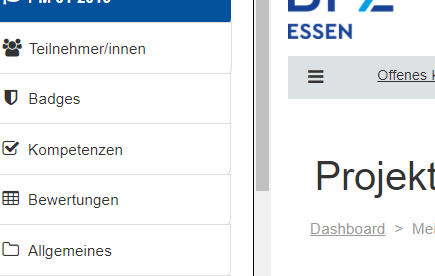
Klicken Sie auf das  - Symbol, um die Kursansicht zu vergrößern.
- Symbol, um die Kursansicht zu vergrößern.
Schritt 5: Drücken Sie nun die Tastenkombination Windows-Taste+ linker Pfeil bzw. rechter Pfeil.

Schritt 6: Das geöffnete Browser-Fenster verkleinert sich nun in die entsprechende Richtung.
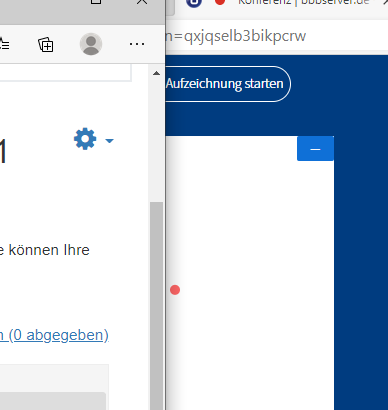
Schritt 7: Gehen Sie erneut in die BBB- Konferenz und drücken Sie die gleiche Tastenkombination ( in die andere Richtung).
Schritt 8: Nun haben Sie die beiden Browser-Fenster auf einem Bildschirm und können parallel der Konferenz folgen und gleichzeitig die Aufgabe bearbeiten.
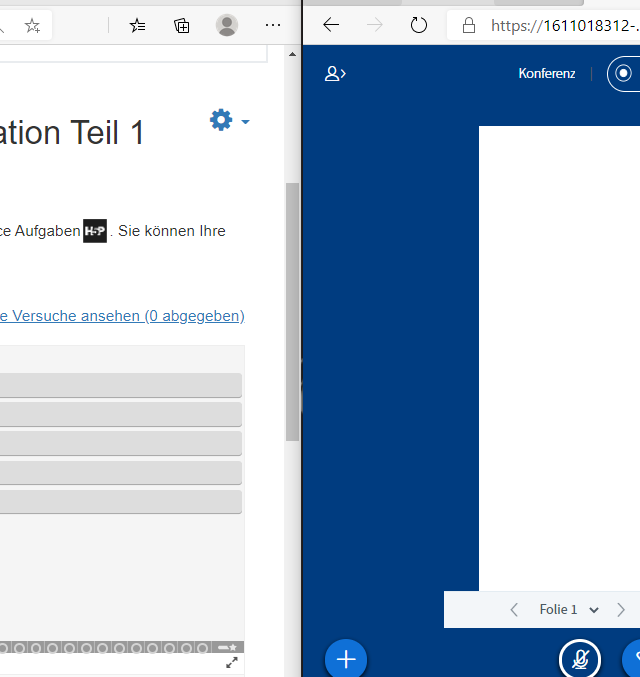
3.2. BigBlueButton+ Übungen parallel (Mac)
Hier finden Sie ein Videotutorial für Mac-Geräte, um parallel zu einer Konferenz Übungen mitzumachen:
3.3. Virtueller Hintergrund
Mit einem virtuellen Hintergrund kann die Umgebung in einer Webkonferenz durch ein virtuelles Bild/ Video ersetzt werden. Für BigBlueButton wird die Anwendung "Snap Camera" verwendet
Schritt 1: Folgen Sie zunächst dem Link: https://snapcamera.snapchat.com/ und klicken Sie auf 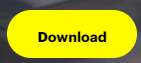 .
.
Schritt 2: Stimmen Sie der Nutzungsbedingung durch Anklicken der Checkbox zu.

Schritt 3: Setzen Sie außerdem das Häkchen bei 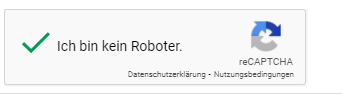 und lösen Sie die Aufgabe.
und lösen Sie die Aufgabe.
Schritt 4: Wählen Sie die entsprechende Version für den Download aus.  .
.
Schritt 5: Klicken Sie in den Downloads auf  und bestätigen Sie alle Meldungen.
und bestätigen Sie alle Meldungen.
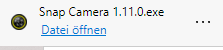
Schritt 6: Öffnen Sie nun Snap Camera und wählen Sie einen Filter aus.
Schritt 7: Betreten Sie nun die BigBlueButton- Konferenz und geben Sie die Kamera frei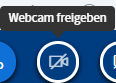 .
.
Schritt 8: Bestätigen Sie zunächst die Meldung, indem Sie auf  klicken.
klicken.
Schritt 9: Sie gelangen zu den Webcameinstellungen.
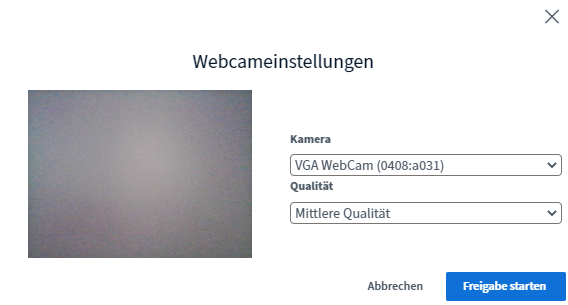
Schritt 10: Wählen Sie unter den Kameraoptionen "Snap Camera" aus.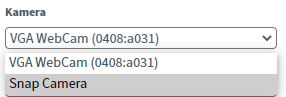
Schritt 11: Klicken Sie nun auf 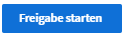 .
.
4. FAQ: BigBlueButton
Hier finden Sie Antworten zu den gängigsten Fragen zu BBB
4.1. Wie kann ich Mikro und Kamera anschalten?
Um das Mikrofon anzuschalten, klicken Sie auf das erste Icon.
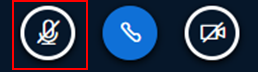
Um die Kamera anzuschalten, klicken Sie auf das dritte Icon.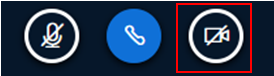
Ihre Kamera- und Mikroeinstellungen können Sie auch über das  - Symbol links neben der Adresszeile im Browser kontrollieren.
- Symbol links neben der Adresszeile im Browser kontrollieren.
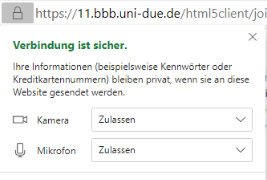
Wollen Sie die Funktion aktivieren, setzten Sie die Option auf "Zulassen".
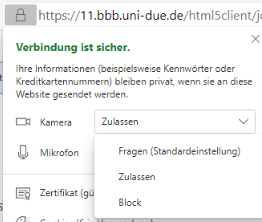
Um die Funktion zu deaktivieren, wählen Sie "Block"
4.2. Wie setze ich einen Status?
Wenn Sie einen Redebeitrag leisten möchten, kann es sinnvoll sein, einen Status zu setzen.
Schritt 1: Klicken Sie zunächst links in der Teilnehmerliste auf Ihren Namen und wählen Sie  .
.
Nun haben Sie unterschiedliche Möglichkeiten zur Auswahl.
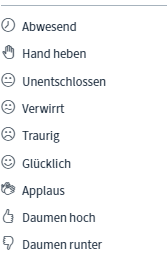
Für einen Redebeitrag eignet sich vor allem  . Der Lehrkraft wird dies nun angezeigt und kann Sie zu Wort kommen lassen.
. Der Lehrkraft wird dies nun angezeigt und kann Sie zu Wort kommen lassen.
Um den Status zurückzusetzen, klicken Sie erneut auf Ihren Namen und dann auf 
4.3. Warum funktioniert mein Mikrofon nicht?
- Kontrollieren Sie zunächst, ob das Mikro nicht einfach auf leise gestellt wurde.
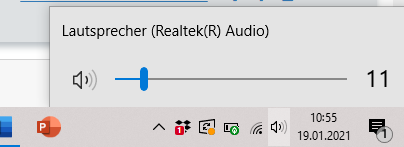
Hier können Sie auch gleich überprüfen, ob die richtige Audioausgabe ausgewählt ist. Wenn Sie die Audio-Lautsprecher verwenden möchten, stellen Sie sicher, dass nicht die Kopfhörer verbunden sind.
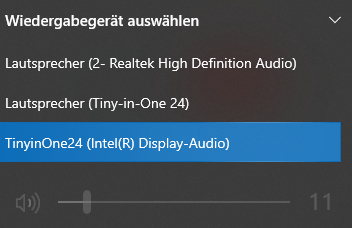
- Außerdem können Sie mit der rechten Maustaste auf das
 -Symbol in ihrer Taskleiste klicken und
-Symbol in ihrer Taskleiste klicken und  auswählen. Stellen Sie hier sicher, dass alle Regler auf laut gestellt sind.
auswählen. Stellen Sie hier sicher, dass alle Regler auf laut gestellt sind.
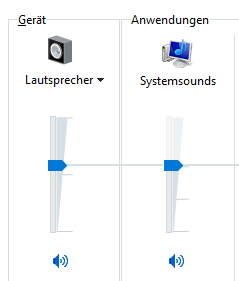
- Stellen Sie außerdem sicher,
dass Sie die Meldung im Browser nicht abgelehnt haben Dies können Sie einsehen,
wenn Sie links in der Adresszeile im Browser auf das -
 Symbol klicken.
Symbol klicken.
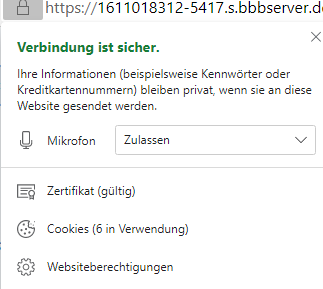
- Wenn Sie von den anderen Teilnehmer*innen der Videokonferenz nicht gehört werden, kann es daran liegen, dass sich der PC mit dem falschen Mikrofon verbunden hat. Verlassen Sie in diesem Fall die Konferenz und starten Sie sie erneut. Klicken Sie nun beim Echotest auf
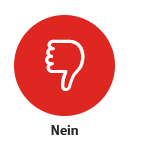 und verbinden Sie sich bei
und verbinden Sie sich bei 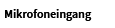 mit einem anderen Mikrofon. Klicken Sie anschließend auf
mit einem anderen Mikrofon. Klicken Sie anschließend auf 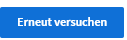 .
.
4.4. Wie kann ich mit anderen Teilnehmer*innen kommunizieren?
In BBB gibt es zwei Chatfunktionen:- Der öffentliche Chat befindet sich zwischen Teilnehmerliste und Whiteboard
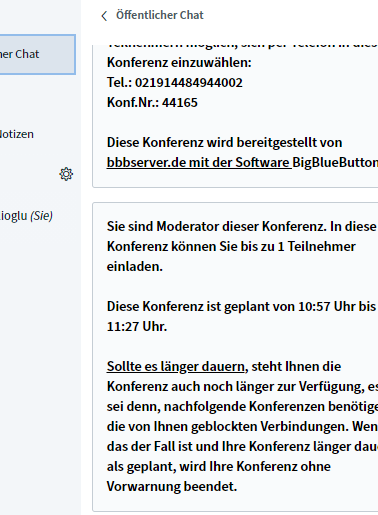
Über
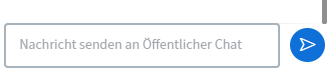 können Sie hier Nachrichten senden. Der öffentliche Chat ist für alle Teilnehmer*innen der Konferenz sichtbar!
können Sie hier Nachrichten senden. Der öffentliche Chat ist für alle Teilnehmer*innen der Konferenz sichtbar!- Möchten Sie mit einer einzelnen Person chatten, klicken Sie auf den entsprechenden Namen in der linken Teilnehmerliste
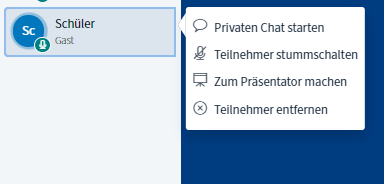 und dann auf
und dann auf  .
.