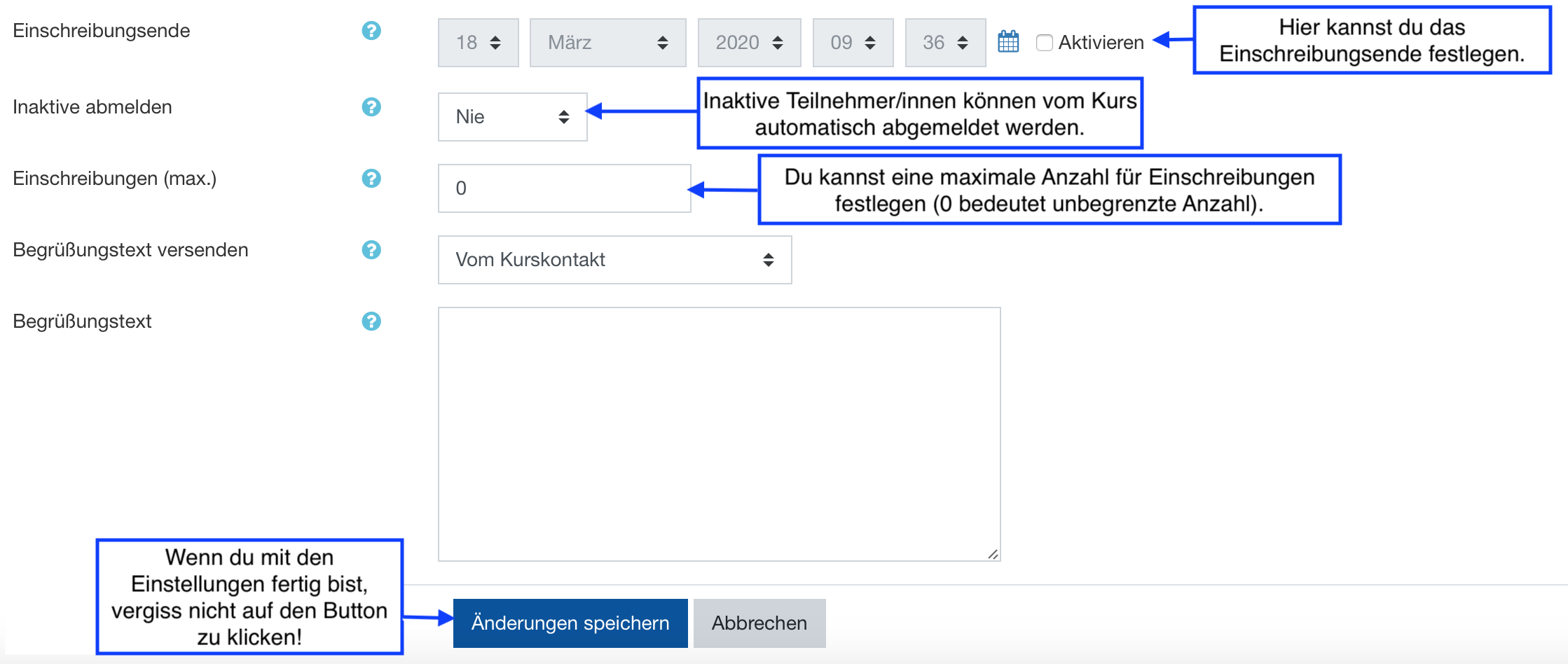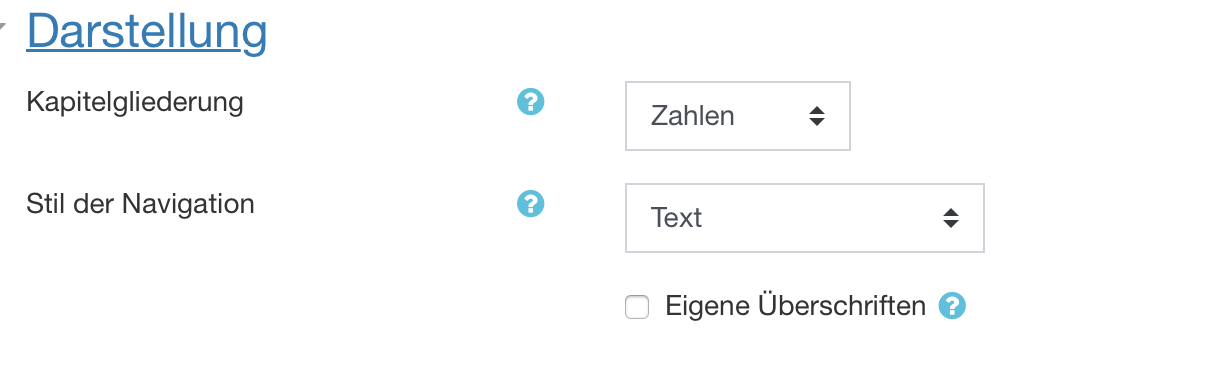Moodle-Handbuch
| Website: | Bereit für Zukunft |
| Kurs: | Workshop Tools |
| Buch: | Moodle-Handbuch |
| Gedruckt von: | Gast |
| Datum: | Montag, 27. Oktober 2025, 04:21 |
Beschreibung
Lizenzangabe:
Wenn keine andere Lizenz angegeben ist, gilt folgende Lizenz: Moodle-Handbuch der Bfz-Essen GmbH, www.bfz-essen.de, verantwortlich für den Inhalt Florentina Sauerbach und Eda Daglioglu, Lizenz: CC-BY, https://creativecommons.org/licenses/by/4.0/. Logos und externe Links außerhalb dieses Moodle-Kurses (YouTube und h5p.org) sind von der Lizenz ausgenommen.
Inhaltsverzeichnis
- 1. Grundlegendes zu Moodle an der Bfz-Essen GmbH
- 2. Profil, Dashboard und Navigation
- 3. Kursverwaltung
- 4. Teilnehmer- & Kursaktivität
- 5. Nutzung des Editors
- 6. Kompetenzen und Lernpläne
- 7. Bewertung
- 8. Kursberichte
- 9. Kommunikation
- 10. Anwesenheit anlegen
- 11. Kursgestaltung
- 12. Arbeitsmaterialien im Überblick
- 13. Lernaktivitäten im Überblick
- 13.1. Abstimmung
- 13.2. Adobe Connect
- 13.3. Aufgabe
- 13.4. Chat
- 13.5. Datenbank
- 13.6. Feedback
- 13.7. Forum
- 13.8. Gegenseitige Beurteilung
- 13.9. Gegenseitige Beurteilung konfigurieren
- 13.10. Glossar
- 13.11. Gruppenwahl
- 13.12. Lernpaket
- 13.13. HotPot
- 13.14. Umfrage
- 13.15. Wiki
- 13.16. Wiki: Seiten anlegen
- 13.17. Zertifikat
- 13.18. Test
- 14. Fragetyp zur Testkonfiguration
- 15. Abschlussverfolgung
- 16. Lernaktivität Lektion
- 17. Lernaktivität H5P
- 18. H5P-Darstellungsformen
- 18.1. Accordion (Einfach)
- 18.2. Dialog Cards (Einfach)
- 18.3. Fill in the Blanks (Einfach)
- 18.4. Drag Text (Einfach)
- 18.5. Structure Strips (Einfach)
- 18.6. Bingo (Einfach)
- 18.7. True/ False Question (Einfach)
- 18.8. Multiple Choice (Mittel)
- 18.9. Image Hotspot (Mittel)
- 18.10. Column (Mittel)
- 18.11. Course Presentation (Schwer)
- 18.12. Interactive Video (Schwer)
- 18.13. Drag and Drop (Schwer)
- 18.14. Adventskalender (Mittel)
- 18.15. Sort the Paragraphs (Einfach)
- 18.16. Crossword/Kreuzworträtsel (Mittel)
- 18.17. Image Choice (Einfach)
- 18.18. Memory Game (Einfach)
- 18.19. Mark the Words (Einfach)
- 18.20. Agametto (Einfach)
- 18.21. Audio Recorder (Einfach)
- 18.22. Collage (Einfach)
- 18.23. KewAr Code (Einfach)
- 18.24. Image Slider (Einfach)
- 18.25. Audio (Einfach)
- 18.26. Chart (Mittel)
- 18.27. Image Sequencing (Einfach)
- 18.28. Single Choice Set (Mittel)
- 18.29. Image Pair (Einfach)
- 18.30. Branching Scenario (Schwer)
- 18.31. Dictation (Einfach)
- 18.32. Documentation Tool (Schwer)
- 18.33. Questionnaire (Schwer)
- 18.34. Timeline (Schwer)
- 18.35. Speak the Words (Einfach)
- 18.36. Speak the Words Set (Einfach)
- 18.37. Arithmetic quiz (Einfach)
- 18.38. Question Set (Mittel)
- 18.39. Flashcards (Einfach)
- 18.40. Summary (Einfach)
- 18.41. Iframe Embedder (Einfach)
- 18.42. Interactive Book (Schwer)
- 18.43. Guess the Answer (Einfach)
- 19. Badges
- 20. BigBlueButton- Konferenz durchführen
- 20.1. Webkonferenz einrichten
- 20.2. Webkonferenz betreten
- 20.3. Webkonferenz bearbeiten
- 20.4. Mikrofon und Webcam
- 20.5. Teilnehmereinstellungen
- 20.6. Bildschirmfreigabe
- 20.7. Whiteboard
- 20.8. Präsentation
- 20.9. Geteilte Notizen
- 20.10. Chat innerhalb BBB
- 20.11. Breakout- Räume
- 20.12. Breakout-Räume moderieren
- 20.13. Aufzeichnung
- 20.14. Umfrage durchführen
- 20.15. Aufzeichnung als Screencast
- 20.16. Virtueller Hintergrund
- 20.17. BigBlueButton+ Übungen parallel (Windows)
- 20.18. BigBlueButton+ Übungen parallel (Mac)
- 20.19. FAQ
Hallo ,
dieses Handbuch soll dich in deiner Arbeit mit Moodle unterstützen. Wenn etwas nicht mehr aktuell/fehlerhaft ist oder ergänzt werden sollte, dann schreib doch eine eMail an: florentina.sauerbach@bfz-essen.de
Lieben Dank und viel Erfolg bei der Arbeit mit Moodle
Im Folgenden zeigen wir euch, wie ihr euch durch Moodle bewegen könnt und ihr euer Profil bearbeitet. Das Profil ist eure Visitenkarte und sollte schon ein klein wenig von euch Preis geben Es ist wie die Vorstellung am ersten Schultag. Wir wollen alle wissen, wer unser gegenüber ist.
Schritt 1: Um dein Profil zu bearbeiten, klicke rechts oben auf das Pfeil und wähle anschließend Profil.
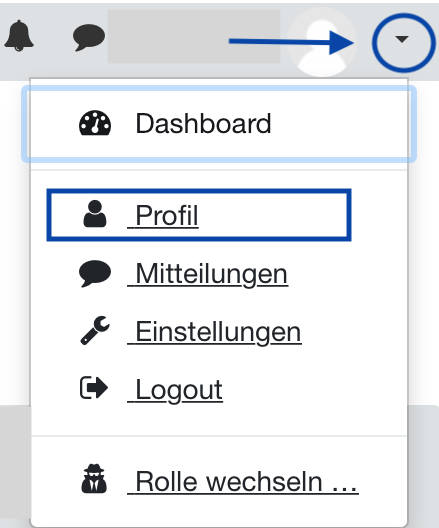
Schritt 2: Klicke nun auf ![]()
Schritt 3: Es öffnet sich ein Bearbeitungsfenster, in dem du Informationen über dich eintragen kannst und ein Profilfoto
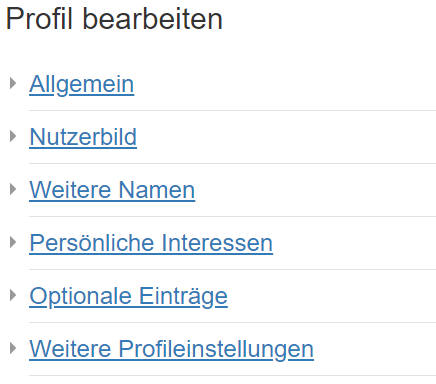
Schritt 4: Wenn du mit deiner Einstellung fertig bist, vergiss nicht auf den Button ![]() zu klicken.
zu klicken.
Um zu überprüfen, ob dein Profil auf Sichtbar geschaltet ist (im Sinne der Sozialen Präsenz), schaue dir auf deinem Dashboard unter dem Block Personen Online das Symbol neben deinem Namen an.
Personen Online:
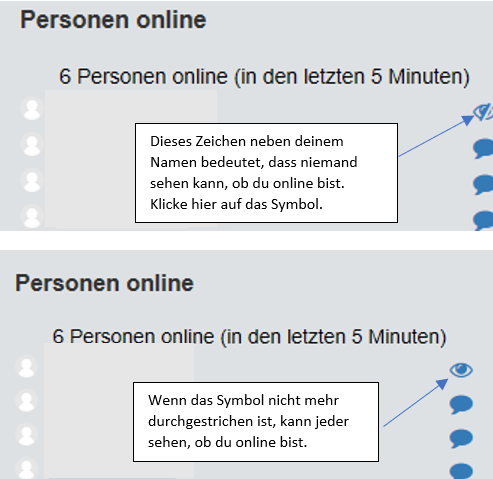
Wenn du dich in Moodle eingeloggt hast, ist die Seite, die du zunächst siehst das Dashboard. Hier siehst du alle deine Kurse. Je nachdem in welcher Reihenfolge du deine Kurse sehen möchtest, kannst du mit dem Klick auf den ![]() - Button auf der rechten Seite deines Dashboards eine Auswahl treffen.
- Button auf der rechten Seite deines Dashboards eine Auswahl treffen.
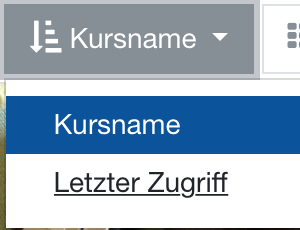
Du kannst aussuchen, ob deine Kurse nach dem Kursnamen alphabetisch geordnet angezeigt werden, oder der zuletzt zugegriffen Kurs zuerst angezeigt wird.
Außerdem kannst du das Format deiner Kurse ändern. Klicke dazu rechts oben auf das ![]() - Symbol und wähle zwischen den Formaten aus.
- Symbol und wähle zwischen den Formaten aus.
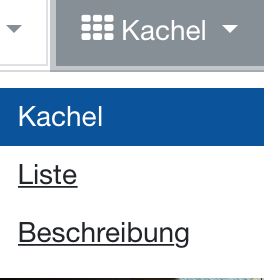
Wenn du dich für das Kachel-Format entscheidest, sind deine Kurse so aufgelistet:
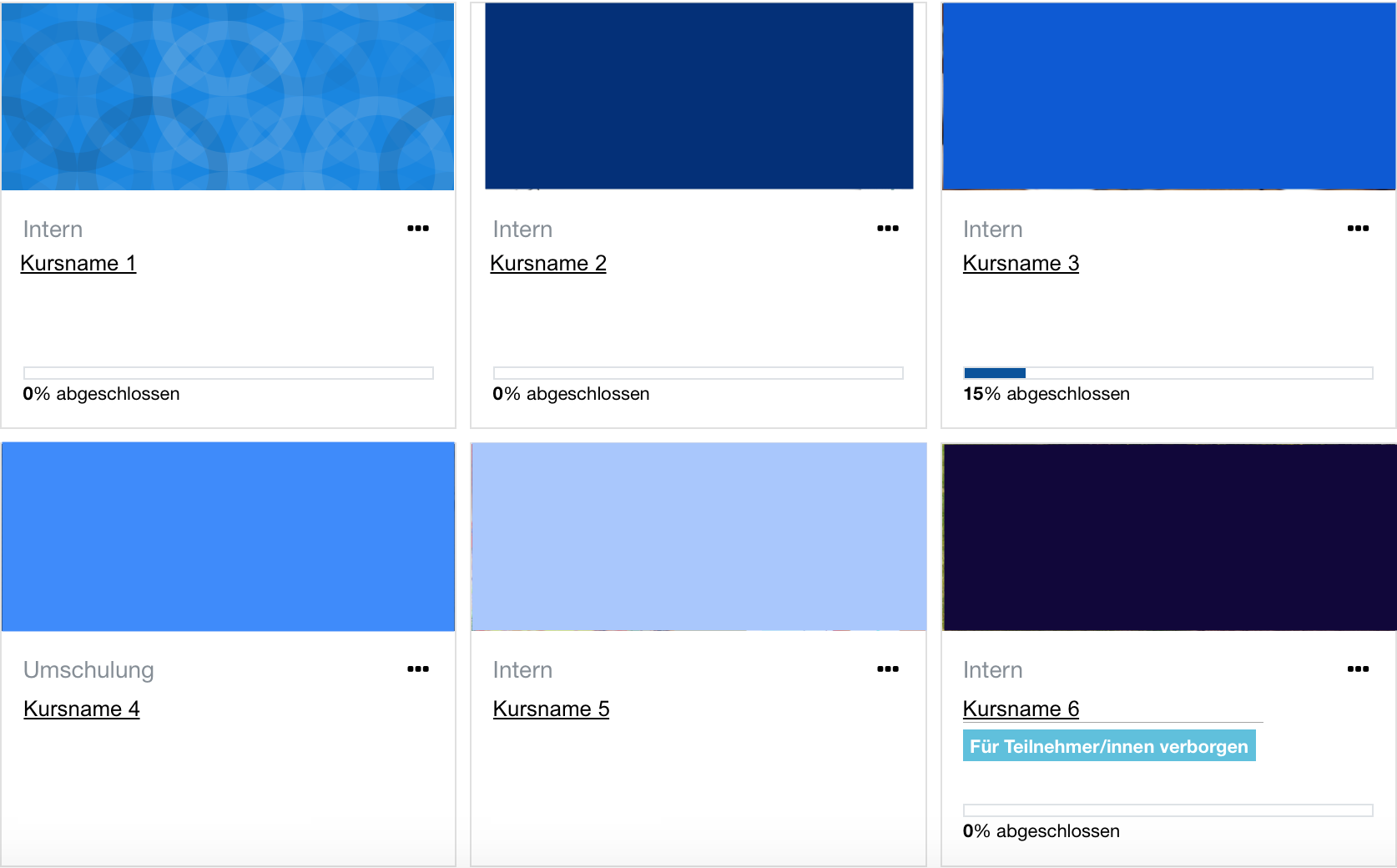
Wenn du dich für die Liste entscheidest, sind deine Kurse so aufgelistet:
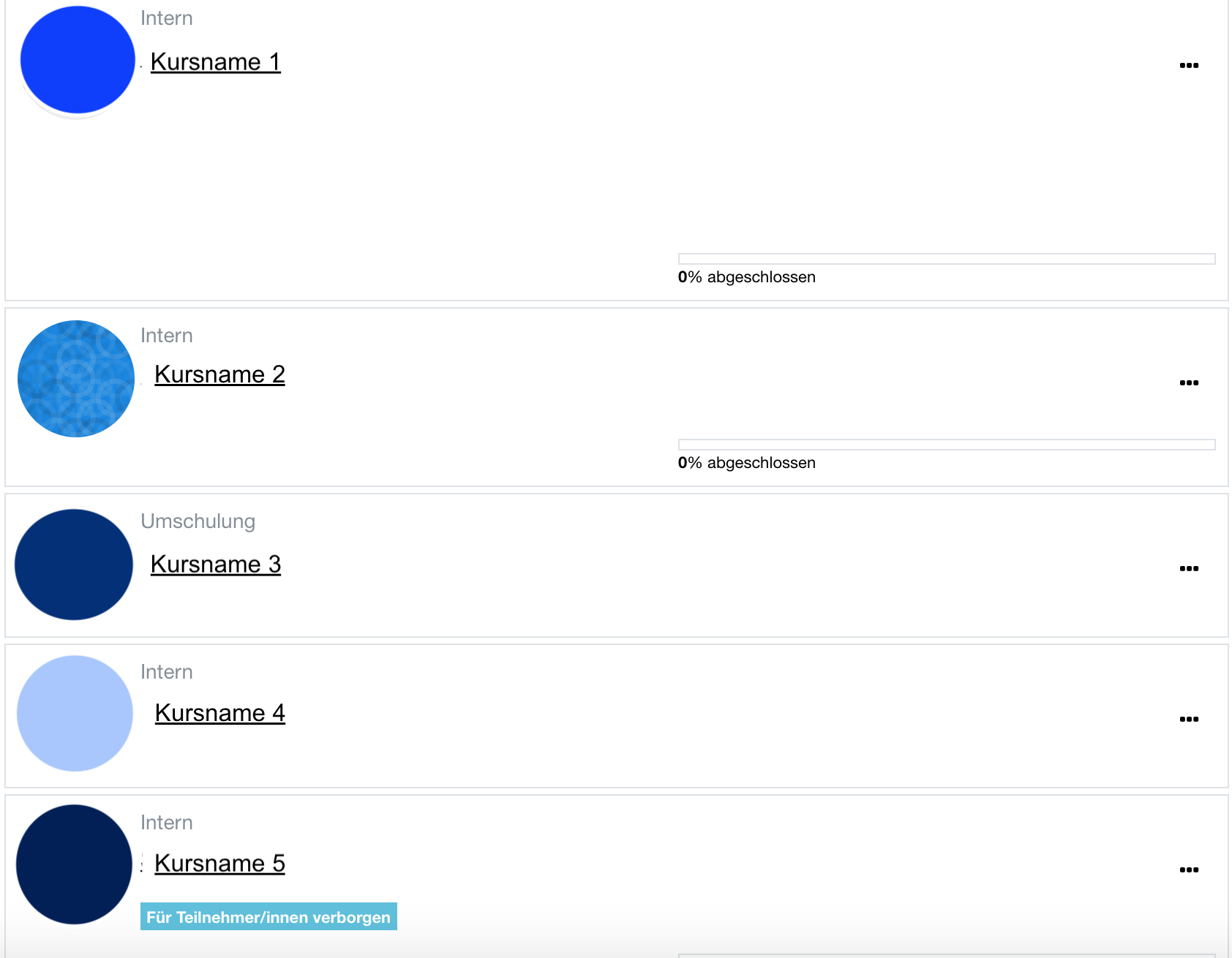
Wenn du dich für die Beschreibung entscheidest, sind deine Kurse so aufgelistet:
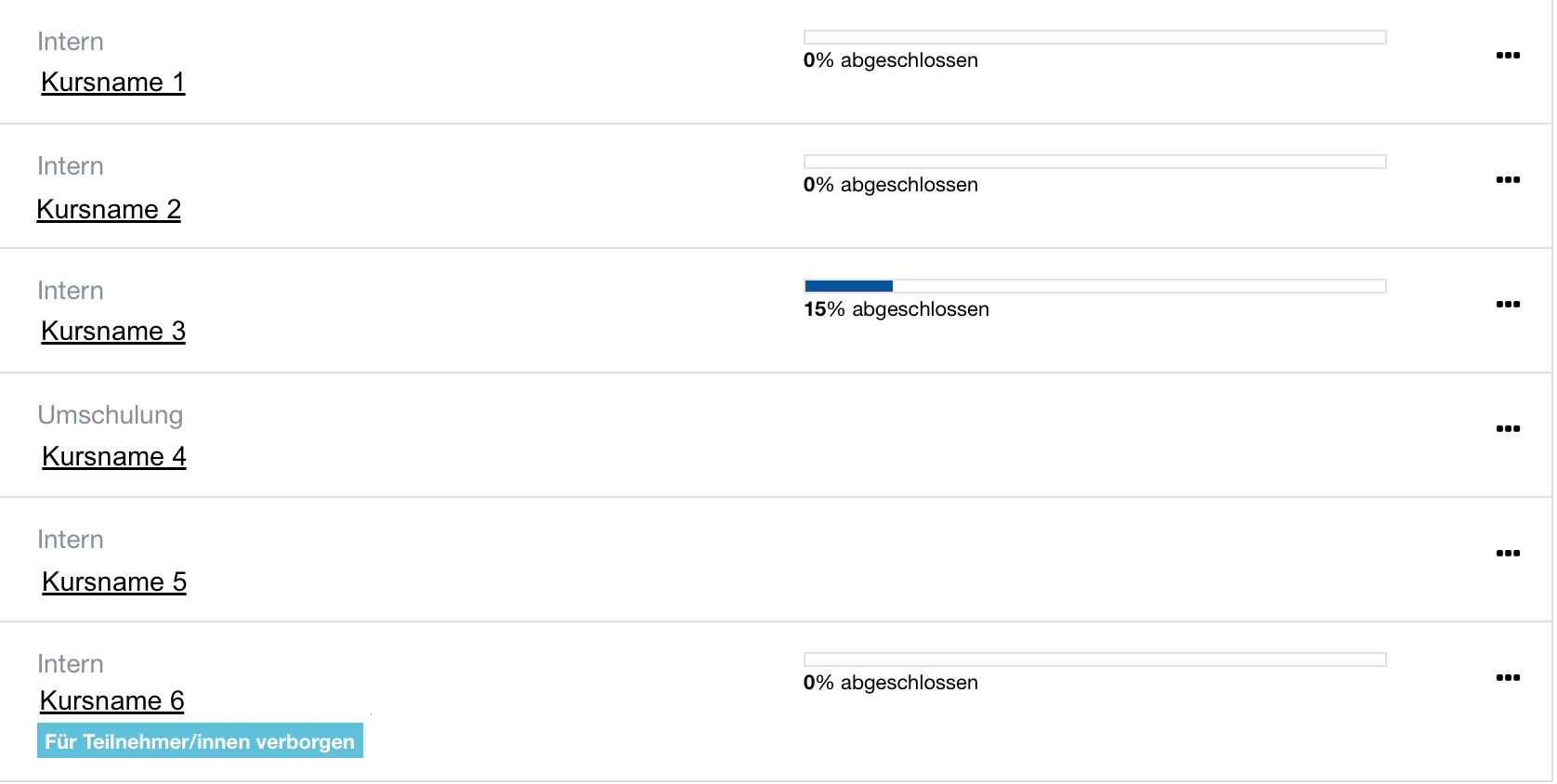
Auf das Navigationsmenü kannst du zugreifen, wenn du auf das  - Symbol klickst.
- Symbol klickst.
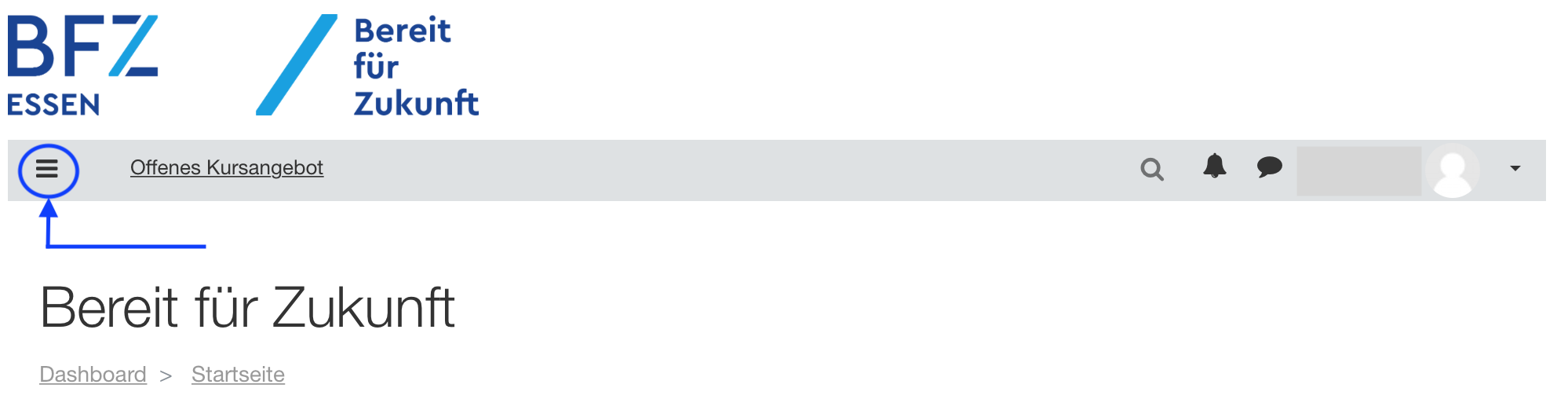
Es öffnet sich die Navigation und ermöglicht einen schnellen Zugriff auf Dashboard, Startseite, Kalender und die eigenen Kurse.
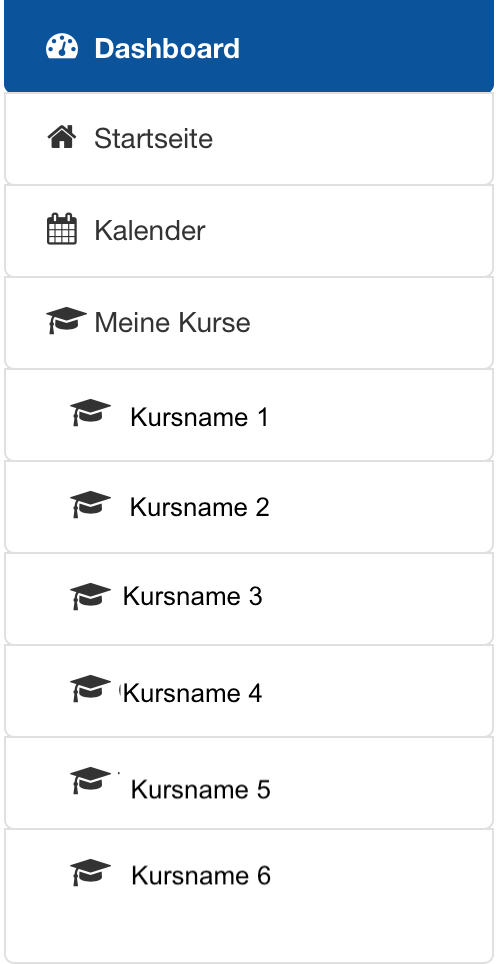
Aktuell übernehmen wir diesen Abschnitt größtenteils für euch also ab in Kapitel 4
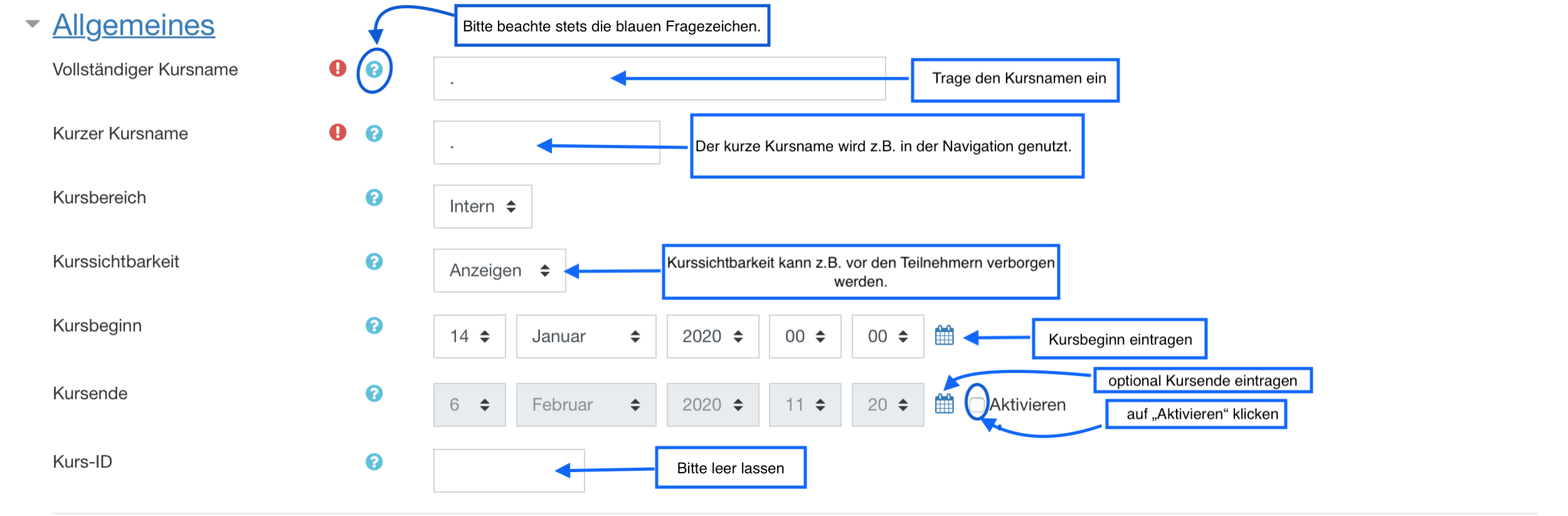
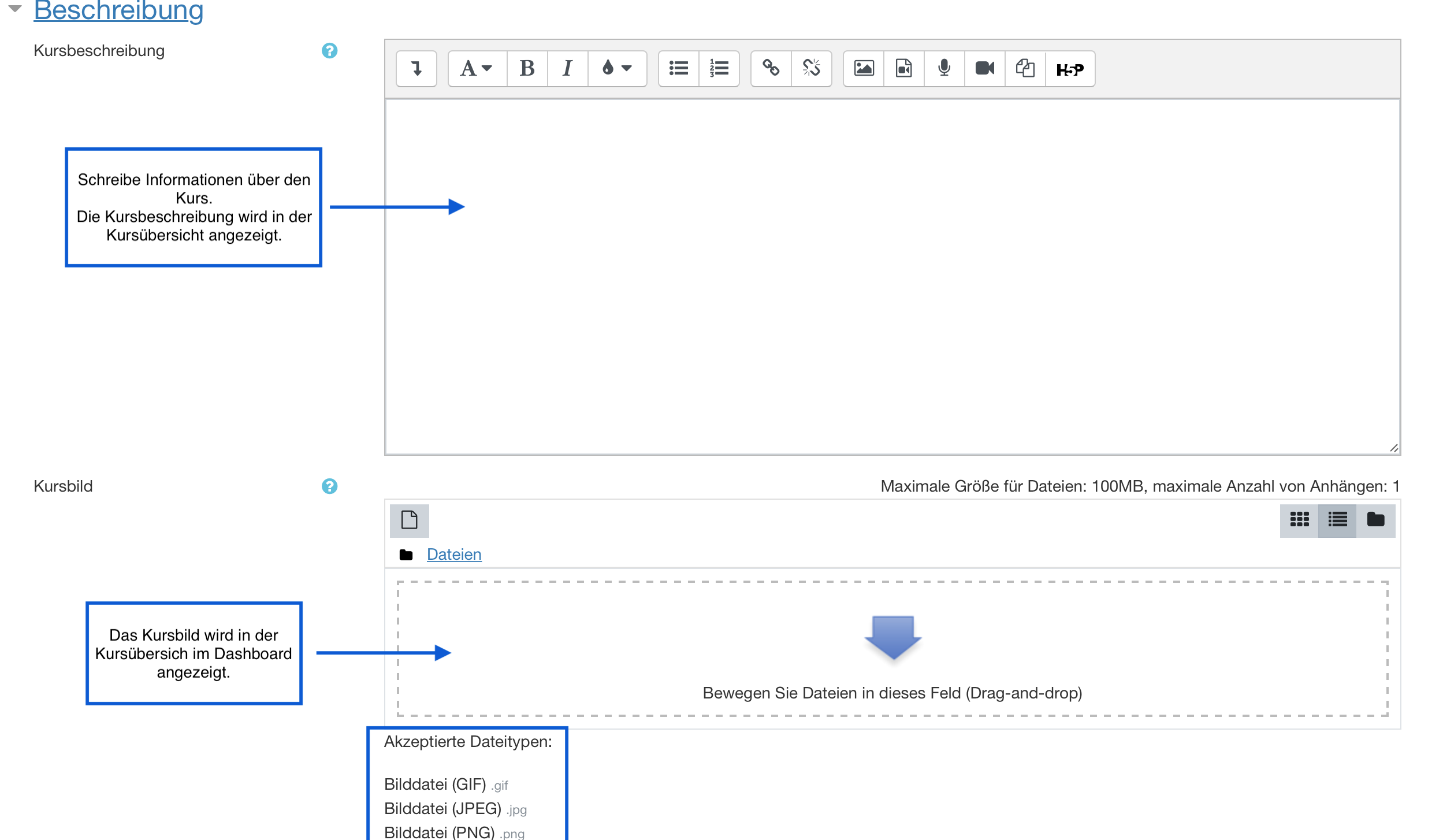
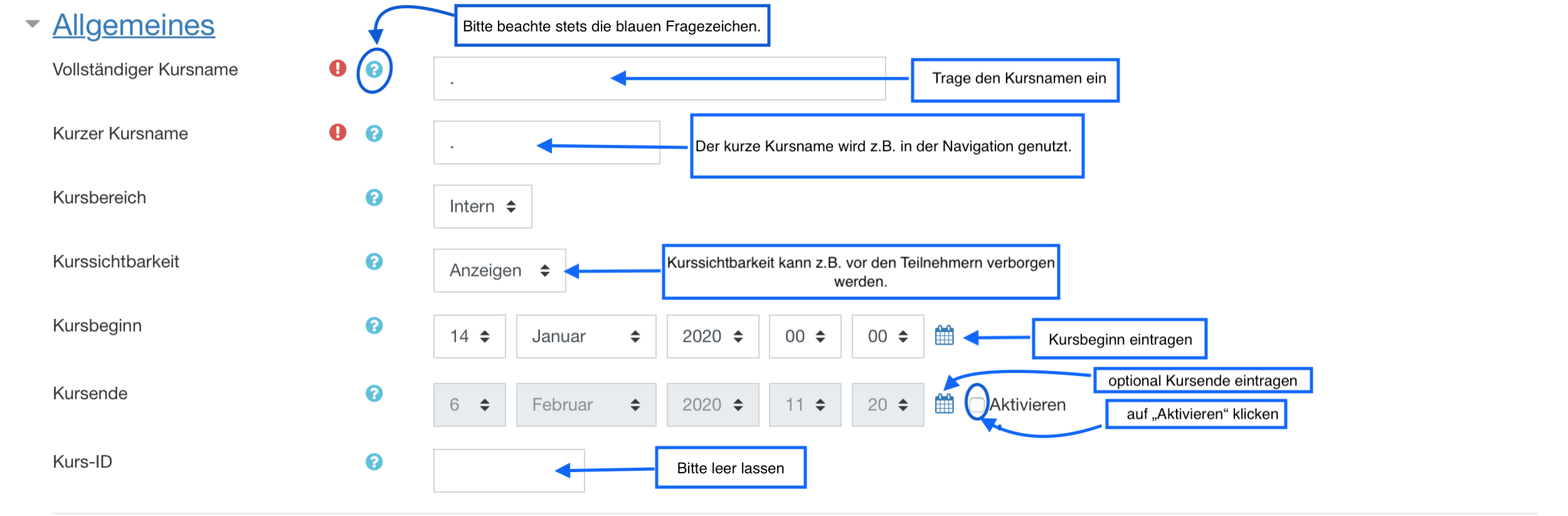
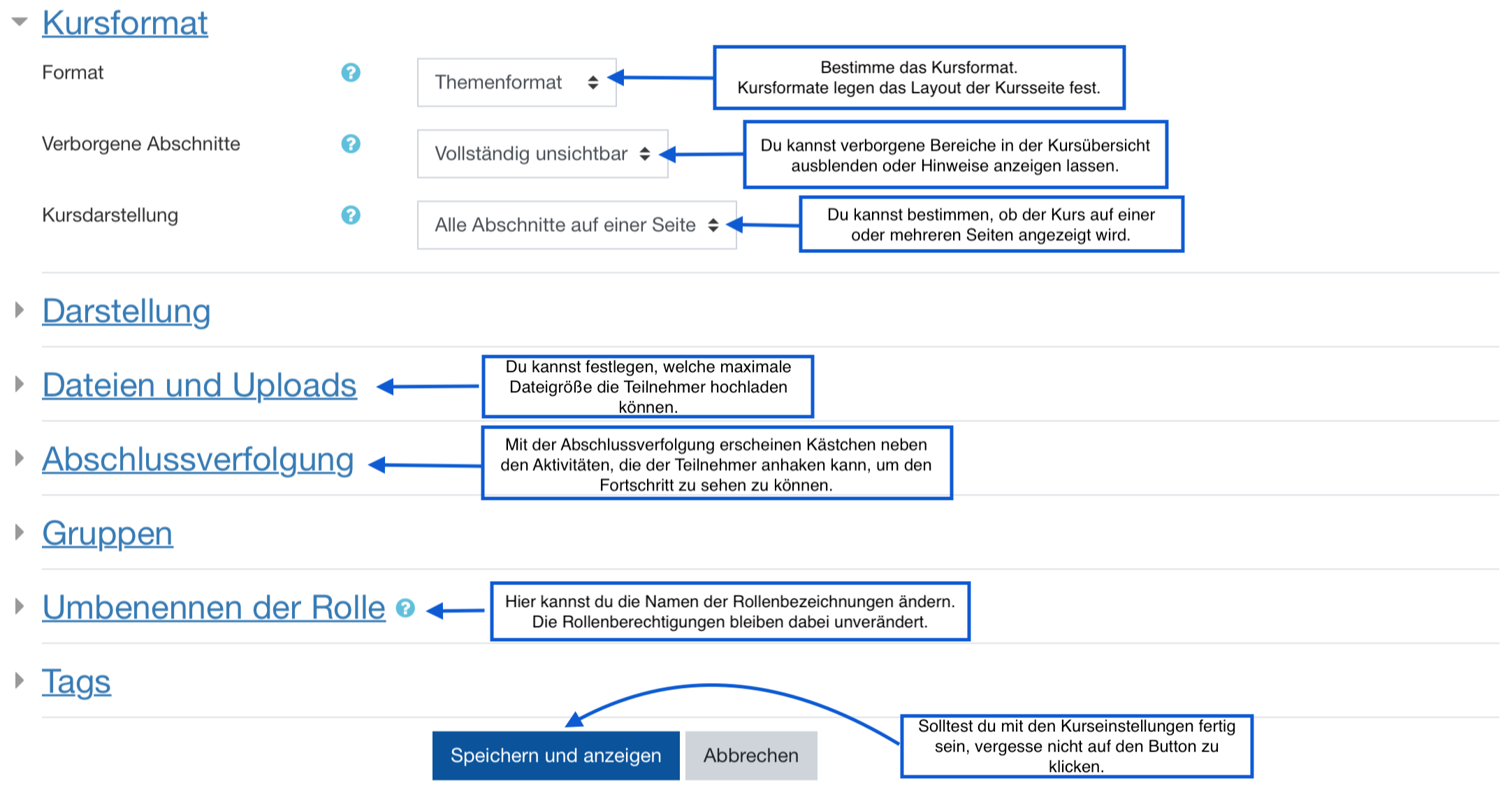
Kurs für Teilnehmer verbergen:
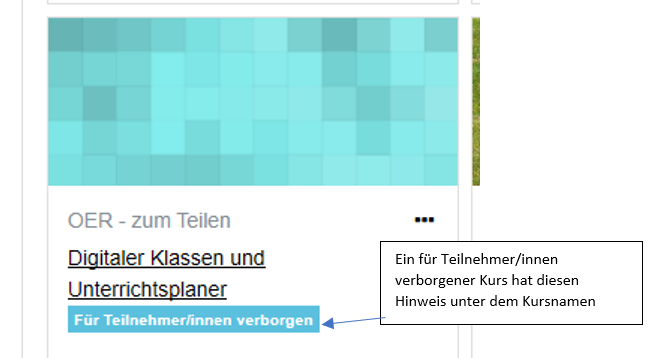
Die Teilnehmer können sich in einen Moodle-Kurs selbst einschreiben, von der Lehrperson manuell eingeschrieben werden oder über eine Nutzerliste standardisiert hochgeladen und eingeschrieben werden.
1. manuelle Einschreibung
Schritt 1: Um einen Teilnehmer in deinen Kurs einzuschreiben, klicke zunächst auf der linken Seite auf den Block 
Schritt 2: Klicke im nächsten Schritt rechts auf  .
.
Schritt 3: Trage nun den gewünschten Namen oder die Gruppennummer ein
 und klicke auf den entsprechenden Teilnehmer. Der Teilnehmer wird dir nun wie folgt angezeigt:
und klicke auf den entsprechenden Teilnehmer. Der Teilnehmer wird dir nun wie folgt angezeigt: .
.
Um weitere Teilnehmer einzuschreiben, kannst du erneut in dem  -Feld einen Teilnehmer auswählen.
-Feld einen Teilnehmer auswählen.
Wenn über die Gruppennummer gesucht wird, bitte auf die Leerzeichen achten. Nach der Berufsbezeichnung (3 Stellen) und dem Startpunkt (2Stellen) steht jeweils ein Leerzeichen (123 01 221).
Die auslaufenden K Nummern gestalten sich wie folgt: K123 01 221.
Schritt 4: Unter  kannst du dem Teilnehmer eine entsprechende Rolle zuweisen. Achte darauf, dass die Rolle auf
kannst du dem Teilnehmer eine entsprechende Rolle zuweisen. Achte darauf, dass die Rolle auf  gesetzt ist.
gesetzt ist.
Schritt 5: Klickst du auf  , kannst du weitere Einstellungen vornehmen, wie z.B. wann der Teilnehmer den Kurs betreten kann usw.
, kannst du weitere Einstellungen vornehmen, wie z.B. wann der Teilnehmer den Kurs betreten kann usw.
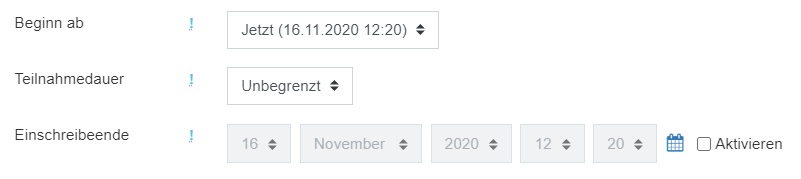
Schritt 6: Vergiss im letzten Schritt nicht auf  zu klicken
zu klicken
2. Selbsteinschreibung
Du kannst einen Einschreibeschlüssel festlegen, damit sich deine Teilnehmerinnen und Teilnehmer selbst in den Moodle-Kurs eintragen können. Gehe dazu wie folgt vor:
- Schritt: Klicke rechts oben auf das Zahnrad-Symbol
 und
wähle durch Anklicken die Option
und
wähle durch Anklicken die Option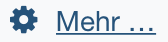
- Schritt: Wähle unter Kurs-Administration Nutzer/innen.
- Schritt: Klicke nun auf Einschreibemethoden.
- Schritt: Es öffnet sich ein Fenster. Klicke auf das Zahnrad-Symbol
 unter Selbsteinschreibung (Teilnehmer/in).
unter Selbsteinschreibung (Teilnehmer/in). 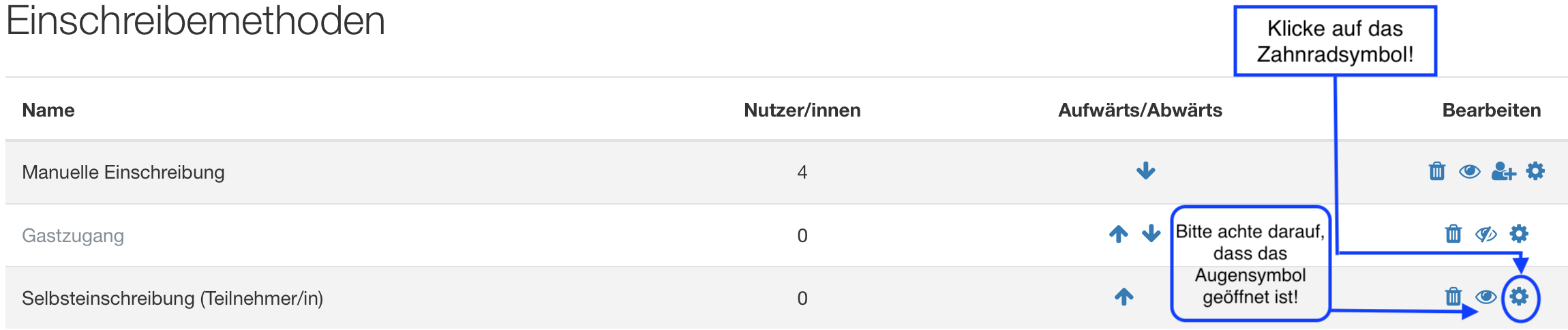
- Schritt:
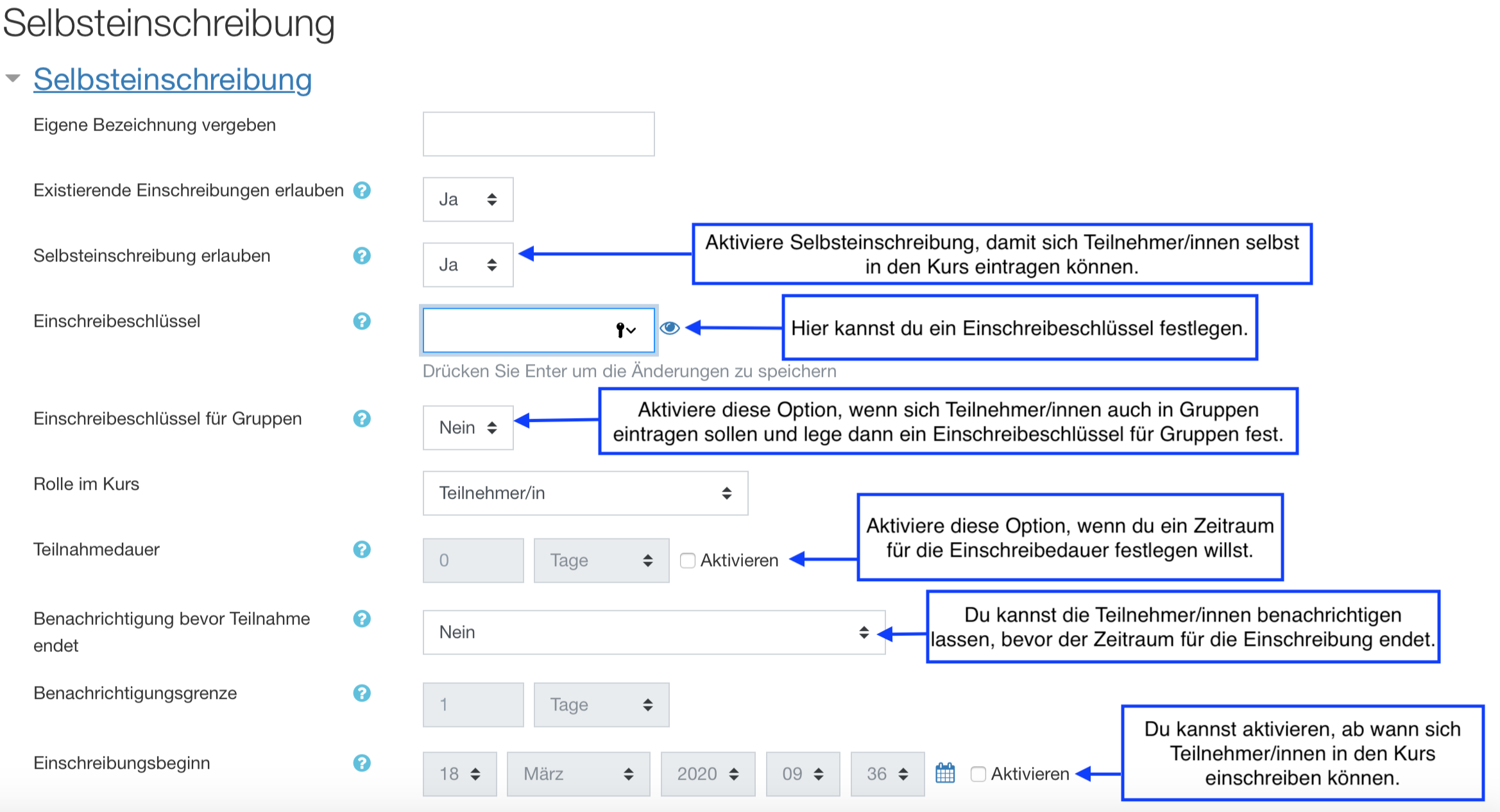
( Hinweis: Das Video stellt eine ältere Moodle-Version dar, die Schritte sind mit der aktuellen Version jedoch identisch)
Den Kurs kannst du per Mail bei Florentina Sauerbach (florentina.sauerbach@bfz-essen. de) archivieren oder löschen lassen. Nenne dazu bitte unbedingt noch den Bereich der Zuordnung (Umschulung oder Fortbildung) sowie den Kursnamen und die Kursnummer.
Moodle bietet die Funktion, die Teilnehmer*innen eines Kurses in Gruppen zu unterteilen.
(Hinweis: Das Video stellt eine ältere Moodle-Version dar, die Schritte sind mit der aktuellen Version jedoch identisch)
Schritt 1: Um eine Gruppe im Kurs anlegen zu können klicke zunächst rechts oben auf das Zahnrad-Symbol ![]() und
wähle durch Anklicken die Option
und
wähle durch Anklicken die Option 
Schritt 2: Es öffnet sich nun ein Fenster, wähle hier 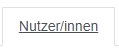
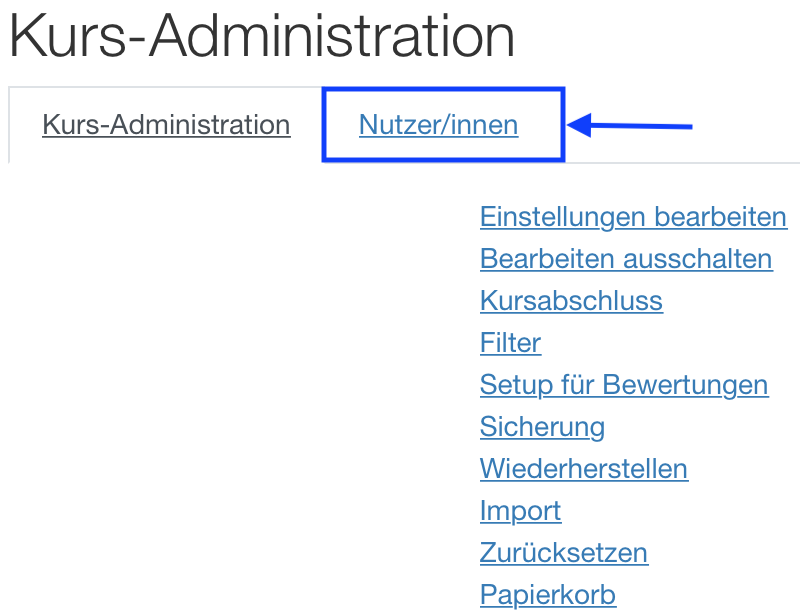
Schritt 3: Klicke nun auf  .
.
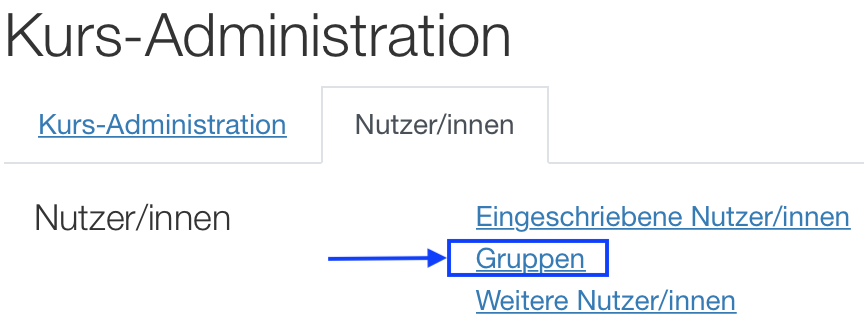
Schritt 4: Wähle nun 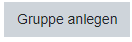
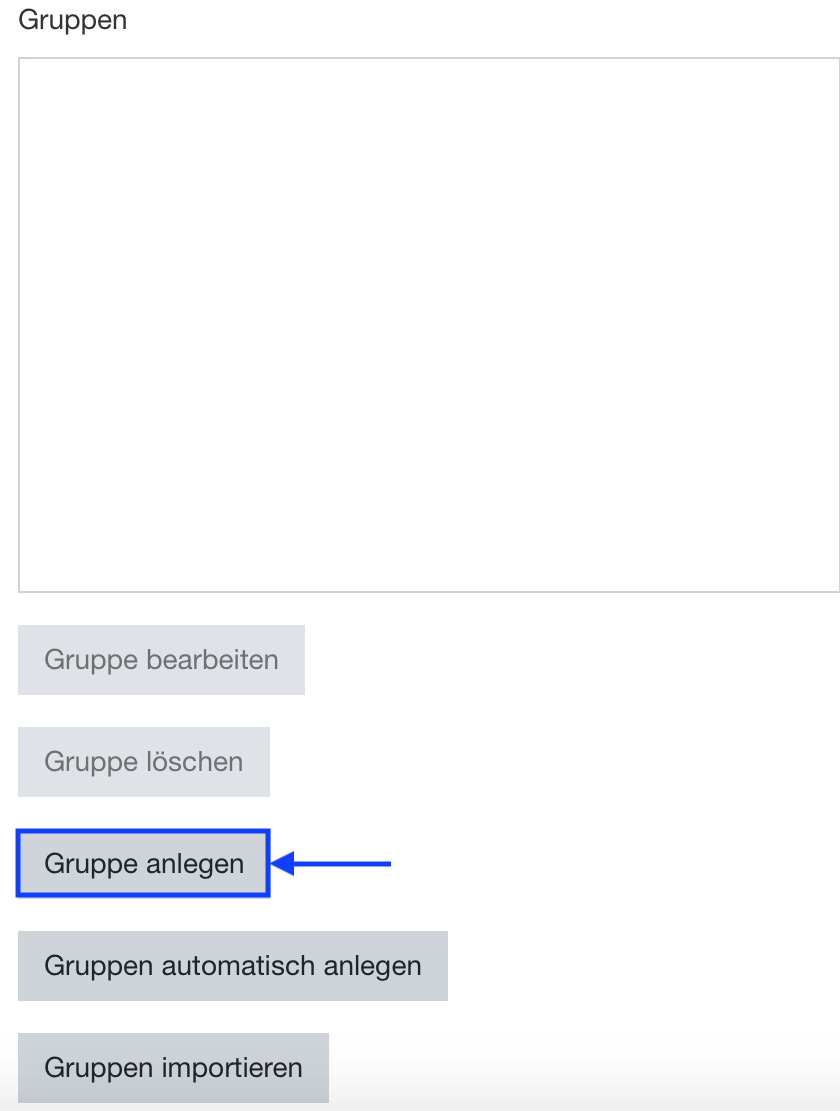
Schritt 5: Treffe nun Einstellungen über die Gruppe, die du anlegen möchtest.
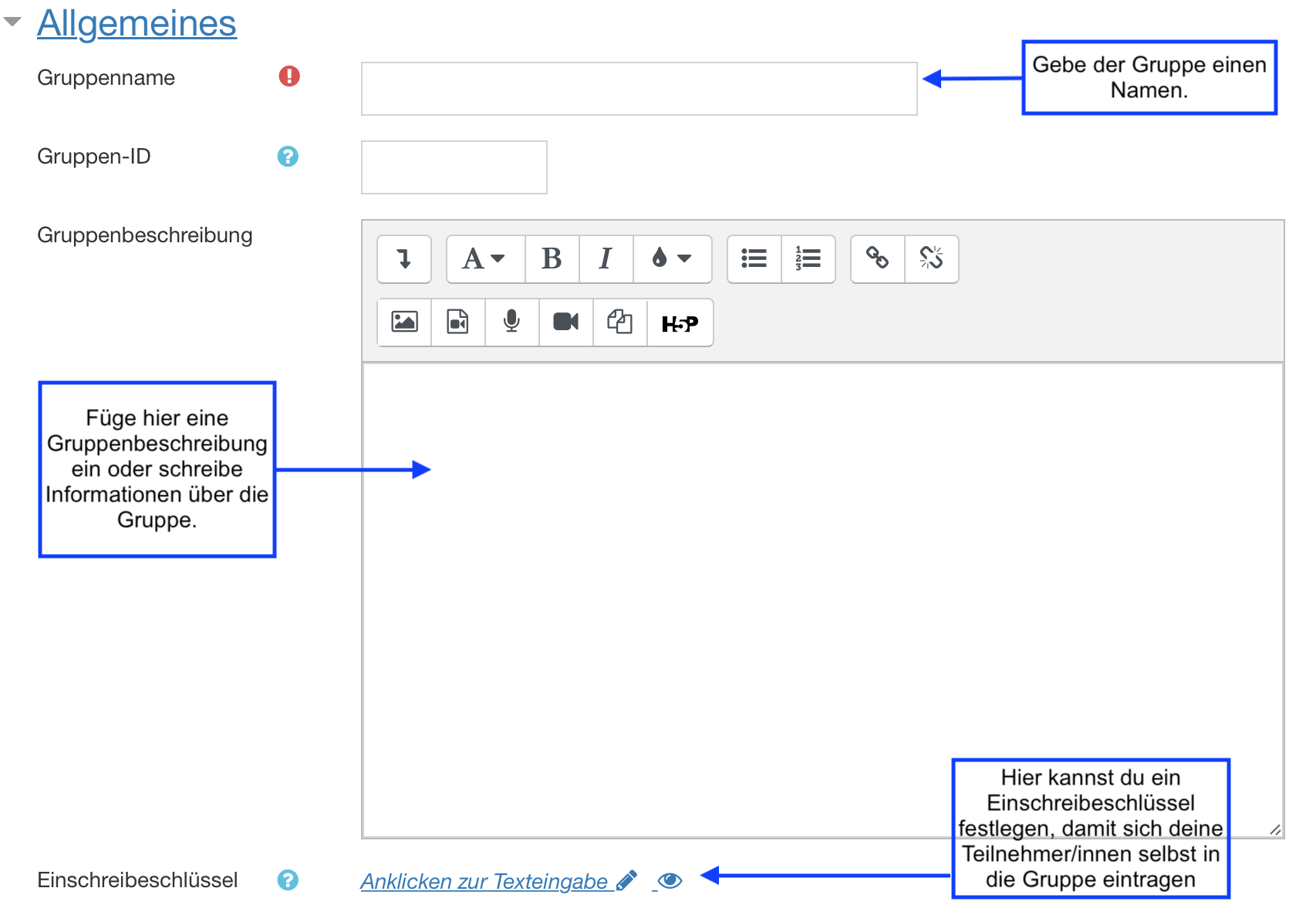
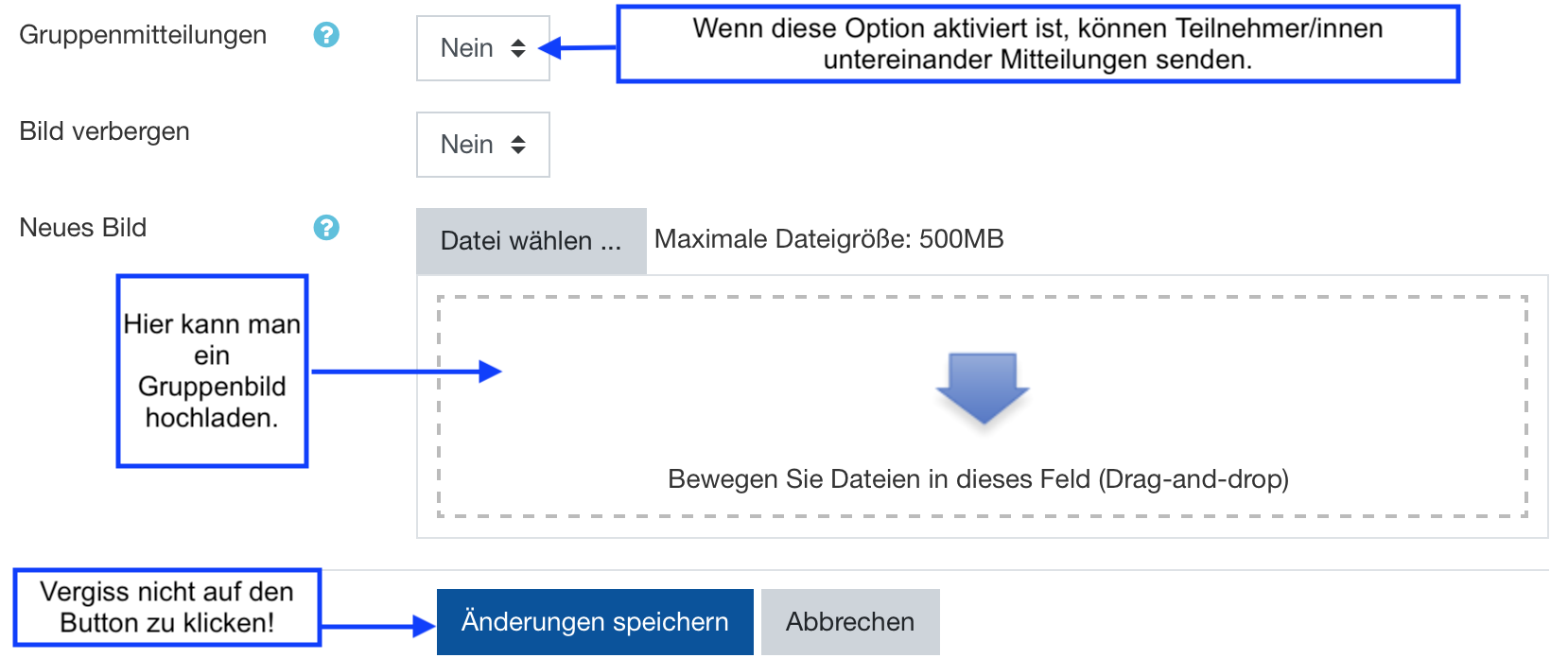
Schritt 6: Klicke anschließend auf die Gruppe, in die du deine Teilnehmer/innen zuordnen möchtest und wähle 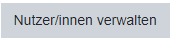
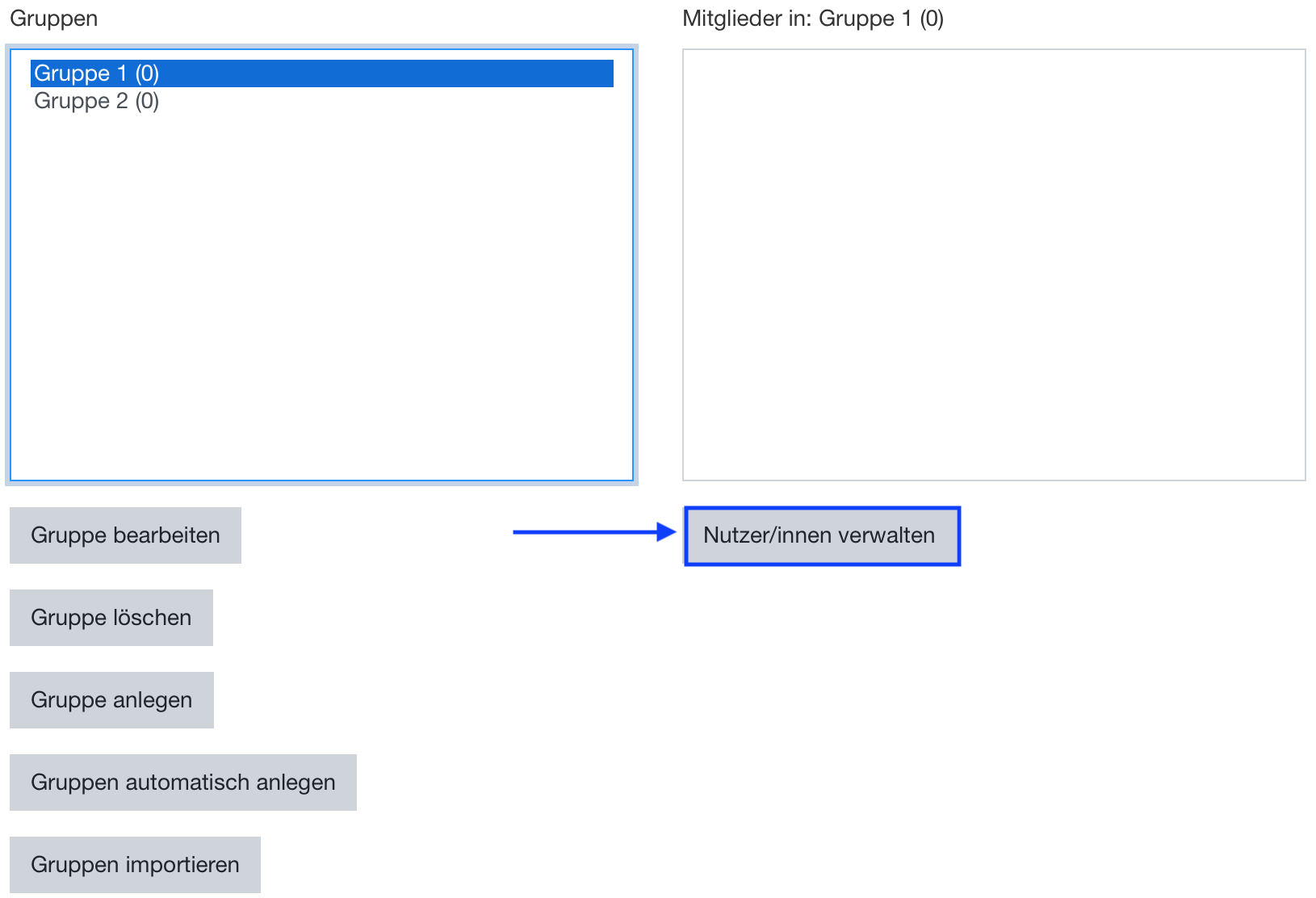
Schritt 7: Wähle in der rechten Spalte die möglichen Teilnehmer/innen für deine Gruppe aus und klicke dann auf 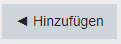
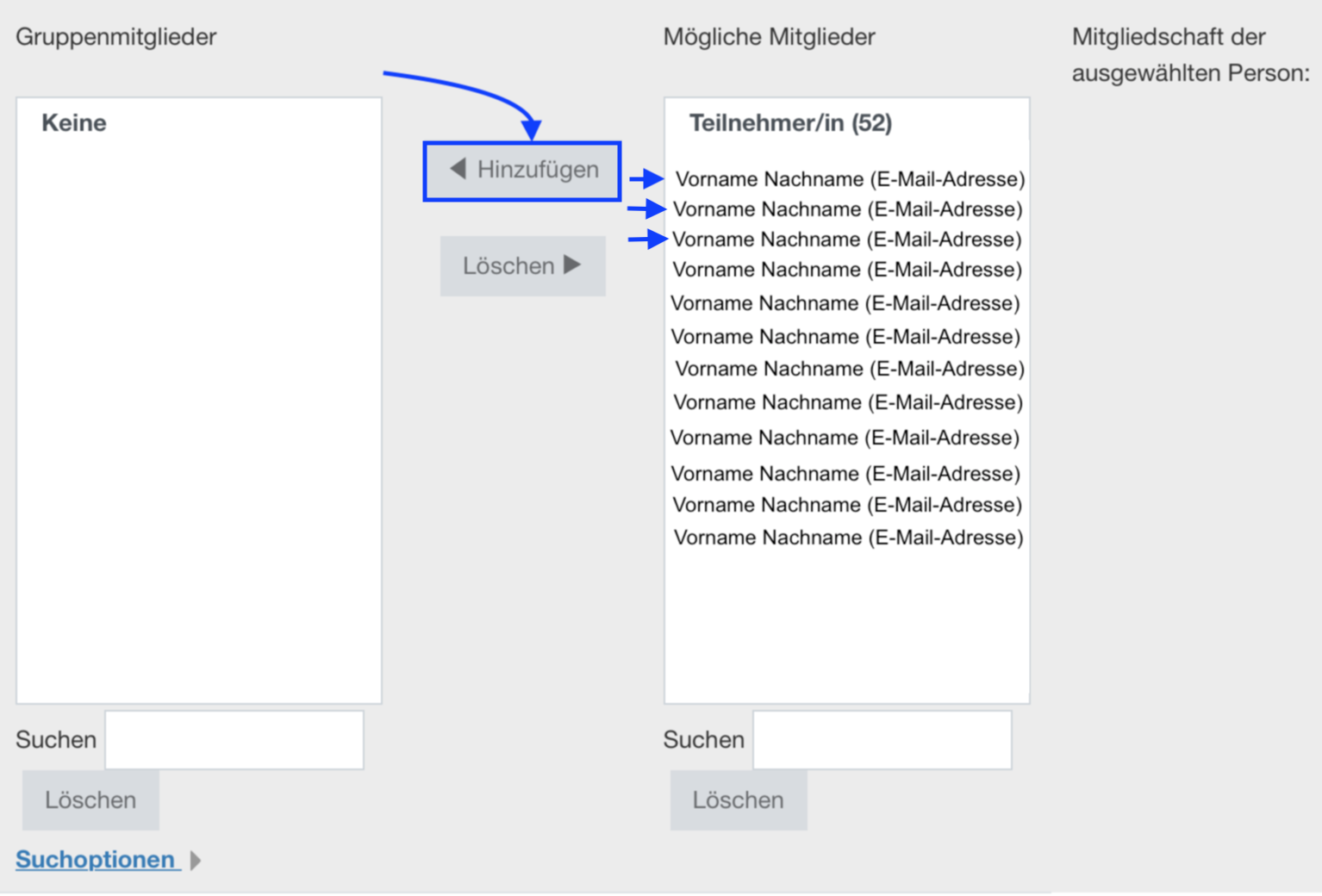
Schritt 8: Klicke im letzten Schritt auf 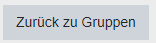
Gruppen können auch automatisch anlegt werden.
Schritt 1: Klicke zunächst auf das ![]() - Symbol und wähle
- Symbol und wähle  .
.
Schritt 2: Klicke nun auf  .
.
Schritt 3: Im Bereich 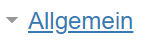 kannst du zunächst das Namensschema festlegen. das @- Symbol kann benutzt werden, um Gruppen zu erzeugen , die Buchstaben im Namen haben.
kannst du zunächst das Namensschema festlegen. das @- Symbol kann benutzt werden, um Gruppen zu erzeugen , die Buchstaben im Namen haben. 
Schritt 4: Entscheide dich außerdem für ein Kriterium für das automatische Erstellen.

Schritt 5: Lege die Anzahl fest und entscheide , ob sich die Mitglieder einer Gruppe Mitteilungen senden können.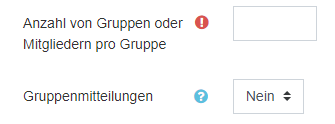
Schritt 6: Unter der Option  kannst du festlegen, welche Rolle für die automatische Erstellung der Gruppe einbezogen werden soll.
kannst du festlegen, welche Rolle für die automatische Erstellung der Gruppe einbezogen werden soll.

Schritt 7: Außerdem kannst du auswählen, wie die Zuweisung zu einer Gruppe erfolgen soll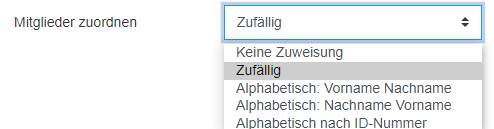
Schritt 8: Unter  kannst du die Gruppenverteilung im Vorschau ansehen und ggf. Änderungen vornehmen.
kannst du die Gruppenverteilung im Vorschau ansehen und ggf. Änderungen vornehmen.
Schritt 9: Klicke im letzten Schritt auf  .
.
Du kannst deinen Moodle-Kurs in Gruppen unterteilen, sodass bestimmte Abschnitte /Kacheln nur von festgelegten Teilnehmerinnen und Teilnehmern gesehen werden können. Dies funktioniert bei Kursen im Wochen/Themenformat gleichermaßen wie bei Kursen im Kachelformat.
Schritt 1: Klicke in der Kursumgebung auf 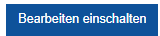 .
.
Schritt 2: Scrolle nun runter bis zum Abschnitt, den du bearbeiten möchtest. Klicke hier rechst neben dem Abschnitt auf  .
.
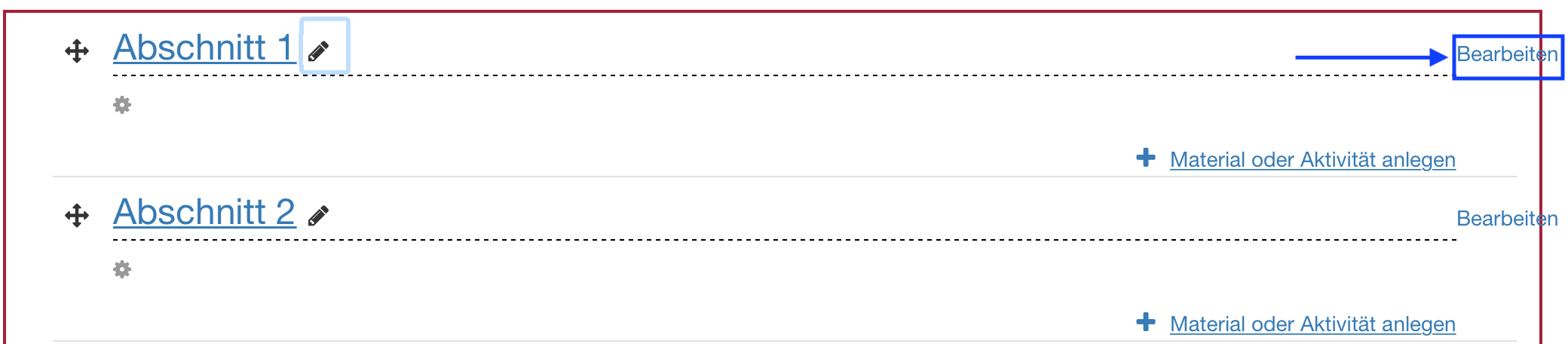
Schritt 3: Wähle hier  .
.
Schritt 4: Klicke auf 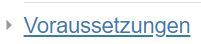 und dann auf
und dann auf
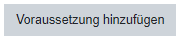 .
.
Schritt 5: Wähle nun 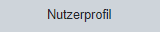 aus.
aus.
Schritt 6: Es öffnet sich folgendes Fenster:
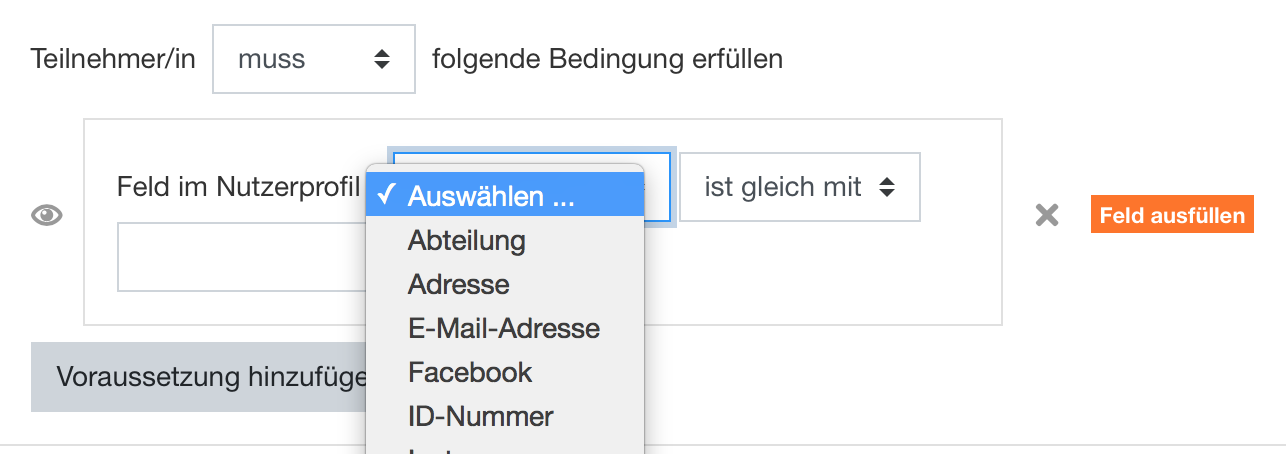
Als Beispiel:
Wenn du diese Vorraussetzungen hinzufügst, sehen alle deine Teilnehmerinnen und Teilnehmer, die der Abteilung Technische Berufe zugeordnet sind den Abschnitt. Allen anderen wird dieser Abschnitt verborgen.
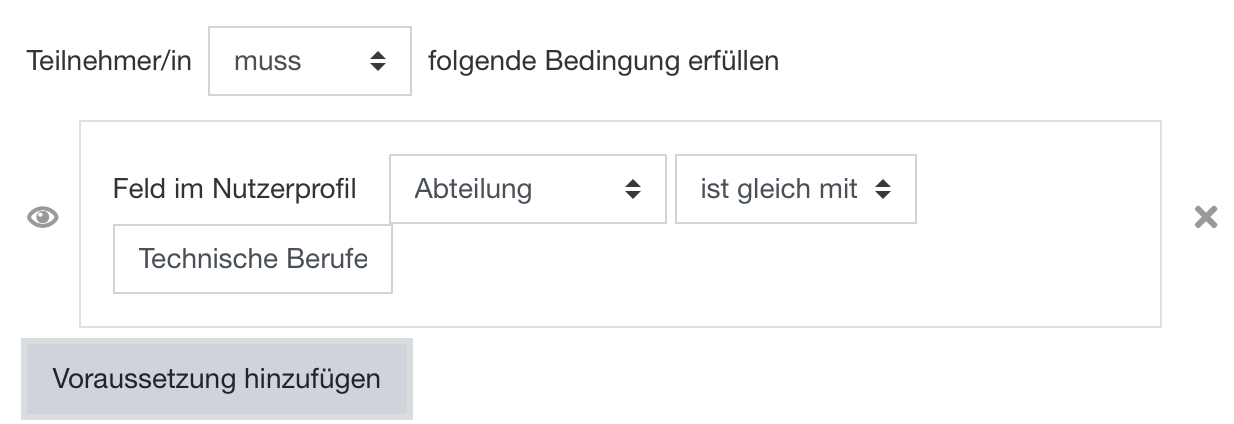
Schritt 7: Klicke im letzten Schritt auf 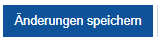 .
.
Moodle bietet die Möglichkeit, die Aktivität der Teilnehmer*innen im Umgang mit den Materialien und Lernaktivitäten im Kurs einzusehen. Dafür gibt es verschiedene Möglichkeit.
Der Aktivitätenbericht zeigt an, wie oft die Materialien und die Aktivität angeklickt wurde. Außerdem kann der letzte Zugriffszeitpunkt eingesehen werden.
Schritt 1: Klicke in der Kursumgebung zunächst rechts oben auf  .
.
Schritt 2: Klicke dann ganz unten auf 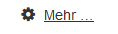 .
.
Schritt 3: Unter der Kategorie 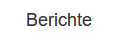 findest du die Option
findest du die Option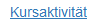 .
.
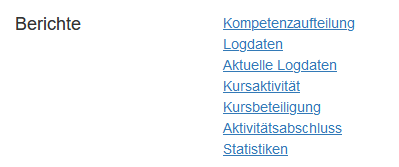
Nun findest du eine Übersicht zu allen Aktivitäten im Kurs und das letzte Zugriffsdatum.
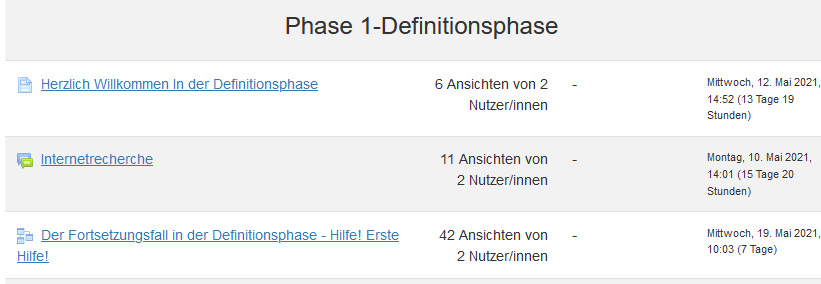
Der Bericht zu den Aktivitätenabschlüssen zeigt an, welche Teilnehmer*innen welche Aktivität oder welches Material bereits abgeschlossen/ bearbeitet hat.
Schritt 1: Klicke zunächst in der Kursumgebung rechts oben auf  .
.
Schritt 2: Klicke dann auf 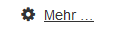 .
.
Schritt 3: Unter  findest du die Option
findest du die Option  .
.
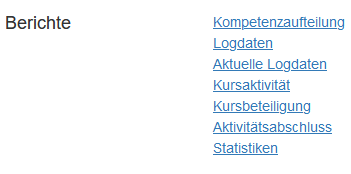
Schritt 4: Hier können zunächst Aktivitäten oder Materialien zur Filterung ausgewählt werden. Außerdem kann für die Aktivitätsreihenfolge auch eine alphabetische Reihenfolge ausgewählt werden.
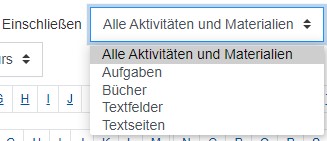
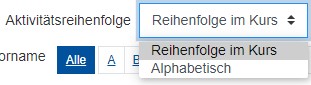
Nun wird dir eine Tabelle mit allen Teilnehmern und allen Aktivitäten angezeigt. Die bearbeiteten Aktivitäten werden mit  angezeigt.
angezeigt.
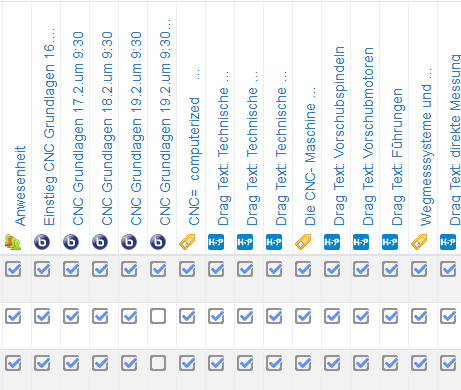
Der Teilnehmerbericht zeigt die Anzahl der Ansichten der Arbeitsmaterialien und Aktivitäten im Kurs an.
Schritt 1: Klicke in der Kursumgebung links auf den Block 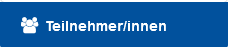 .
.
Schritt 2: Klicke nun auf den gewünschten Teilnehmer  .
.
Schritt 3: Unter  findest du die Option
findest du die Option  .
.
Nun kannst du die Anzahl der Ansichten und das letzte Zugriffsdatum des Teilnehmers im Kurs einsehen.
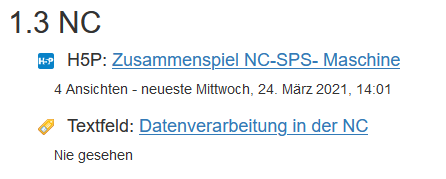
Die Teilnehmerzusammenfassung zeigt, ähnlich wie der Teilnehmerbericht, die Anzahl der Ansichten und der Bewertungen der Aufgaben des Teilnehmers an.
Schritt 1: Klicke in der Kursumgebung links auf 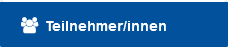 .
.
Schritt 2: Klicke auf den gewünschten Teilnehmer  .
.
Schritt 3: Unter  findest du die Option
findest du die Option  .
.
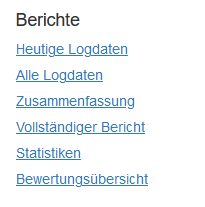
Nun wird dir die teilnehmerspezifische Zusammenfassung angezeigt.
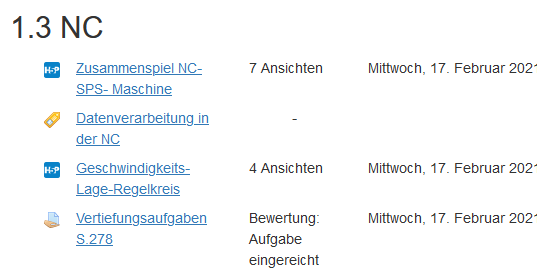
Die Bewerterübersicht zeigt dir die erreichten Punkte der Teilnehmer*innen für alle Aktivitäten im Kurs an.
Schritt 1: Klicke zunächst in der Kursumgebung links auf den Block  .
.
Schritt 2: Unter dem Reiter 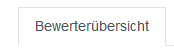 wird dir eine Tabelle mit allen Teilnehmer*innen und Aktivitäten mit der entsprechenden Bewertung angezeigt.
wird dir eine Tabelle mit allen Teilnehmer*innen und Aktivitäten mit der entsprechenden Bewertung angezeigt.
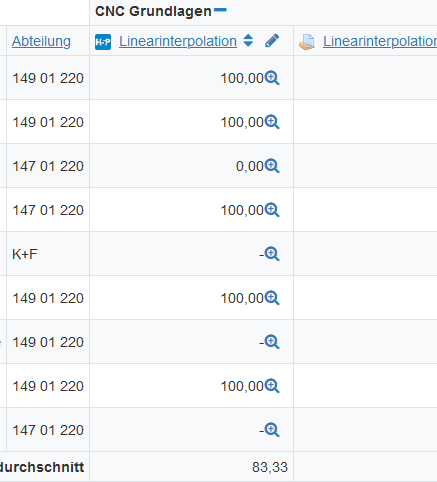
Schritt 1: Klicke in der Kursumgebung zunächst auf
 und wähle
und wähle 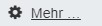 .
.Schritt 2: Klicke auf die Option
 .
.Schritt 3: Per Auswahlliste kann nun zwischen den Berichten gewechselt werden
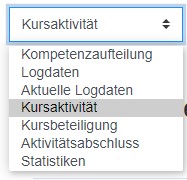
Der Editor in Moodle bietet vielfältige Nutzungsmöglichkeiten.
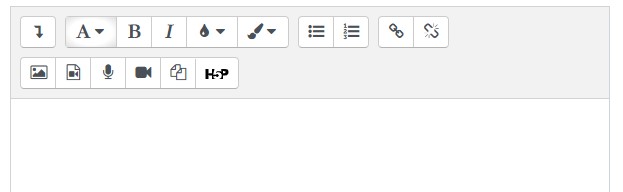
Der Editor bietet die Möglichkeit mit den Tools
 Texte zu bearbeiten:
Texte zu bearbeiten:
- Klicke auf das
 , um die Überschrift anzupassen.
, um die Überschrift anzupassen. - Um den Text fett oder kursiv zu gestalten, klicke auf das
 bzw.
bzw.  .
. - Den Text kannst du über
 farblich gestalten.
farblich gestalten.
- Möchtest du einen farblichen Kasten um deinen Text einbauen, klicke auf
 und wähle die gewünschte Möglichkeit aus .
und wähle die gewünschte Möglichkeit aus .
- Über die zwei Tools
 kannst du außerdem eine Auflistung machen.
kannst du außerdem eine Auflistung machen.
Erweiterst du die Menüleiste über , werden dir weitere Tools zur Verfügung gestellt.
, werden dir weitere Tools zur Verfügung gestellt.
- Über
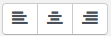 kannst du die Ausrichtung des Textes einstellen.
kannst du die Ausrichtung des Textes einstellen. - Klicke auf
 , um den Text ein- oder auszurücken.
, um den Text ein- oder auszurücken. - Das Tool
 stellt eine Vielzahl an Sonderzeichen zur Verfügung
stellt eine Vielzahl an Sonderzeichen zur Verfügung
Im Editor können Links in Wörtern/Sätzen angelegt werden.
Schritt 1: Markiere zunächst das gewünschte Wort/ den gewünschten Satz im Editor und kopiere den gewünschten Link.
Schritt 2: Klicke nun auf  .
.
Schritt 3: Füge den kopierten Link ein.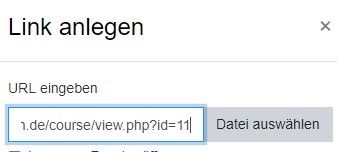
Schritt 4 (optional): Klicke die Checkbox an  an, damit beim Anklicken des Links ein neues Fenster geöffnet wird.
an, damit beim Anklicken des Links ein neues Fenster geöffnet wird.
Schritt 5: Klicke im letzten Schritt auf 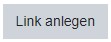 .
.
Der Link kann über  entfernt werden
entfernt werden
Im Editor können auch Youtube- Videos eingebettet werden.
Schritt 1: Öffne das gewünschte Video auf Youtube
Schritt 2: Klicke unter dem Video auf  und dann auf
und dann auf 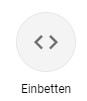 .
.

Schritt 3: Kopiere den HTML-Link, indem du auf 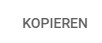 klickst.
klickst.
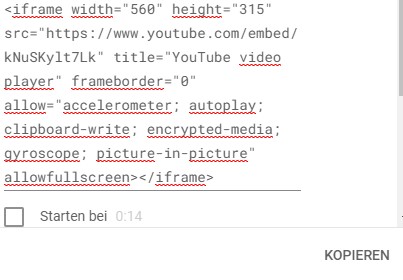
Schritt 4: Gehe zurück zum Moodle-Editor und klicke zunächst links auf  , um die Menüleiste zu erweitern.
, um die Menüleiste zu erweitern.
Schritt 5: Klicke danach auf  . Es öffnet sich der HTML-Text.
. Es öffnet sich der HTML-Text.
Schritt 6: Füge den kopierten HTML-Link in den Editor ein (Strg+V).
Schritt 7: Klicke nun auf 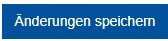 .
.
Im Editor können Bilder und Videos eingebettet werden.
Schritt 1: Klicke in der Menüleiste auf  und dann auf
und dann auf 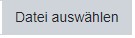 .
.
Schritt 2: Klicke links auf  und dann auf
und dann auf 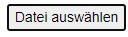 .
.
Schritt 3: Wähle das gewünschte Bild von deinem Gerät aus und klicke auf 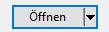 .
.
Schritt 4: Klicke im nächsten Schritt auf 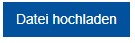 .
.
Schritt 5: Nun hast du die Möglichkeit die Größe und Ausrichtung einzustellen.
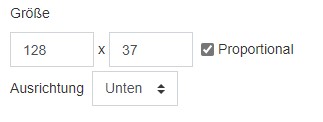
Klicke hier außerdem die Checkbox  an.
an.
Schritt 6: Klicke im letzten Schritt auf 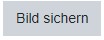 .
.
Schritt 1: Klicke zunächst auf  .
.
Schritt 2: Wähle aus dem Reiter das gewünschte Format aus. 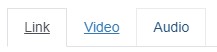
Schritt 3: Füge nun den Link ein oder klicke auf 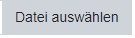 ,um auf die Datei auf deinem Gerät zuzugreifen.
,um auf die Datei auf deinem Gerät zuzugreifen.
Schritt 4: Klicke nun auf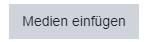 .
.
Videos und Audios können auch direkt im Editor aufgenommen und eingebunden werden.
Schritt 1: Klicke zunächst auf das  -Symbol für Audios oder das
-Symbol für Audios oder das  -Symbol für Videos.
-Symbol für Videos.
Schritt 2: Beginne die Aufnahme  und bestätige die Meldung des Browsers
und bestätige die Meldung des Browsers  .
.
Schritt 3: Nehme das Audio bzw. Video auf (max. 2 min.) und klicke dann auf  .
.
Schritt 4: Falls du die Aufnahme nicht wiederholen möchtest, klicke auf  .
.
Im Editor können Tabellen eingefügt werden, die jederzeit bearbeitet werden können
Schritt 1: Klicke auf  , um die Menüleiste zu erweitern und wähle
, um die Menüleiste zu erweitern und wähle  .
.
Schritt 2: Es öffnet sich das Fenster zum Erstellen der Tabelle: Wähle zunächst eine Überschrift, bestimme die Position der Überschrift und lege die Anzahl der Zeilen und Spalten der Tabelle fest.
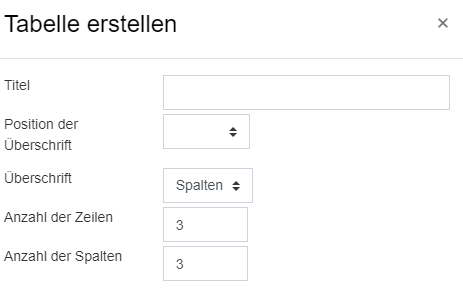
Schritt 3: Klicke auf  .
.
Schritt 4: Trage im Editor nun den Text in die entsprechenden Spalten und Zeilen ein.
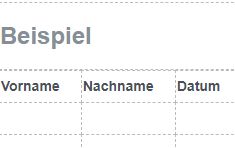
Schritt 5: Klicke im letzten Schritt auf 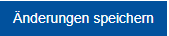 .
.
Schritt 1: Erweitere über
 die Menüleiste und wähle
die Menüleiste und wähle  .
.Schritt 2: Es öffnet sich das Fenster mit vier verschiedenen Auswahlmöglichkeiten.

Schritt 3: Trage die Gleichung ein
 . In der Vorschau kannst du die Gleichung im Vorhinein einsehen.
. In der Vorschau kannst du die Gleichung im Vorhinein einsehen. 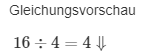
Schritt 4: Klicke nun auf
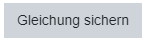 .
. Hinweis: Im Editor wird lediglich vor dem Speichern der HTML-Text angezeigt
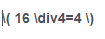 .
.In Moodle können Kompetenzraster und Lernplanvorlagen angelegt werden, die es möglich machen, die Kompetenzen der Lernenden zu dokumentieren und das Lernen in Moodle individueller zu gestalten.
Die Kompetenzraster definieren den Grad des Verständnisses von Lerninhalten und ermöglichen somit eine Dokumentation der Kompetenzen der Lernenden, die mithilfe von bestimmten Aktivitäten in Moodle bewiesen werden können.
Schritt 1 : Klicke zunächst links auf den Block  und klicke dann auf deinen Fachbereich.
und klicke dann auf deinen Fachbereich.
Schritt 2: Klicke oben rechts auf das  -Symbol und wähle dann
-Symbol und wähle dann 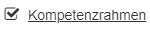 aus.
aus.
Schritt 3: Nun kannst du die bereits erstellen Kompetenzraster einsehen. Um ein neues Raster anzulegen, klicke auf  .
.
Schritt 4: Es öffnet sich das Fenster zur Konfiguration des Kompetenzrasters.
Schritt 5: Vergebe zunächst einen Namen und füge eine Beschreibung hinzu. Du solltest außerdem eine ID-Nummer vergeben.
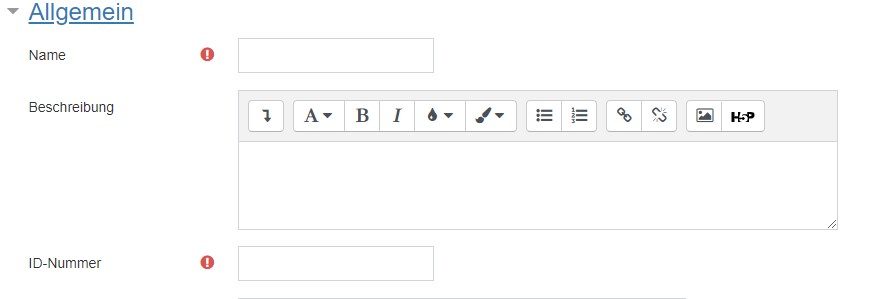
Schritt 6: Im nächsten Schritt hast du die Möglichkeit eine Skala auszuwählen.
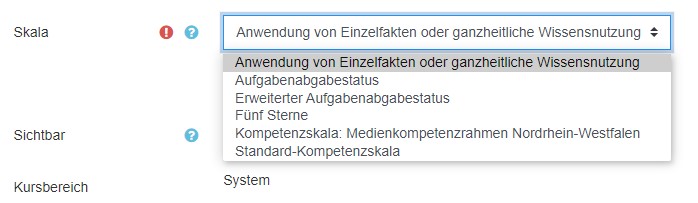
Schritt 7: Unter 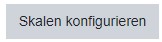 kannst du die entsprechende Skala konfigurieren.
kannst du die entsprechende Skala konfigurieren.
Schritt 8: Im nächsten Abschnitt findest du die Einstellungen für die Taxonomie. Die Standardeinstellungen sollten hier belassen werden.
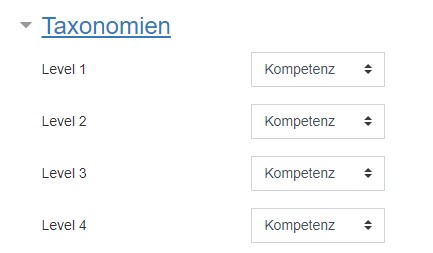
Schritt 9: Klicke auf 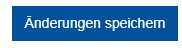 .
.
Schritt 10: Das Kompetenzraster ist jetzt angelegt. Nun geht es darum, die einzelnen Kompetenzstufen zu definieren. Klicke hierfür zunächst auf das erstellte Raster. .
.
Schritt 11: Nun erscheint der Button 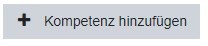 .
.
Schritt 12: Es öffnet sich erneut das Fenster zum Konfigurieren. Füge erneut einen Namen und eine Beschreibung, sowie eine ID-Nummer hinzu.
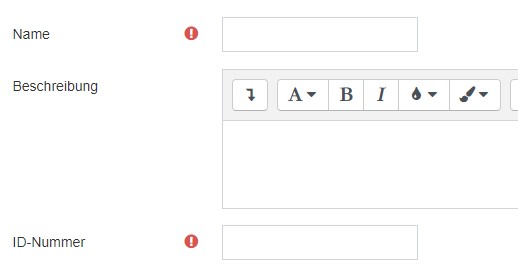
Schritt 13: Wähle erneut eine Skala aus.
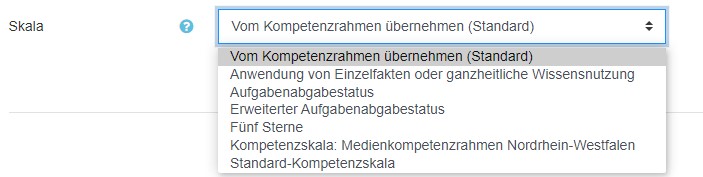
Schritt 14: Klicke im letzten Schritt auf 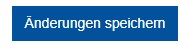 .
.
Nachdem das Kompetenzraster angelegt wurde, kann dies mit dem gewünschten Kurs verknüpft werden.
Schritt 1: Klicke in der Kursumgebung zunächst links auf den Block 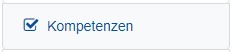 .
.
Schritt 2: Klicke nun auf 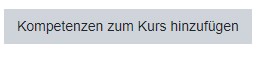 .
.
Schritt 3: Du bekommts nun oben eine Liste mit den Kompetenzrastern angezeigt, die dir zur Verfügung stehen. Wähle hier das gewünschte Kompetenzraster aus.
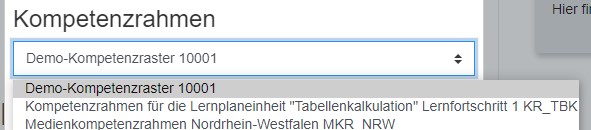
Schritt 4: Klicke jetzt die gewünschte Kompetenzstufe an  und dann auf
und dann auf 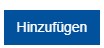 .
.
Schritt 5: Nun wird dir die Kompetenzstufe mit den Einstellungsmöglichkeiten angezeigt. 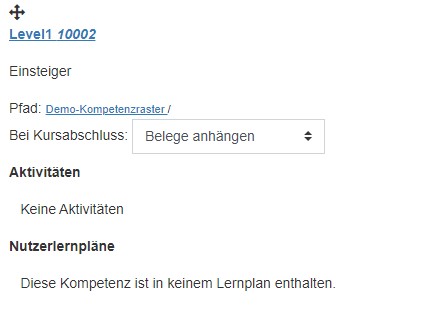
 , die Option
, die Option  ausgewählt ist.
ausgewählt ist.Über  kannst du das Raster aus dem Kurs entfernen.
kannst du das Raster aus dem Kurs entfernen.
Nachdem nun das Kompetenzraster mit dem Kurs verknüpft ist, sollen Aktivitäten erstellt werden, die es möglich machen, die Kompetenzen auch zu erwerben.
Schritt 1: Gehe zunächst zurück zu der Startseite der Kursumgebung.
Schritt 2: Erstelle wie gewohnt über  die Aktivität.
die Aktivität.
Schritt 3: Stelle sicher, dass unter![]() die Option
die Option  ausgewählt ist.
ausgewählt ist.
Außerdem kannst du hier bestimmen, wann die Aktivität als abgeschlossen werden soll. Idealerweise sollte der Abschluss nach der Bewertung durch die Lehrkraft erfolgen.
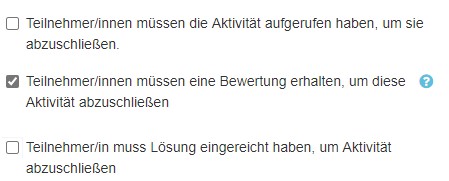
Schritt 4: Unter ![]() kannst du nun erneut die angelegte Kompetenzstufe auswählen.
kannst du nun erneut die angelegte Kompetenzstufe auswählen.
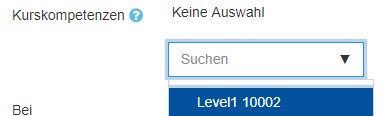
Schritt 5: Stelle hier außerdem sicher, dass unter ![]() die Option
die Option  ausgewählt ist.
ausgewählt ist.
Schritt 6: Klicke nun auf 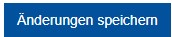 .
.
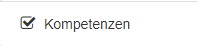 , die entsprechende Kompetenzstufe ebenfalls als abgeschlossen markiert.
, die entsprechende Kompetenzstufe ebenfalls als abgeschlossen markiert.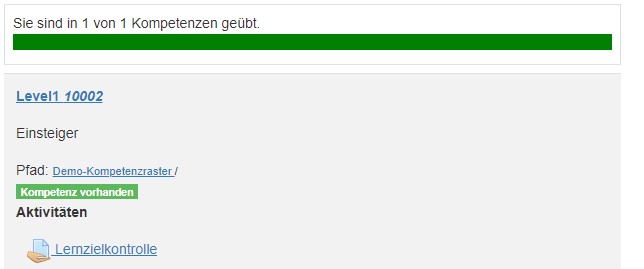
Schritt 1: Gehe erneut über
 zu deinem Kursbereich.
zu deinem Kursbereich.Schritt 2: Klicke auf
 und wähle
und wähle  aus.
aus.Schritt 3: Klicke nun auf
 .
.Es öffnet sich das Fenster zum Einrichten der Lernplanvorlage. Vergebe zunächst einen Namen und eine Beschreibung. Außerdem kannst du die Sichtbarkeit und das Fälligkeitsdatum einstellen.
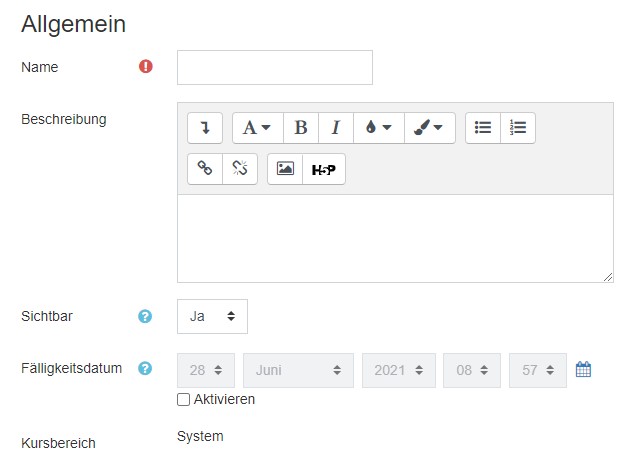
Schritt 4: Klicke nun auf
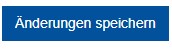 .
.Schritt 5: Nun ist die Lernplanvorlage angelegt. Klicke jetzt auf die entsprechende Lernplanvorlage
 und dann auf
und dann auf , um das Kompetenzraster mit der Vorlage zu verknüpfen. Klicke dann auf die entsprechenden Kompetenzstufen
, um das Kompetenzraster mit der Vorlage zu verknüpfen. Klicke dann auf die entsprechenden Kompetenzstufen 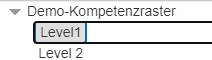 und klicke dann auf
und klicke dann auf 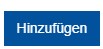 .
.Nachdem die Lernplanvorlage angelegt wurde, können die Teilnehmer*innen ausgewählt werden.
Schritt 1: Klicke erneut links auf den Block 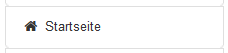 und wähle deinen entsprechenden Fachbereich aus.
und wähle deinen entsprechenden Fachbereich aus.
Schritt 2: Klicke nun auf  und dann auf
und dann auf 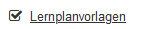
Schritt 3: Es wird dir eine Liste von Lernplanvorlagen angezeigt. Außerdem findest du die Option 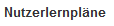 für einzelne Teilnehmer*innen und
für einzelne Teilnehmer*innen und  für Gruppen.
für Gruppen.
Schritt 4: Klicke unter der gewünschten Option auf  .
.
Schritt 5: Gebe in das Feld die gewünschten Teilnehmer*innen bzw. die gewünschte Gloable Gruppe ein und klicke dann auf 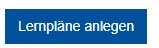 bzw.
bzw. 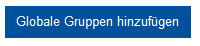 .
.
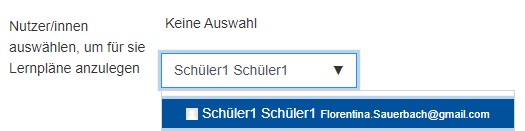
Sind die Lernpläne mit den Teilnehmer*innen verknüpft, können die Fortschritte von Teilnehmer*innen und Lehrkräften eingesehen werden.
Schritt 1: Klicke über die Personen Online-Liste  oder über
oder über 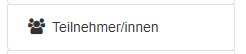 auf den entsprechenden Namen .
auf den entsprechenden Namen .
Schritt 2: Unter ![]() findest du die Option
findest du die Option .
.
Schritt 3: Nun kannst du den individuellen Fortschritt des Teilnehmers einsehen.
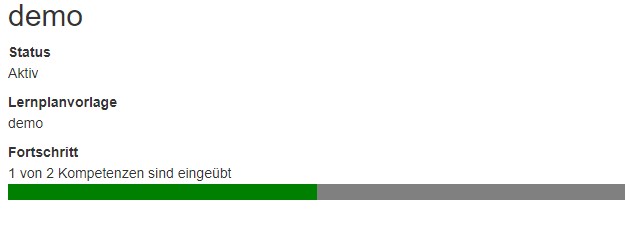
1. Weg:
Schritt 1: Klicke in der Kursumgebung auf
 und wähle
und wähle 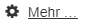 aus.
aus. Schritt 2: Klicke dann unter der Kategorie
 auf
auf  .
.Schritt 3: Auf der rechten Seite kann der entsprechende Teilnehmer ausgewählt werden.
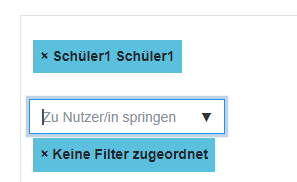
Schritt 4: Klicke dann neben der gewünschten Kompetenz auf
 .
.Schritt 5: Es öffnet sich ein neues Fenster. Klicke hier auf
 .
.Schritt 6: Wähle im Dropdown-Menü
 aus.
aus. Schritt 7 (optional): Du hast in dem Textfeld die Möglichkeit einen Hinweis zu vermerken.
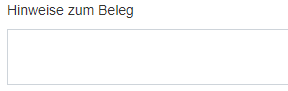
Schritt 8: Klicke nun auf
 , um die Kompetenz zu vergeben.
, um die Kompetenz zu vergeben. Im Lernplan erscheint die entsprechende Kompetenz nun als vergeben.
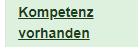
2. Weg:
Schritt 1: Klicke in der Kursumgebung auf den Block
 und wähle den entsprechenden Teilnehmer aus.
und wähle den entsprechenden Teilnehmer aus. 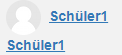
Schritt 2: Klicke unter der Kategorie
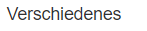 auf
auf  .
.Schritt 3: Wähle den entsprechenden Lernplan aus
 .
.Schritt 4: Klicke nun auf die gewünschte Kompetenz in der Auflistung.

Schritt 5: Es öffnet sich ein neues Fenster. Klicke hier auf
 und wähle im Dropdown-Menü
und wähle im Dropdown-Menü  aus.
aus. Schritt 6: Klicke nun auf
 , um die Kompetenz zu vergeben.
, um die Kompetenz zu vergeben. In der Auflistung erscheint die Kompetenz nun als vorhanden:

Leistungsbewertung für Teilnehmer*innen aus methodisch didaktischer Sicht:
Wenn du eine Aufgabe erstellt und eine Abgabe gefordert hast, hast du die Möglichkeit eine individuelle Rückmeldung einzureichen.
Schritt 1: Klicke zunächst auf die gewünschte Aufgabe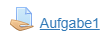 .
.
Schritt 2: Auf dem Bewertungsüberblick siehst du unter anderem die bereits getätigten Abgaben deiner Teilnehmer*innen.
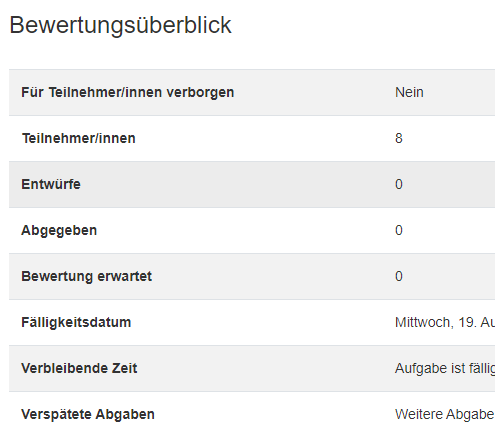
Klicke hier auf 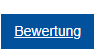 .
.
Schritt 3: Es öffnet sich nun ein Fenster mit verschiedenen Bewertungsmöglichkeiten.
- Auf der linkten Seite wird dir das eingereichte pdf-Dokument angezeigt, das du mithilfe der oberen Toolleiste annotieren kannst.

- Du hast zunächst die Möglichkeit, einen Kommentar zu hinterlassen.
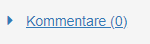 .
. - Zudem kannst du eine Punktzahl vergeben
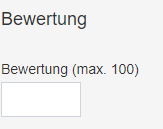 .
.- Außerdem hast du erneut die Möglichkeit, einen Kommentar zu verfassen. Der Kommentar kann im Export des Bewertungsverlaufs angezeigt werden lassen!
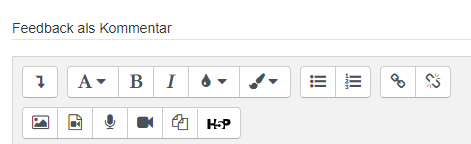
- Wenn du eine Musterlösung einreichen möchtest, kannst du die Datei von deinem Desktop in das entsprechende Feld ziehen.
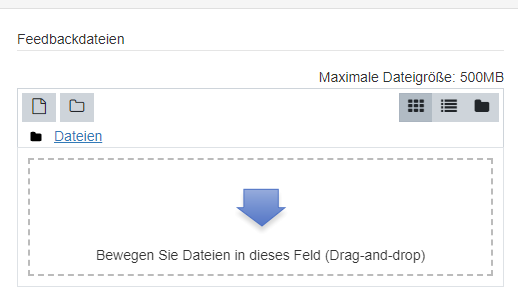
Schritt 4: Hast du die Checkbox aktiviert, bekommt der Teilnehmer eine Mittelung, dass eine Bewertung hinterlassen wurde.
aktiviert, bekommt der Teilnehmer eine Mittelung, dass eine Bewertung hinterlassen wurde.
Schritt 5: Klicke nun auf 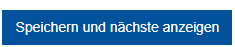 , um die nächste Abgabe zu bewerten.
, um die nächste Abgabe zu bewerten.
Moodle bietet dir die Möglichkeit, den gesamten Bewertungsverlauf eines Kurses mit allen Ergebnissen und Kommentaren etc. z.B. als Excel-Datei zu exportieren, um sie z.B. im Klassenbuch ablegen zu können.
Schritt 1: Klicke links in der gewünschten Kursumgebung auf den Block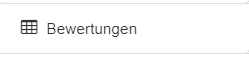 .
.
Schritt 2: In der Bewerterübersicht findest du den Reiter 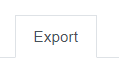 .
.
Schritt 3: Du hast nun eine Auswahl an möglichen Formaten für den Datenexport:

Schritt 4: Wähle das gewünschte Format aus und stelle sicher, dass alle Checkboxen angeklickt sind, die in den Export eingeschlossen werden sollen.
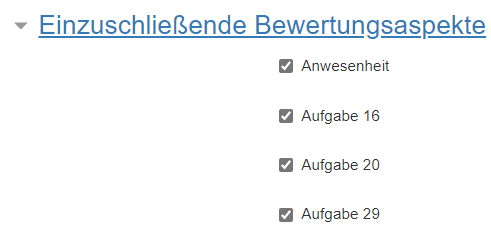
Schritt 5: Scrolle nach unten und klicke auf die Option  und klicke die Checkbox
und klicke die Checkbox  an , um die "Feedback als Kommentar"- Funktion in den Export einzubeziehen.
an , um die "Feedback als Kommentar"- Funktion in den Export einzubeziehen.
Schritt 5: Klicke im letzten Schritt auf 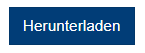 .
.
Nun wird dir die Datei zum Download bereitgestellt:
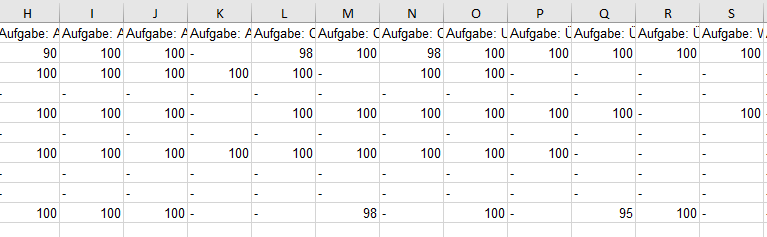
Neben dem Bewertungsverlauf des gesamten Kurses, besteht hier auch die Möglichkeit, den Bewertungsverlauf von einzelnen Teilnehmenden zu exportieren.
Schritt 1: Klicke in der Kursumgebung auf den Block 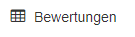 und wähle den Reiter
und wähle den Reiter 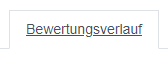 aus.
aus.
Schritt 2: Klicke nun auf 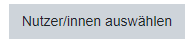 und klicke auf den entsprechenden Teilnehmenden
und klicke auf den entsprechenden Teilnehmenden  .
.
Schritt 3: Klicke jetzt auf 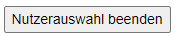 .
.
Schritt 4: Wähle zunächst aus, welche Bewertungsaspekte mit einbezogen werden sollen.

Schritt 5 (optional): Außerdem kannst du im nächsten Schritt bestimmen, ob du den Bewertungsverlauf auf eine bestimmte Lehrkraft und auf eine bestimmte Zeit beschränken möchtest.
Schritt 6: Klicke nun auf 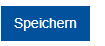 .
.
Schritt 7: Wähle das gewünschte Format aus. Excel eignet sich hier besonders gut.

Schritt 8: Klicke im letzten Schritt auf 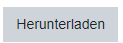 .
.
Nun wird dir die entsprechende Datei bereitgestellt.
Moodle bietet die Möglichkeit einen Filter zu setzten, um die Bewertung zu erleichtern und sich lediglich die Abgaben anzeigen zu lassen, die noch ausstehen.
Schritt 1: Klicke zunächst auf die entsprechende Aufgabe  .
.
Schritt 2: Wähle nun 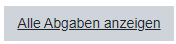 .
.
Schritt 3: Setze den Filter unter 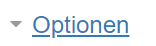 auf
auf 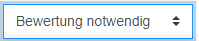
Schritt 4: Klickst du nun in dem Grade Me-Block auf die entsprechende Aufgabe  und dann auf
und dann auf  , werden dir in der Schnellbewertung lediglich die Abgaben angezeigt, die noch ausstehen und es ist kein Download von Dateien notwendig!
, werden dir in der Schnellbewertung lediglich die Abgaben angezeigt, die noch ausstehen und es ist kein Download von Dateien notwendig!
Das Plugin "Grade Me" gibt dir einen Überblick über die Abgaben deiner Teilnehmer*innen, die noch keine Bewertung erhalten haben.
Wir empfehlen zunächst den Filter für eine schnellere Bewertung zu setzten!
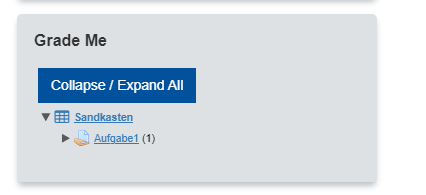
Schritt 1: Schalte den Kurs zunächst über 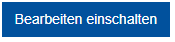 in den Bearbeitungsmodus.
in den Bearbeitungsmodus.
Schritt 2: Klicke in der Navigationsleiste auf der linken Seite auf 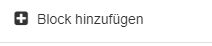 und wähle
und wähle 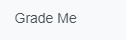 .
.
Schritt 3: Der Block erscheint nun auf der rechten Seite in deiner Kursumgebung.
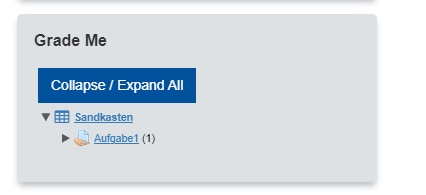
Klicke auf 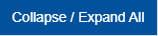 , um die Namen der Teilnehmer*innen und das Abgabedatum einsehen zu können.
, um die Namen der Teilnehmer*innen und das Abgabedatum einsehen zu können.
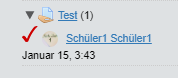
Schritt 4: Klicke nun auf  , um den einzelnen Teilnehmer zu bewerten.
, um den einzelnen Teilnehmer zu bewerten.
Grade Me bietet die Funktion des PDF-Editors. Hiermit können Lösungen direkt im Browser annotiert werden. Außerdem wird mit der Bewertung automatisch ein PDF- Dokument mit den Annotationen erzeugt, die die Teilnehmer*innen downloaden können.
Aus Teilnehmersicht:
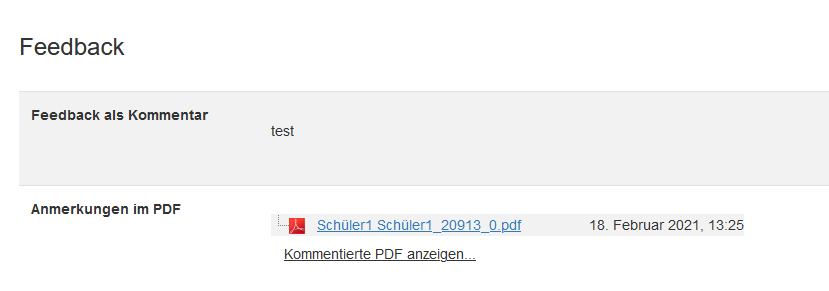
Schritt 1: Klicke im Grade Me- Block auf das  - Symbol.
- Symbol.
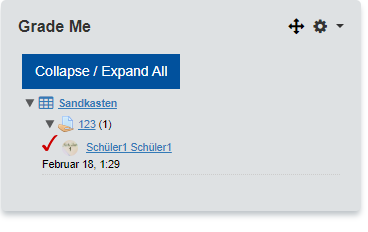
Schritt 2: Scrolle runter bis zu der Option 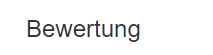 .
.
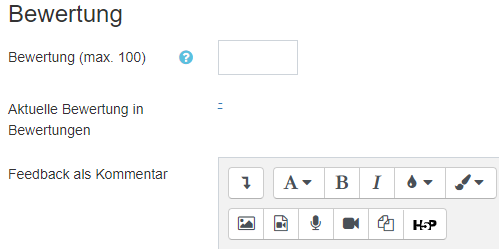
Schritt 3: Klicke hier auf 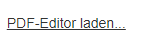 .
.
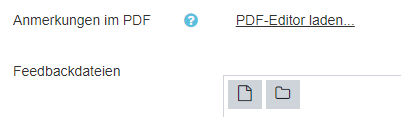
Schritt 4: Es öffnet sich ein neues Fenster mit dem Dokument des Teilnehmers.
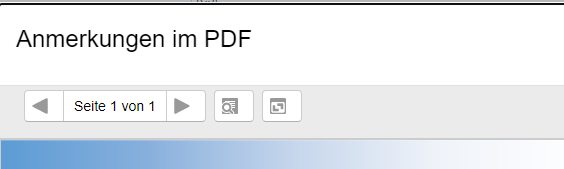
Schritt 5: Scrolle runter ![]() , bis die Leiste für die Annotationen sichtbar wird.
, bis die Leiste für die Annotationen sichtbar wird.

Schritt 6: Annotiere das Dokument und klicke anschließend auf das  - Symbol. Hinweis: Die Annotationen werden automatisch gespeichert.
- Symbol. Hinweis: Die Annotationen werden automatisch gespeichert.
Schritt 7: Es öffnet sich erneut die Bewertungsansicht. Du hast hier die Möglichkeit, weitere Bewertungen vorzunehmen.
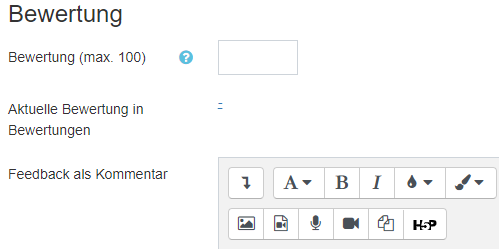
Schritt 8: Klicke im letzten Schritt auf 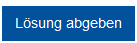 . Die Teilnehmer*innen können die Bewertung nun einsehen und das PDF-Dokument mit den Annotationen downloaden.
. Die Teilnehmer*innen können die Bewertung nun einsehen und das PDF-Dokument mit den Annotationen downloaden.
Moodle bietet die Möglichkeit, alle Aktivitäten eines Teilnehmers in einem Kursbericht anzeigen zu lassen.
Schritt 1: Klicke zunächst in der Kursumgebung auf den Block 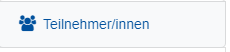 .
.
Schritt 2: Klicke nun auf den gewünschten Teilnehmer 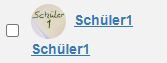 und dann unter der Option
und dann unter der Option 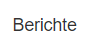 auf
auf  .
.
Beispiel:
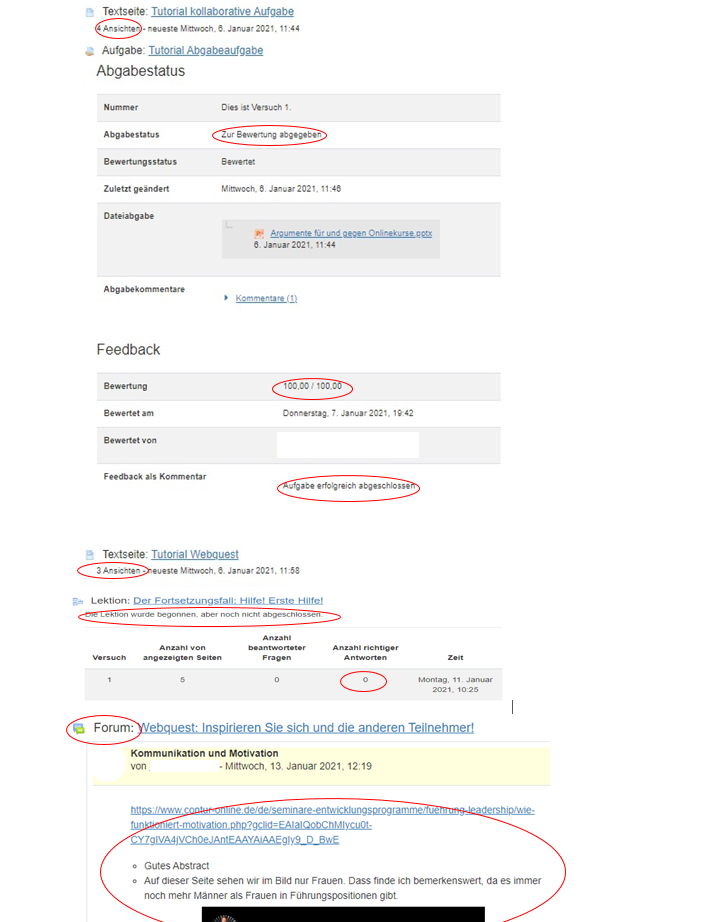
Mit den Kursberichten kannst du als Trainer*in die Aktivitäten in deinem Kurs überprüfen sowie welche Aufgaben wann und von wem erledigt wurden. So kannst du stets nachvollziehen, wie dein Kurs genutzt wird und kannst ihn gegebenenfalls anpassen.
Diese Berichtmöglichkeiten hast du:
- Kompetenzaufteilung
- Logdaten
- Aktuelle Logdaten
- Kursaktivität
- Kursbeteiligung
- Statistiken
...
Logdaten
Die Logdaten geben dir Auskunft darüber, welche Aktivitäten in deinem Moodle-Kursraum passieren, d.h. von den Teilnehmenden unternommen werden.
Bachte, dass die Logdaten dem Datenschutz unterliegen.
Schritt 1: Klicke innerhalb deines Moodle-Kurses zunächst auf die Einstellungen. Dazu klickst du auf das Zahnrad-Icon oben rechts. ![]() Wähle anschließend
Wähle anschließend ![]() aus.
aus.
Dort findest du nun die Funktion der Kursberichte: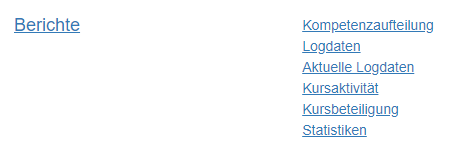
Wähle nun die Möglichkeit: Logdaten.
Schritt 2:

Hier hast du nun die Möglichkeit, dir all die Logdaten einzuholen, die dich interessieren.
Du kannst die folgenden Kategorien abfragen:
- Teilnehmer*innen
- Tage (Datum)
- Aktivitäten
- Aktionen
- Quellen
- Ereignisse
Klicke anschließend auf "Logdaten holen".
So könnte ein Beispiel aussehen:

Der Moodle-Bericht enthält verschiedene Links zur IP-Adresse und zum Profil der Teilnehmenden sowie zu der Moodle-Seite, die die Teilnehmenden angeklickt haben.
Tipp: Unter der Option "Ereignisse" kannst du zwischen "Unterrichtend" und "Teilnehmend" auswählen.
- Wählst du "Unterrichtend" aus, siehst du die Aktionen, die Trainer*innen ausführen. Beispiele für solche Aktionen sind: Teilnehmer*innen bewerten oder Aktivitäten hinzufügen.
- Wählst du "Teilnehmend" aus, siehst du die Aktionen oder Ereignisse, die unmittelbar die Lernerfahrung der Teilnehmenden betreffen, z.B. einen Forumsbeitrag schreiben oder eine Abgabe einzureichen.
Die Funktion "Aktuelle Logdaten" verhält sich zu der Funktion "Logdaten" sehr ähnlich.
Mit dem Unterschied, dass du bei der Funktion "Aktuelle Logdaten" sehen kannst, was gerade "live" in deinem Kurs passiert. Innerhalb dieser Funktion kannst du nicht nach Teilnehmenden, Aktivitäten, etc. filtern - dazu musst du die Funktion "Logdaten" auswählen. Dafür hast du aber die Möglichkeit, nachvollziehen zu können, was jetzt gerade in deinem Kurs vor sich geht.
So kannst du auf die "Aktuellen Logdaten" zugreifen:
Klicke innerhalb deines Moodle-Kurses zunächst auf die Einstellungen. Dazu klickst du auf das Zahnrad-Icon oben rechts
Dort findest du nun die Funktion der Kursberichte:
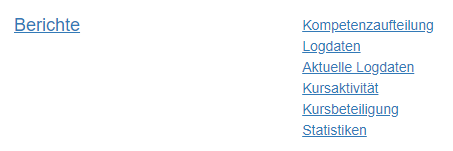
Wähle nun die Möglichkeit "Aktuelle Logdaten".
Jetzt solltest du alle aktuellen Logdaten auf einem Blick haben.
...
...
Statistiken sind Tabellen und Grafiken, die statistische Aussagen über die Nutzung deiner Moodle-Seite machen. So kannst du dir ansehen, wie oft und zu welchen Zeitpunkten deine Seite aufgerufen wird. Beachte dabei, dass nicht angezeigt wird, wie viele verschiedene Teilnehmenden die Seite aufrufen.
Moodle bietet verschiedene Möglichkeiten der Kommunikation an.
Schritt 1: Klicke in der Kursumgebung zunächst auf den Block
 .
.Schritt 2: Klicke nun auf das
 - Symbol und wähle
- Symbol und wähle 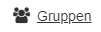 .
.Schritt 3: Es öffnet sich ein neues Fenster. Klicke hier auf
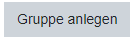 .
.Schritt 4: Treffe nun Einstellungen, über die Gruppe, die du anlegen möchtest.
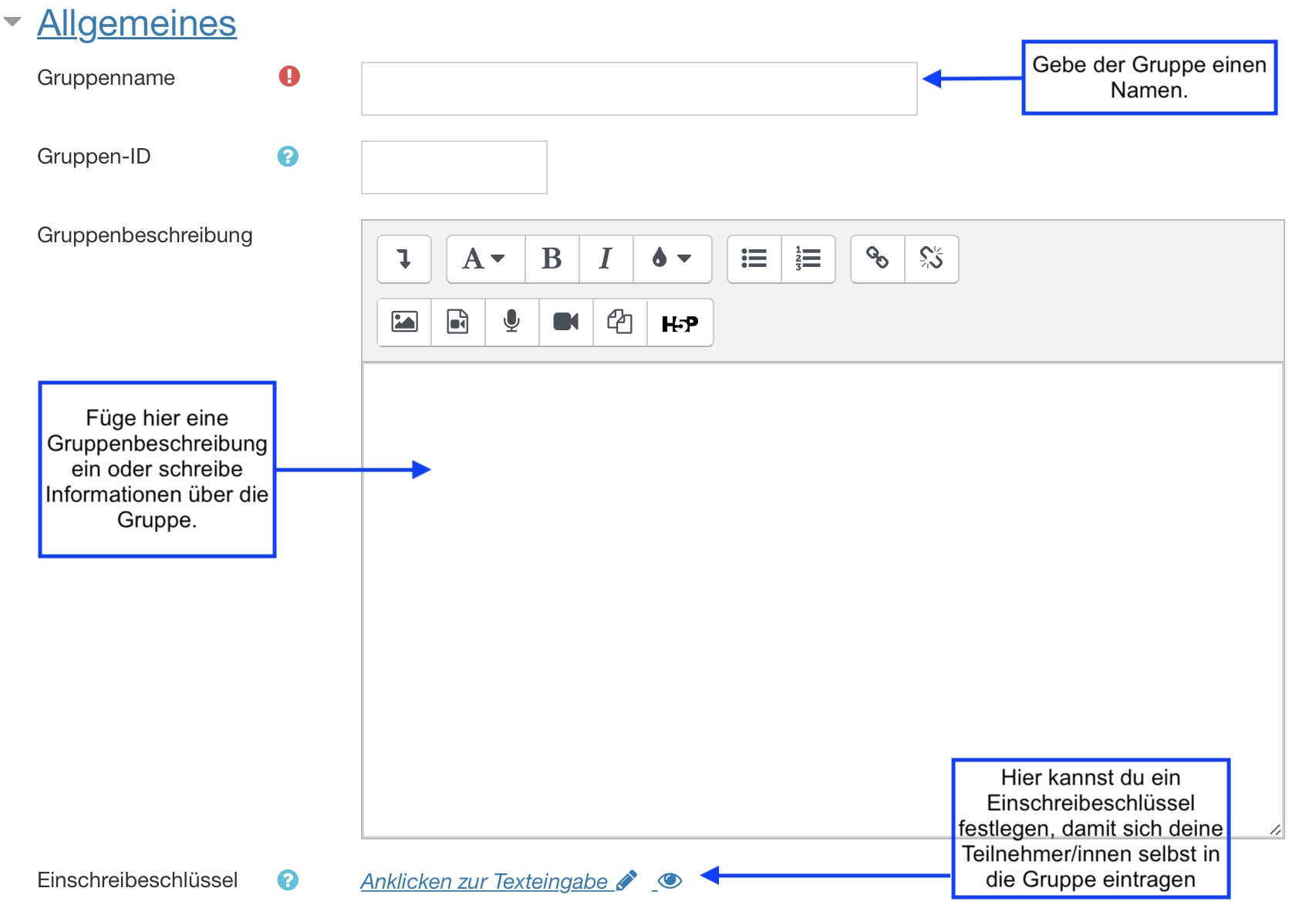
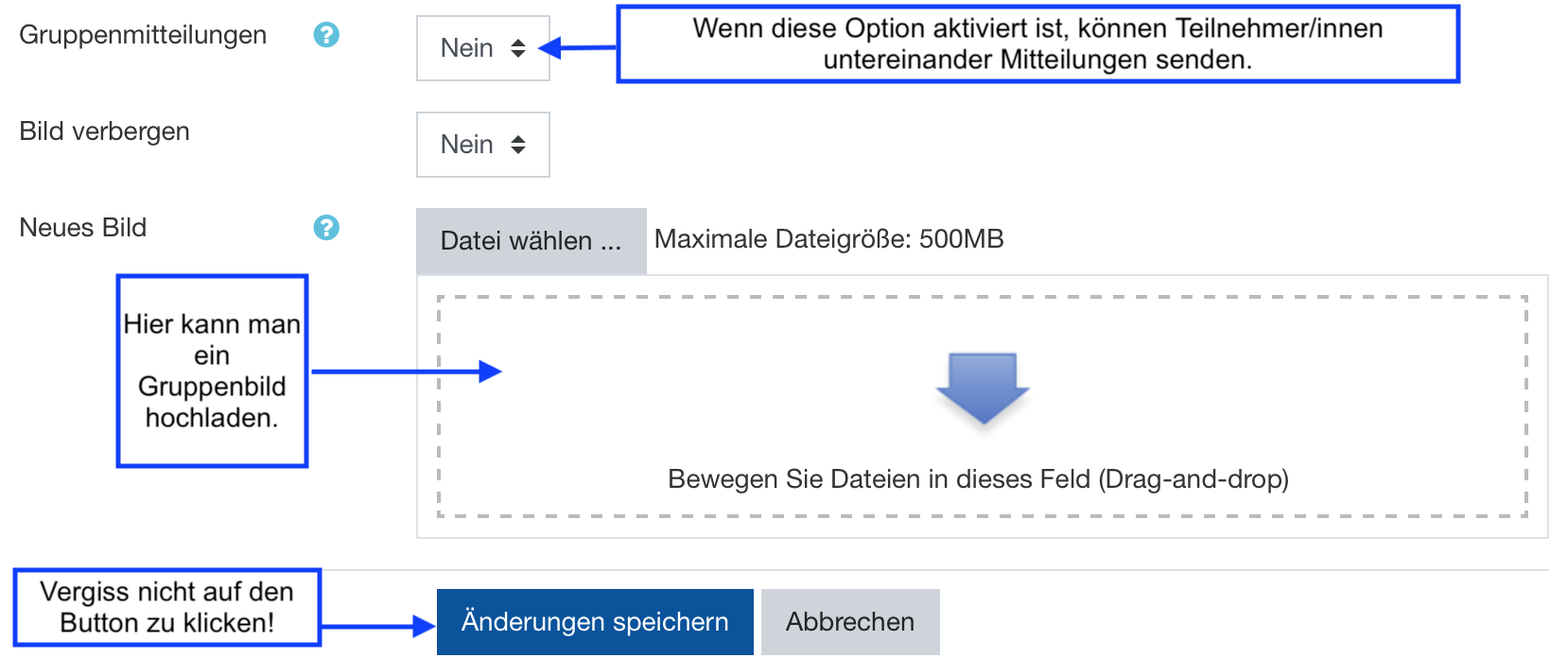

Schritt 5: Klicke anschließend auf die Gruppe, in der du die Teilnehmer*innen zuordnen möchtest und klicke auf
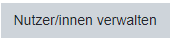 .
.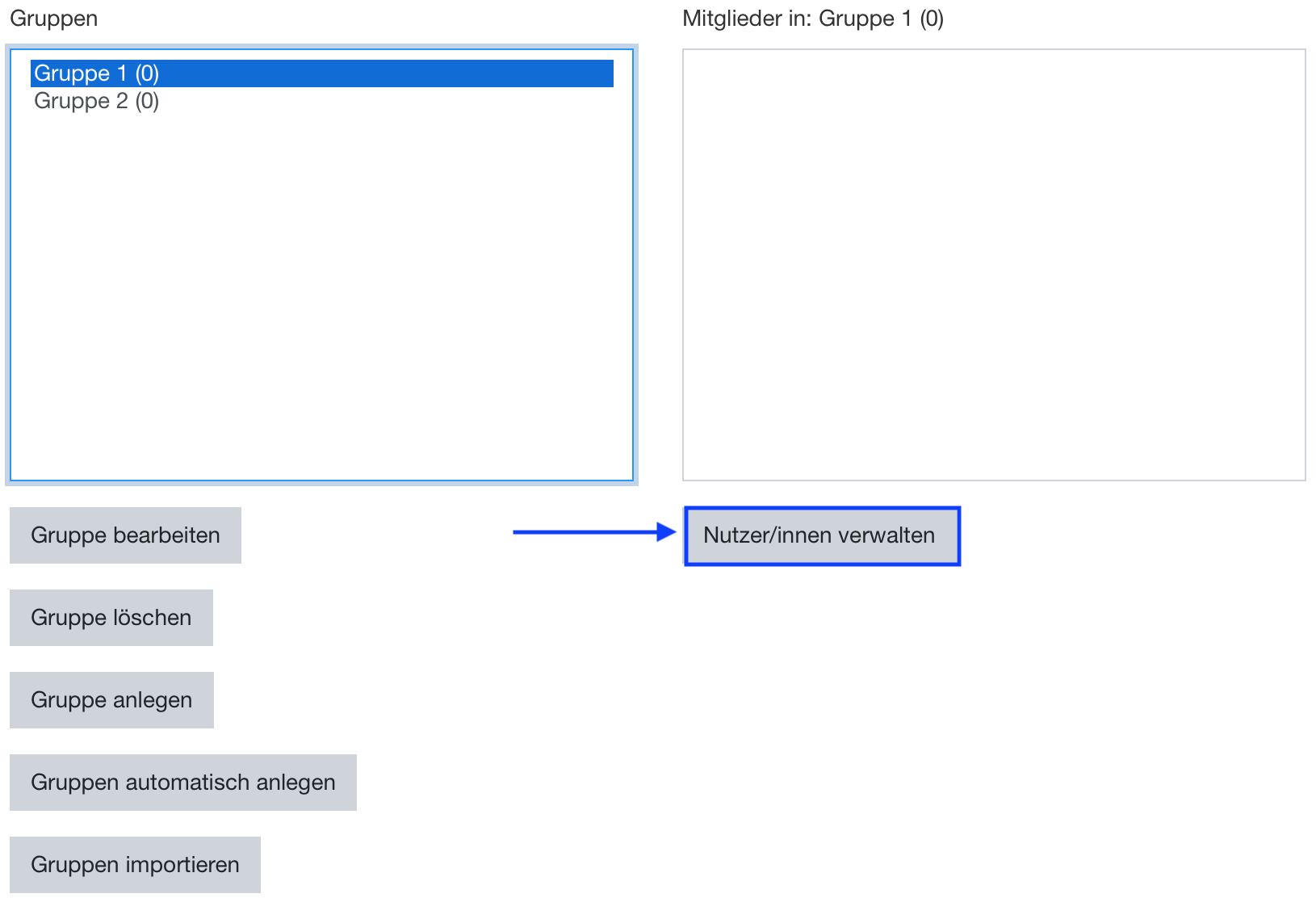
Schritt 6: Wähle in der rechten Spalte alle bzw. die entsprechenden Teilnehmer*innen aus und klicke auf
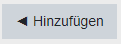 .
.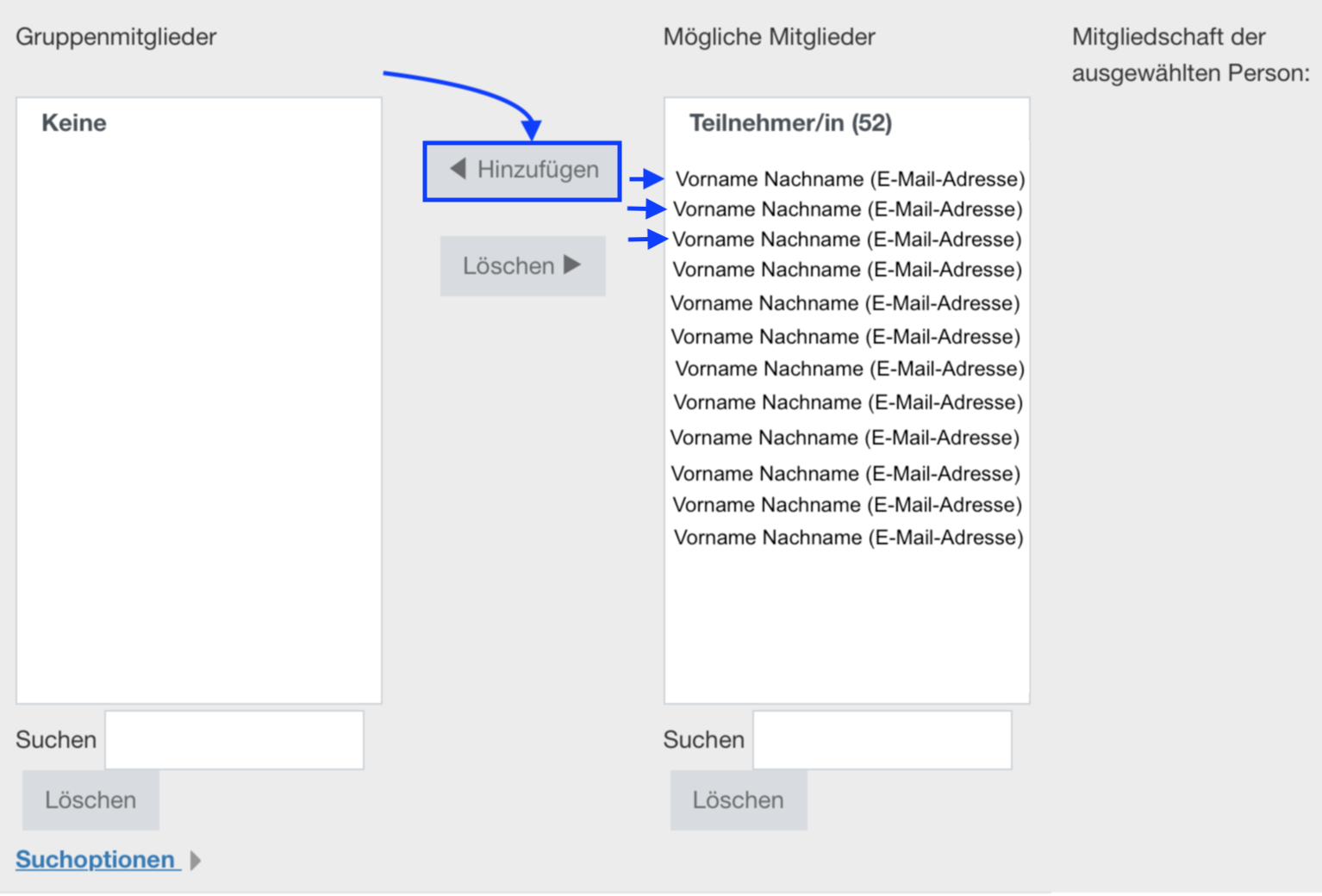
Schritt 7: Klicke im letzten Schritt auf
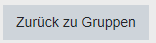 .
.Die Teilnehmer*innen finden nun im Chat die entsprechende Gruppe.
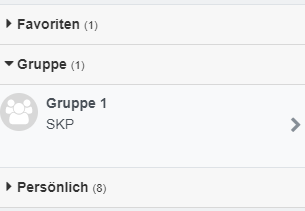
Schritt 1: Klicke zunächst rechts oben auf das
 - Symbol.
- Symbol.Schritt 2: Klicke auf den entsprechenden Chat.

Schritt 3: Klicke auf die Nachricht, die gelöscht werden soll.
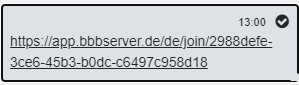
Schritt 4: Klicke nun auf das
 - Symbol.
- Symbol.Schritt 5: Falls die Nachricht für beide Seiten gelöscht werden soll, klicke die Checkbox
 an.
an.Schritt 6: Klicke im letzten Schritt auf
 .
.Moodle bietet die Möglichkeit, die Anwesenheit der Teilnehmer*innen zu erfassen.
Schritt 1: Um die Aktivität 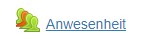 im Kurs anlegen oder bearbeiten zu können, klicke auf
im Kurs anlegen oder bearbeiten zu können, klicke auf ![]() .
.
Schritt 2: Nun bis zum Kursabschnitt herunter scrollen, in dem die Aktivität angelegt werden soll und klicke nun auf
![]()
Schritt 3: Es öffnet sich ein Auswahlfenster mit verschiedenen Aktivitäten und Material. Klicke nun auf die Aktivität
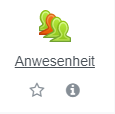 .
.
Schritt 4:
Im Bereich ![]() wird zunächst ein Name für die Anwesenheit vergeben. Dieser ist in der Kursansicht später für die Teilnehmer sichtbar. Unter Beschreibung kannst du Informationen über die Anwesenheitserfassung angeben.
wird zunächst ein Name für die Anwesenheit vergeben. Dieser ist in der Kursansicht später für die Teilnehmer sichtbar. Unter Beschreibung kannst du Informationen über die Anwesenheitserfassung angeben.
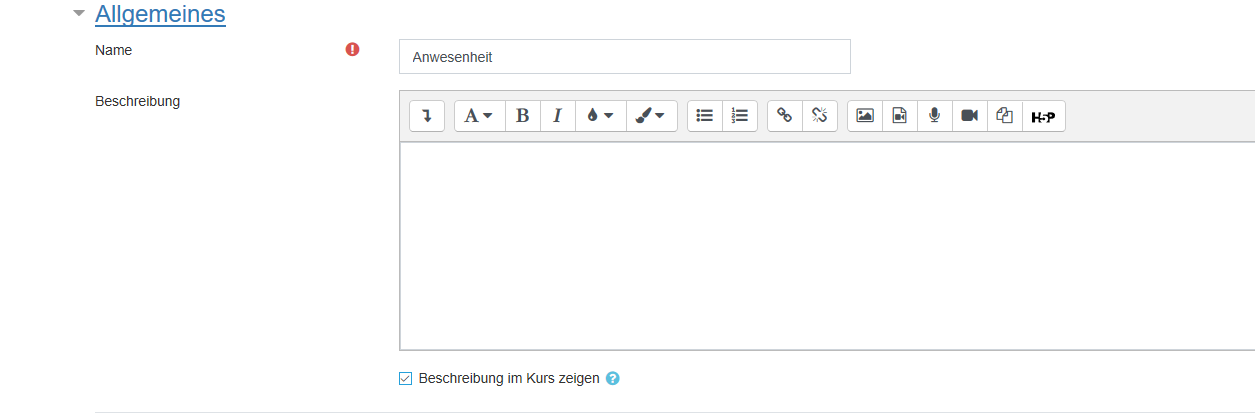
Schritt 6 (optional): Weiter unten befindet sich der Bereich ![]() . Unter Verfügbarkeit kannst du die Anzeigeoptionen der Anwesenheit festlegen.
. Unter Verfügbarkeit kannst du die Anzeigeoptionen der Anwesenheit festlegen.
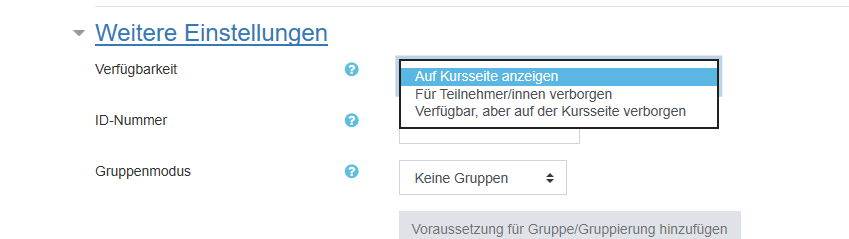
Wenn du mehrere Gruppen in einem Kurs verwalten möchtest, setze den Gruppenmodus auf Getrennte Gruppen.
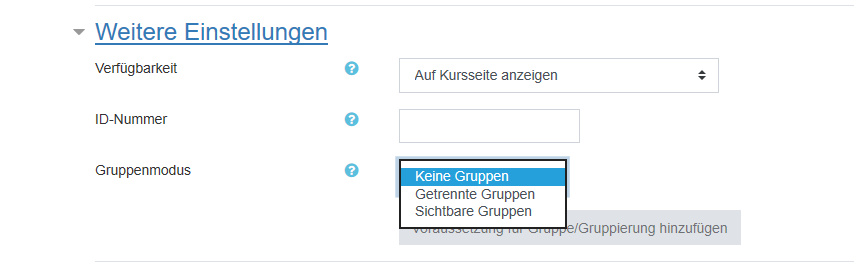
Schritt 7: Klicke nun auf 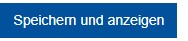 ,um zur Konfiguration der Anwesenheit zu gelangen.
,um zur Konfiguration der Anwesenheit zu gelangen.
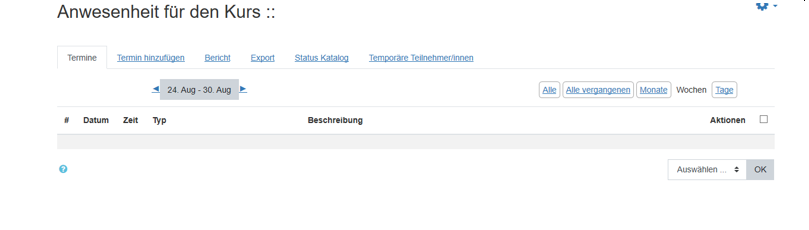
Termine für die Anwesenheit anlegen
Schritt 1: Klicke auf die Anwesenheit in der Kursumgebung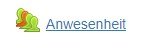 .
.
Schitt 2: Wähle den Reiter 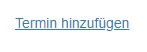 .
.
Schritt 3: Lege einen Termin fest.
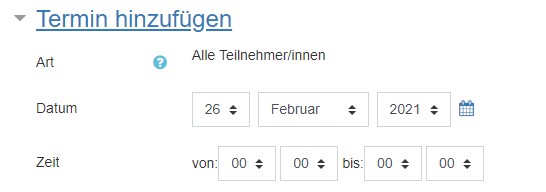
Schritt 4 (optional): Bei regelmäßigen Terminen hast du die Möglichkeit einen Rhythmus für die Wiederholung festzulegen.
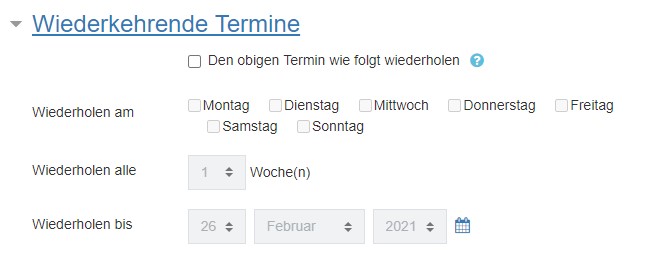
Schritt 5 (optional): Lege durch Anklicken der Checkbox fest, ob die Teilnehmer*innen die Anwesenheit selbst erfassen können.

Schritt 5: Klicke im letzten Schritt auf 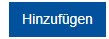 .
.
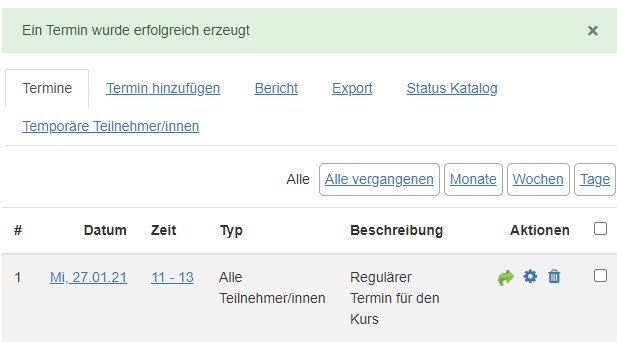
Du hast die Möglichkeit, bereits angelegte Termine im Nachhinein zu bearbeiten.
Schritt 1: Klicke auf die Aktivität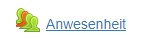 .
.
Schritt 2: Klicke nun in der entsprechenden Zeile auf das  - Symbol.
- Symbol.
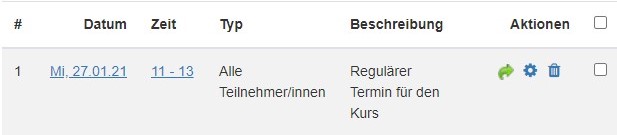
Schritt 3: Nehme die gewünschten Änderungen vor.
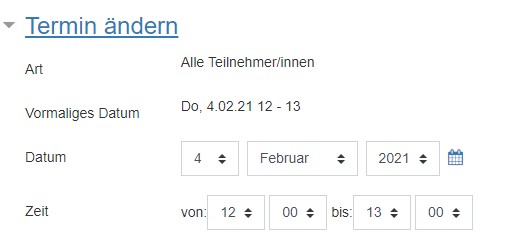
Schritt 4: Klicke im letzten Schritt auf 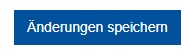 .
.
Du hast die Möglichkeit, den Status der Anwesenheit eines Teilnehmers nachträglich zu ändern, z.B. bei Nachreichung eines Attests.
Schritt 1: Klicke auf die Aktivität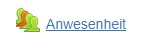 .
.
Schritt 2: Wähle den Reiter  .
.

Schritt 3: Du siehst nun eine Liste mit den Teilnehmer*innen des Kurses und die Termine mit den entsprechenden Anwesenheiten. Klicke auf den gewünschten Teilnehmer.
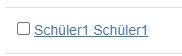 .
.
Schritt 4: Wähle den Termin, für den eine Änderung vorgenommen werden soll und klicke in der Zeile rechts auf  .
.
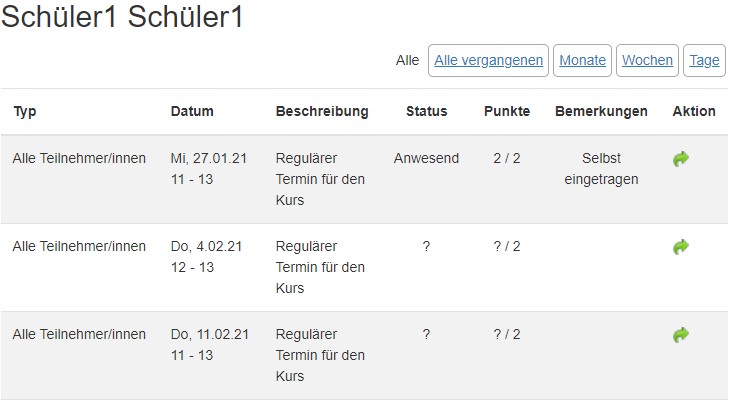
Schritt 5: Du bekommst nun erneut die Liste mit allen Teilnehmer*innen für den ausgewählten Termin mit dem Status der Anwesenheit angezeigt. Suche erneut den entsprechenden Teilnehmer.

Schritt 6: Du hast nun die Möglichkeit die entsprechende Checkbox mit dem Status der Anwesenheit anzuklicken:
A: Anwesend
V: Verspätet
E: Entschuldigt
U: Unentschuldigt
Außerdem kannst du eine Bemerkung eintragen.
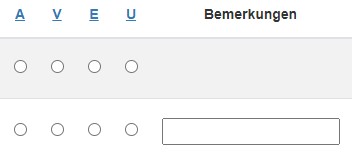
Schritt 7: Klicke im letzten Schritt auf 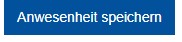 .
.
Du hast die Möglichkeit, die Statusgruppen der Anwesenheit zu bearbeiten und die Bewertung anzupassen.
Schritt 1: Klicke auf 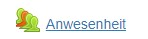 .
.
Schritt 2: Wähle den Reiter 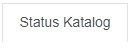 .
.
Schritt 3: Es öffnet sich das Fenster zum Bearbeiten. 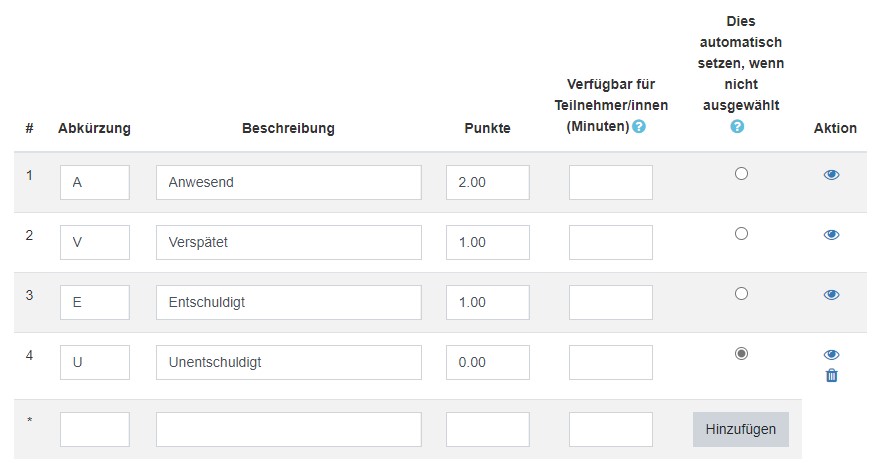
Du hast hier nun die Möglichkeit, die Abkürzungen und die Beschreibungen zu verändern. Zudem kannst du weitere Statusmöglichkeiten hinzufügen.
Unter Punkte kannst du die Punktzahlen für den entsprechenden Status anpassen. Zudem kannst du die Verfügbarkeit der Anwesenheitserfassung für die Teilnehmer*innen festlegen.
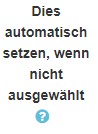
für den Status Unentschuldigt angeklickt ist, damit der Status gesetzt wird, wenn keine Anwesenheit erfasst wurde.
Schritt 4: Klicke im letzten Schritt auf  , um die Änderungen zu speichern.
, um die Änderungen zu speichern.
Moodle bietet die Möglichkeit, die Anwesenheitsliste im Kurs als Excel-Datei zu exportieren.
Schritt 1: Wähle für den Export den Reiter .
.
![]()
Schritt 2: Unter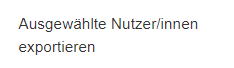
kannst du zunächst entscheiden, ob alle Teilnehmer*innen in die Tabelle einbezogen werden sollen.
Schritt 3: Unter 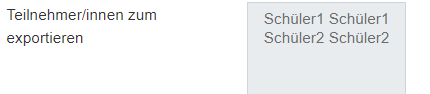 kannst du genau einsehen, welche Teilnehmer*innen einbezogen werden.
kannst du genau einsehen, welche Teilnehmer*innen einbezogen werden.
Schritt 4: Du kannst außerdem im Folgenden entscheiden, ob alle Termine, alle nicht belegten Termine und Bemerkungen einbezogen werden sollen. Klicke dafür die entsprechende Checkbox an.
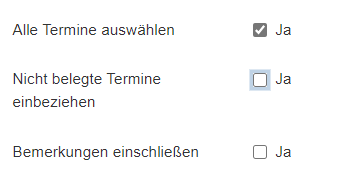
Schritt 5: Im nächsten Schritt kannst du die Liste auf einen Zeitraum hin begrenzen
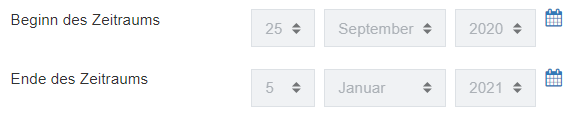 .
.
Schritt 6: Klicke nun auf  .
.
Die Tabelle wird dir nun zum Download bereitgestellt.
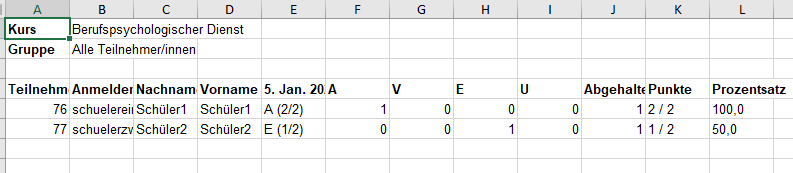
Ähnlich wie in Kapitel 3 übernehmen wir auch größtenteils diesen Bereich für euch - unter Allgemeines haben wir ein wenig Theorie versteckt zur Konzeptionierung von Online-Kursen.
Gilly Salmon entwickelte ihr 5-Stufen-Modell als Orientierungshilfe für E-Moderationsprozesse, mit der Zielsetzung Wissenskommunikation- und Wissenskonstruktionsprozesse zu unterstützen. Die grundlegende Annahme ihres Modells ist es, dass bekannte Gruppenprozesse aus der psychologischen Forschung auch in virtuellen Gruppenprozessen anzufinden sind (Salmon, 2004). Abgeleitet aus diesen Erkenntnissen der Psychologie entwickelte sie ein Modell, welches fünf aufeinander aufbauende Stufen umfasst. Die Moderationsaufgaben und Aufgaben zum technischen Support, welche innerhalb jeder Stufe variieren, entscheiden, über den Verlauf des Gruppenbildungsprozesses. Dem E-Moderator, wie Salmon die betreuende Lehrperson bezeichnet, kommen immer andere Aufgaben und Funktionen zu.
Das 5-Stufen-Modell bietet für die E-Moderation einen Anleitungsfaden, denn es zeigt an, auf welcher Stufe sich der Lernende befindet und was er zu diesem Zeitpunkt an Hilfestellung benötigt, um die nächste Stufe erreichen zu können. Die folgende Abbildung zeigt die einzelnen Stufen, die die Teilnehmer durchlaufen. Um den regelmäßigen Besuch einer Lernumgebung und somit langfristig auch Lernprozesse zu ermöglichen und zu aktivieren, sollte der Einstieg interessant und niedrigschwellig angelegt sein (Salmon 2004, S. 31).
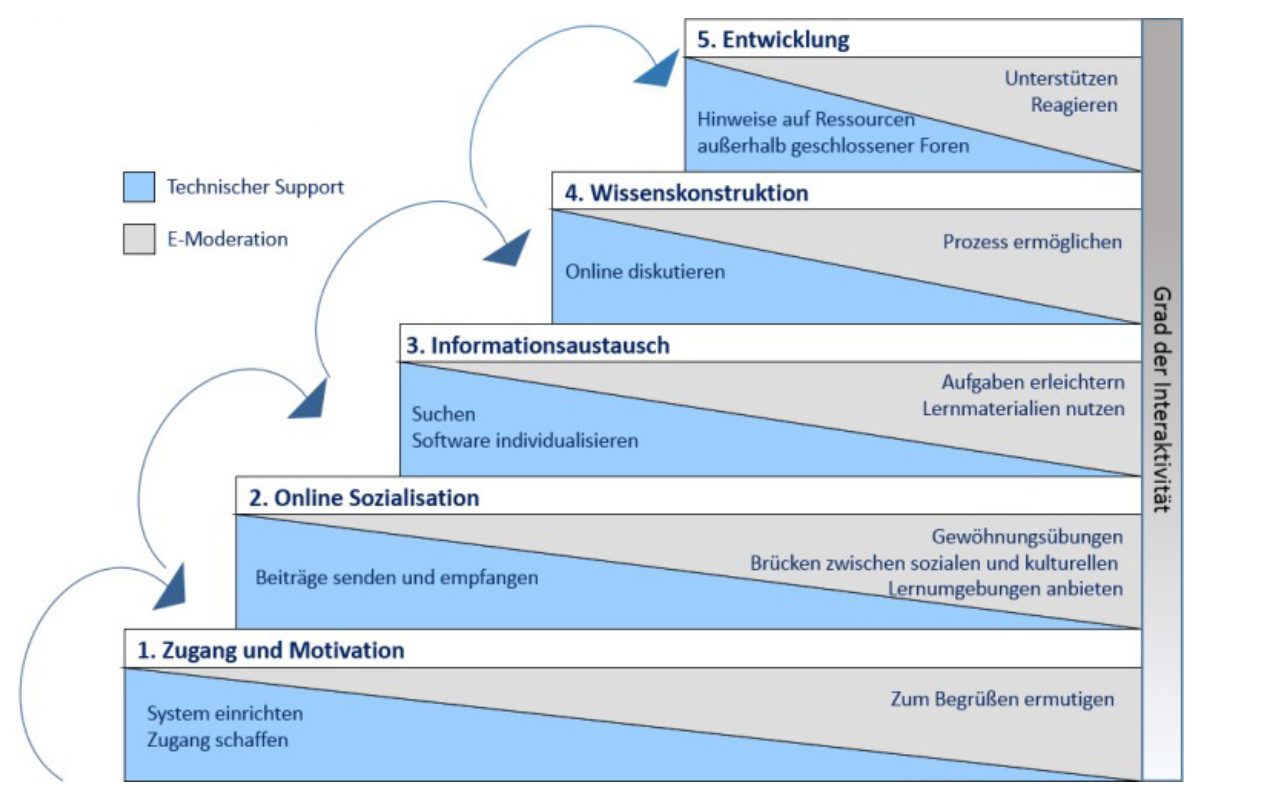
Abbildung: 5-Stufen-Modell nach Salmon. URL: https://cyberlearning.ch/2017/11/17/5-stufen-der-e-moderation/
Die erste Stufe des Modells ist die des Zugangs und der Motivation (Access and Motivation). Hier gilt es mögliche Hemmschwellen zu überwinden und die Teilnehmer zur aktiven Mitarbeit zu ermutigen, indem sie mit den technischen Vorraussetzungen und der Gruppe selbst vertraut gemacht werden.(...)
Auf der zweiten Stufe befinden sich die Teilnehmer in der Phase der Onlinesozialisation. Die ersten sozialen Kontakte werden jetzt geknüpft und im virtuellen Umfeld gefestigt, unerfahrene Teilnehmer machen hier erste Erfahrungen mit der computervermittelten Kommunikation. Salmon (2008, 36f.) weist hier darauf hin, dass es in dieser Phase von Bedeutung ist, dass sich die Teilnehmer respektiert und ernstgenommen fühlen sollten. Aufgabe des Betreuers ist es, zur Kommunikation untereinander zu ermutigen. Zudem motiviert es die Teilnehmer, wenn sie erkennen, dass sowohl hinter dem Betreuenden als auch den Teilnehmern reale Personen existieren, welche unter Umständen mit ähnlichen Startschwierigkeiten kämpfen. Die menschliche Komponente und die persönliche Ansprache ist in dieser Phase ebenso entscheidend wie der enge technische Support, um einer vorzeitigen Frustration aufgrund von technischen Barrieren oder fehlender sozialer Präsenz und dem damit verbundenen Dropoutrisiko entgegenzuwirken. (...)
Salmon unterscheidet auf den Einzelstufen zwischen den notwendigen technischen Anforderungen und dem damit verbundenen technischen Support sowie den Aufgaben innerhalb des Moderationsprozesses durch den Betreuenden.
Die dritte Stufe ist die es Informationsaustausches. Hat sich eine kooperationsfähige Gruppe etabliert, kann mit dem Informationsaustausch in der Gruppe begonnen werden, indem Informationen zusammengetragen und als ein Gruppenergebnis präsentiert werden können. Aufgabe der Betreuung ist es hier entsprechende Lernmaterialien und Aufgaben bereitzustellen, die das Sammeln der Informationen aktivieren und befördern. Die Kommunikation unter den Gruppenmitgliedern nimmt zu und beschränkt sich dabei nicht mehr nur auf einzelne Teilnehmer.
Erst auf der vierten Stufe, der Stufe der gemeinsamen Wissenskonstruktion, kommt es zu einer vertieften inhaltlichen Diskussion der Lerninhalte, und erst hier wird das bisher Erlernte mit der eigenen Lebenswelt vernetzt. (...)
Die Intention der fünften Stufe ist die Übergabe der Moderation an die Teilnehmer - Art der Moderation, Medium und Methodik werden allmählich an die Teilnehmer übergeben und die Verantwortung für den Verlauf liegt bei den Teilnehmern und nicht mehr ausschließlich beim Tutor. Diese Stufe umfasst die Phase der Weiterentwicklung und der Selbstorganisation.(...)
Das 5-Stufen-Modell bildet die Basis der didaktischen Überlegungen für deinen Moodlekurs. Es dient als Orientierungshilfe in der Planung und Gestaltung der Unterrichtseinheiten und zur Überprüfung, wo sich die einzelnen Teilnehmer in ihrer Entwicklung im Kursverlauf befinden und wie viel Unterstützung sie noch benötigen.
Quellenangaben:
Salmon, G. (2004). E-tivities: Der Schlüssel zu aktivem Online-Lernen. Zürich: Orel Füssli.
Salmon, G. (2008). E-moderating: The key to teaching and learning online (2. Aufl.). London, New York: RoutledgeFalmer.
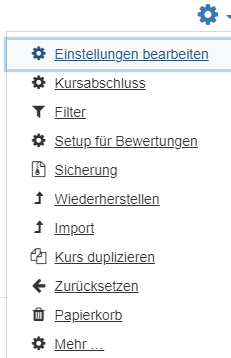
Schritt 2: Scrolle nun runter bis Kursformat. Hier kannst du zwischen fünf verschiedenen Formaten wählen.
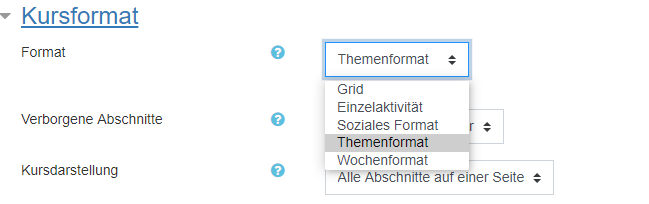
- Grid Format: Mit dem Grid Format kannst du die Themen deines Moodlekurses als visuelle Boxen anordnen. Wenn du dieses Format wählst, öffnet sich ein Auswahlfenster, um das Layout des Grid Formats festzulegen.
- Einzelaktivität: Mit dem Format Einzelaktivität lässt sich nur eine Aktivität für den Kursraum einrichten. Wenn du dich für das Format Einzelaktivität entschieden hast, bestimmst du auch im Vorfeld mit, welche Aktivität du anlegst.
- Soziales Format: Das Soziale Format ist geeignet, wenn der Kursraum zu Diskussionszwecken eingerichtet wird. Du kannst mit der Auswahl des Sozialen Formats die Anzahl der Diskussionen festlegen.
- Themenformat: Im Themenformat wird die Kursseite in Themenabschnitte eingeteilt. In die jeweiligen Themenabschnitte können verschiedene Inhalte bereitgestellt werden.
- Wochenformat: Das Wochenformat unterteilt die Kursinhalte in Wochen. In jedem Wochenabschnitt können verschiedene Inhalte bereitgestellt werden.
Schritt 3: Solltest du mit den Einstellungen des Kursformats fertig sein, vergiss nicht auf den Button Speichern und anzeigen zu klicken!
![]()
Du kannst in deinem Kurs Blöcke, wie z.B. "Personen Online" oder "Neue Aktivitäten", sowie das Plugin "Level Up!" hinzufügen, die auf der rechten Seite der Kursansicht angezeigt werden.
Schritt 1: Schalte den Kurs zunächst über 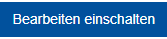 in den Bearbeitungsmodus.
in den Bearbeitungsmodus.
Schritt 2: In der Navigationsleiste auf der linken Seite befindet sich nun ganz unten die Funktion 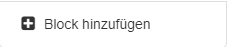
Schritt 3: Es öffnet sich ein Fenster mit einer Vielzahl an Möglichkeiten. Scrolle runter bis du den gewünschten Block gefunden hast und klicke ihn an.
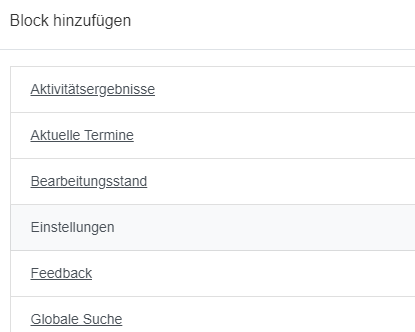
Schritt 4: Gehst du nun zurück in deine Kursansicht, siehst du den ausgewählten Block auf der rechten Seite der Kursansicht.
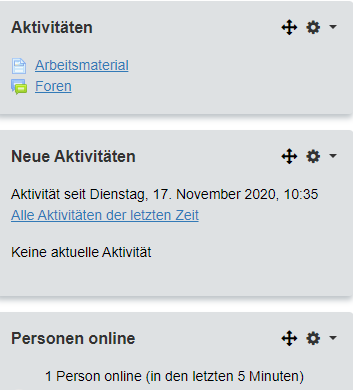
Über das  - Symbol kannst du die Blöcke in die gewünschte Reihenfolge bringen. Halte dafür die linke Maustaste gedrückt.
- Symbol kannst du die Blöcke in die gewünschte Reihenfolge bringen. Halte dafür die linke Maustaste gedrückt.
Über das  - Symbol kannst du u.a. Blöcke löschen oder für Teilnehmer*innen verbergen.
- Symbol kannst du u.a. Blöcke löschen oder für Teilnehmer*innen verbergen.
Moodle bietet die Möglichkeit, Aktivitäten/ Dateien/ Inhaltspeicher etc. aus einem Kurs in einen anderen Kurs zu importieren.
Schritt 1: Klicke zunächst im Kurs, in dem der Import durchgeführt werden soll, auf das  Symbol und dann auf
Symbol und dann auf  .
.
Schritt 2: Es öffnet sich ein Fenster mit deinen Kursen. Klicke auf den Kurs, aus dem eine Aktivität exportiert werden soll. Falls du den gewünschten Kurs nicht findest, kannst du ganz unten die  -Funktion nutzen. Klicke nun auf
-Funktion nutzen. Klicke nun auf  .
.
Schritt 3: Im nächsten Schritt werden die Einstellungen für den Import vorgenommen. Du hast hier nun die Möglichkeit den gesamten Kurs zu kopieren oder lediglich die gewünschten Inhalte. Um eine Aktivität, z.B. ein Buch, zu übernehmen, genügt es, wenn lediglich die Checkbox  angeklickt ist. Um einen Test zu übernehmen, muss zusätzlich noch die Checkbox
angeklickt ist. Um einen Test zu übernehmen, muss zusätzlich noch die Checkbox  angeklickt werden. Klicke nun erneut auf
angeklickt werden. Klicke nun erneut auf  .
.
Schritt 4: Nun werden dir alle Inhalte des Kurses angezeigt, die in den Import einbezogen werden sollen. Hier kannst du durch Anklicken konkrete Inhalte einbeziehen oder außen vor lassen. Klicke erneut auf 
Schritt 5: Klicke im nächsten Schritt auf 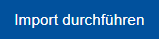 und dir wird die verbleibende Zeit des Imports angezeigt.
und dir wird die verbleibende Zeit des Imports angezeigt.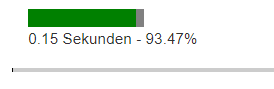
Schritt 6: Du wirst zurück zu der Kursansicht geleitet, in der du nun die importierten Inhalte vorfindest.
Schritt 1: Klicke in der Kursumgebung rechts auf das
 - Symbol.
- Symbol.
Schritt 2: Wähle die Option
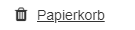 aus.
aus.Schritt 3: Nun werden dir alle gelöschten Inhalte der letzten 7 Tage angezeigt.

Schritt 4: Um die Inhalte wiederherzustellen, klicke auf das
 - Symbol. Über das
- Symbol. Über das  - Symbol können die Inhalte endgültig gelöscht werden.
- Symbol können die Inhalte endgültig gelöscht werden.| Verzeichnis |
Schritt 1: Um das Material Buch zu konfigurieren, schalte die Kursseite in den Bearbeitungsmodus. Hierzu klicke rechts oben auf
![]()
Schritt 2: Scrolle nun runter bis zum Kursabschnitt, indem das Buch angelegt werden soll, und klicke nun auf
![]()
Schritt 3: Es öffnet sich ein Auswahlfenster mit verschiedenen Aktivitäten und Arbeitsmaterial. Klicke nun auf das Material Buch.
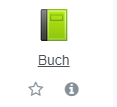
Schritt 4: Nun öffnet sich ein Bearbeitungsfenster zum Erstellen des Arbeitsmaterials. Bitte beachte stets die jeweiligen blauen Fragezeichen, die als Hilfefunktion dienen sollen.
Schritt 5:
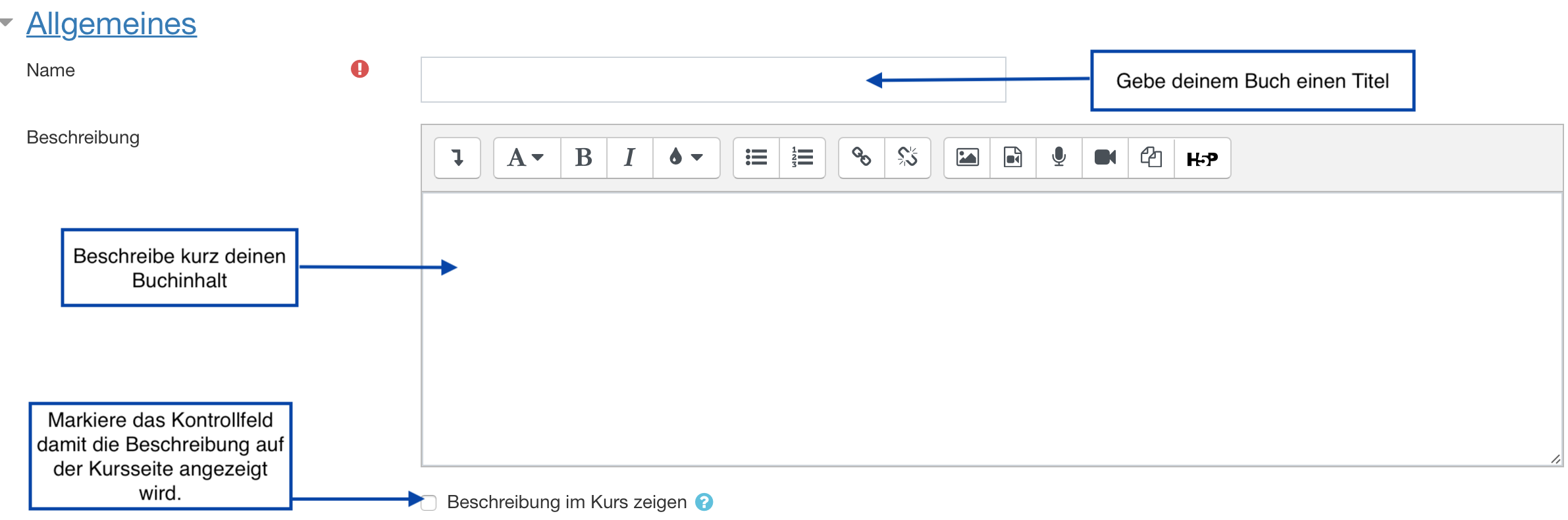
Schritt 6:
Die Kapitel können unterschiedlich nummeriert werden.
- gar nicht - Kapitel werden nicht formatiert
- als Zahl - Kapitel und Unterkapitel werden nummeriert
- als Punkte - Unterkapitel werden eingerückt und mit Aufzählungspunkten angezeigt
- eingerückt - Unterkapitel werden eingerückt
![]()
Es gibt drei Optionen für den Stil der Navigation:
- nur Inhaltsverzeichnis - die Navigation wird nur durch das Inhaltsverzeichnis ermöglicht.
- Navigationsicons - es werden Icons zur Navigation verwendet
- Text - Pfeile unter oder über dem Kapitel führen zum vorherigen oder nächsten Kapitel.
![]()
Markiere das Kontrollfeld, wenn du andere Titel angeben möchtest, als die im Inhaltsverzeichnis angegeben sind. Wenn du das Kontrollfeld nicht markierst, dann erscheint der Titel eines Kapitels als Überschrift über dem Kapitelinhalt.
Schritt 7 (optional): Weiter unten befindet sich der Bereich Weitere Einstellungen. Um die Anzeigeoptionen anzuzeigen, kannst du unter Verfügbarkeit eine Auswahl treffen.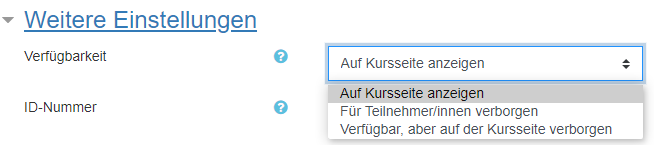
Schritt 9 (optional): Der Bereich Voraussetzungen ermöglicht der Lehrperson in einem Kurs den Zugriff auf eine Aktivität und Material an Bedingungen zu knüpfen.
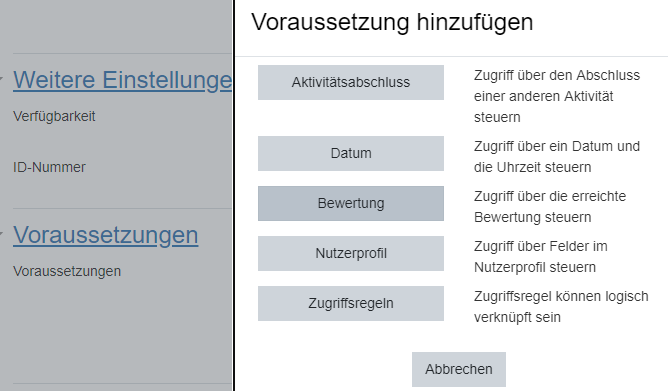
Schritt 10: Solltest du mit den Einstellungen des Buches fertig sein, vergiss bitte nicht den Button
Die einzelnen Seiten eines Buches können im Nachhinein bearbeitet werden.
Schritt 1: Klicke dafür zunächst auf die Aktivität 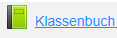 .
.
Schritt 2: Schalte das Buch in den Bearbeitungsmodus 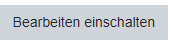 .
.
Schritt 3: Es öffnen sich verschiedene Symbole neben den einzelnen Buchseiten.
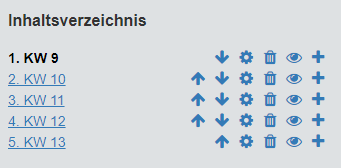
Schritt 4: Klicke nun rechts neben der entsprechenden Buchseite auf das  -Symbol.
-Symbol.
Schritt 5: Es öffnet sich das Fenster zum Bearbeiten.
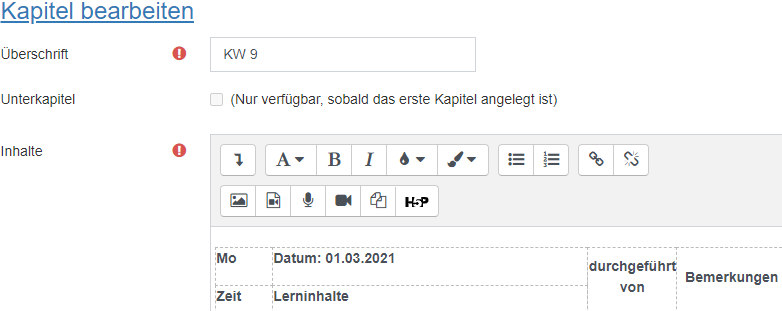
Schritt 6: Möchtest du die Seite verschieben, nutze die  -Symbole.
-Symbole.
Löschen kannst du eine Seite über das  - Symbol.
- Symbol.
Einzelne Buchseiten können auch verborgen werden. Klicke dafür auf das  - Symbol.
- Symbol.
Über das  - Symbol kannst du eine neue Seite bzw. ein neues Kapitel einfügen.
- Symbol kannst du eine neue Seite bzw. ein neues Kapitel einfügen.
Du hast zwei Möglichkeiten, um eine Datei anzulegen.
Schritt 2: Ziehe vom Desktop per Drag & Drop die Datei, die du im Kursabschnitt hinterlegen möchtest.

Wenn du den Dateinamen ändern möchtest, klicke auf das![]() -Symbol hinter der Datei.
-Symbol hinter der Datei.
___________________________________________________________________________________________________
2. MATERIAL ANLEGEN - DATEI ANLEGEN
Schritt 1: Um das Material Datei zu konfigurieren, schalte die Kursseite in den Bearbeitungsmodus. Hierzu klicke rechts oben auf
![]()
Schritt 2: Scrolle nun runter bis zum Kursabschnitt, indem die Datei angelegt werden soll, und klicke nun auf
Schritt 3: Es öffnet sich ein Auswahlfenster mit verschiedenen Aktivitäten und Arbeitsmaterial.
Klicke nun auf das Material Datei.
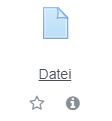
Schritt 4: Nun öffnet sich ein Bearbeitungsfenster zum Erstellen des Arbeitsmaterials. Bitte beachte stets die jeweiligen blauen Fragezeichen, die als Hilfefunktion dienen sollen.
Schritt 5: Unter Name gibst du der Datei einen Namen und unter Beschreibung kannst du eine kurze Beschreibung der Datei angeben. Wenn du das Kontrollfeld markierst, wird die Beschreibung in der Kursseite angezeigt. AußerdemAußerdem befindet sich auch in diesem Bereich ein Drag & Drop-Feld.
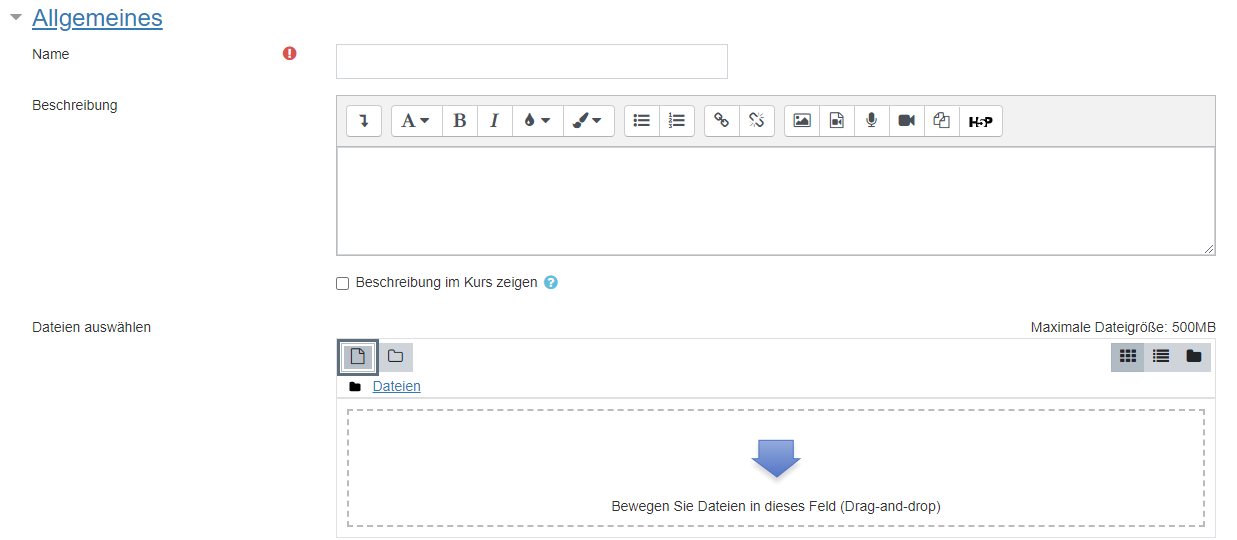
Schritt 6: Wenn du das![]() -Symbol klickst, öffnet sich ein Bearbeitungsfenster.
-Symbol klickst, öffnet sich ein Bearbeitungsfenster.
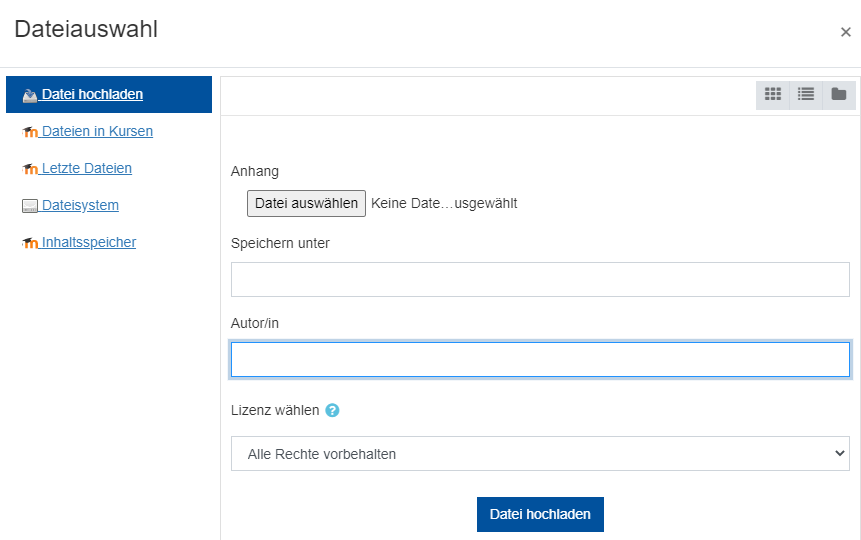
Du kannst unter der Option Datei auswählen eine Datei aus deinem PC hochladen. Unter der Option Dateien in Kursen kannst du eine Datei unter bereits hochgeladenen Dateien auswählen. Ebenfalls kannst du auf zuletzt zugegriffen Dateien auf Moodle zugreifen, indem du auf die Option Letzte Dateien klickst.
Schritt 7 (optional): Unter der Option Darstellung lässt sich die Darstellung der Datei festlegen. Es gibt verschiedene Optionen:
- Automatisch: die optimalste Anzeigeoption wird ausgewählt.
- Eingebettet: die Datei wird auf der Seite und unterhalb der Navigationsleiste angezeigt.
- Neues Fenster: die Datei wird in einem neuen Browserfenster mit Menü und Navigationsleiste angezeigt.
- Download erzwingen: die Datei wird zum Herunterladen und Speichern auf dem PC angeboten.
- Öffnen: die Datei wird alleine auf einem Browserfenster angezeigt.
- Als Popup-Fenster: die Datei wird in einem Popup-Fenster ohne Navigationsleiste und ohne Menü angezeigt.
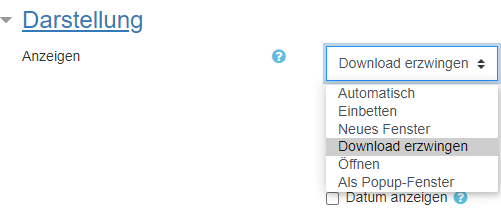
Schritt 8 (optional): Als nächstes kannst du die Größe der Datei, den Typ der Datei und die Uhrzeit, wann die Datei hochgeladen wurde anzeigen lassen, indem du die Kontrollfelder markierst.
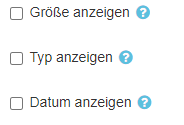
Schritt 9 (optional): Weiter unten befindet sich der Bereich Weitere Einstellungen. Um die Anzeigeoptionen anzuzeigen, kannst du unter Verfügbarkeit eine Auswahl treffen.
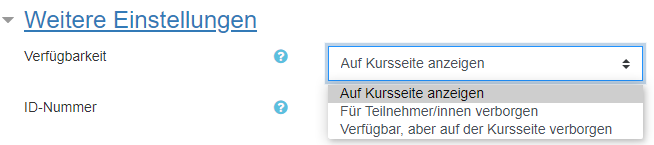
Schritt 10 (optional): Der Bereich Vorraussetzungen ermöglicht der Lehrperson in einem Kurs den Zugriff auf eine Aktivität und Material an Bedingungen zu knüpfen.
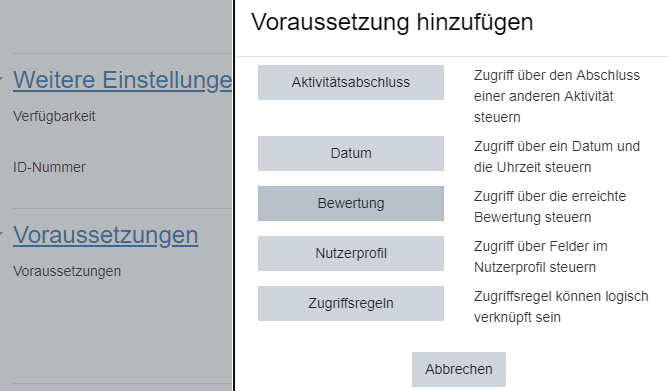
Schritt 11: Solltest du mit den Einstellungen der Datei fertig sein, vergiss bitte nicht den Button ![]() anzuklicken!
anzuklicken!
Schritt 1: Um das Material Link/URL zu konfigurieren, schalte die Kursseite in den Bearbeitungsmodus. Hierzu klicke rechts oben auf
![]()
Schritt 2: Scrolle nun runter bis zum Kursabschnitt, in dem der Link angelegt werden soll, und klicke nun auf
![]()
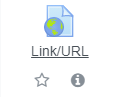
Schritt 4: Nun öffnet sich ein Bearbeitungsfenster zum Erstellen des Arbeitsmaterials. Bitte beachte stets die jeweiligen blauen Fragezeichen, die als Hilfefunktion dienen sollen.
Schritt 5: Unter Name gibst du der Datei einen Namen und unter Externe URL wird die Adresse der externen Website eingegeben (z.B. YouTube). Unter Beschreibung kannst du eine kurze Beschreibung der Datei angeben. Wenn du das Kontrollfeld markierst, wird die Beschreibung in der Kursseite angezeigt.
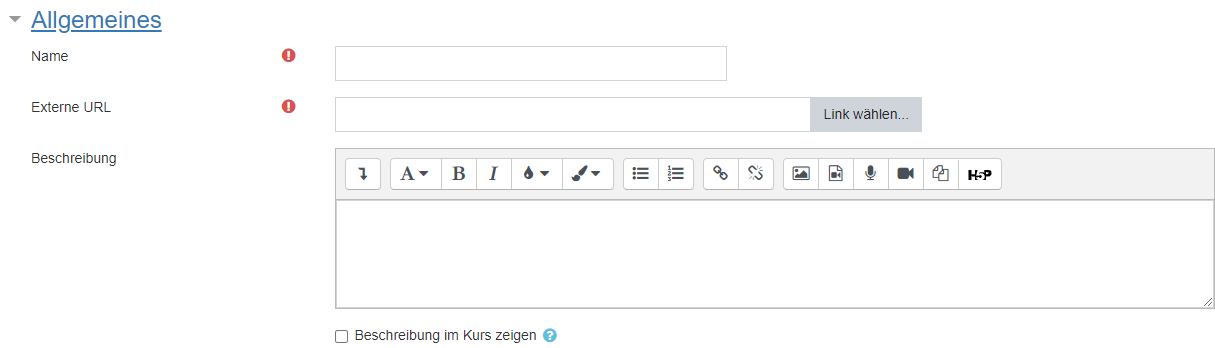
Schritt 6 (optional): Unter der Option Darstellung lässt sich die Darstellung der URL festlegen. Es gibt verschiedene Optionen:
- Automatisch: die optimalste Anzeigeoption wird ausgewählt.
- Eingebettet: die URL wird auf der Seite und unterhalb der Navigationsleiste angezeigt.
- Neues Fenster: die URL wird in einem neuen Browserfenster mit Menü und Navigationsleiste angezeigt.
- Download erzwingen: die URL wird zum Herunterladen und Speichern auf dem PC angeboten.
- Öffnen: die URL wird alleine auf einem Browserfenster angezeigt.
- Als Popup-Fenster: die URL wird in einem Popup-Fenster ohne Navigationsleiste und ohne Menü angezeigt.
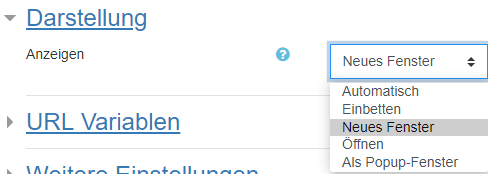
Schritt 7 (optional): Weiter unten befindet sich der Bereich Weitere Einstellungen. Um die Anzeigeoptionen anzuzeigen, kannst du unter Verfügbarkeit eine Auswahl treffen.
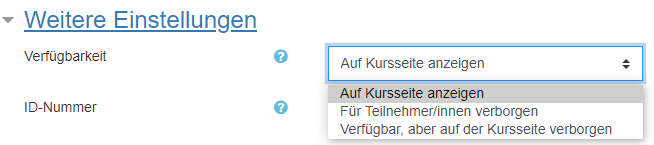
Schritt 8 (optional): Der Bereich Voraussetzungen ermöglicht der Lehrperson in einem Kurs den Zugriff auf eine Aktivität und Material an Bedingungen zu knüpfen.
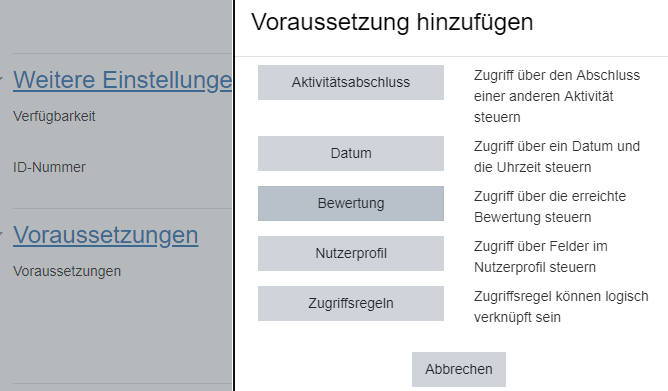
Schritt 9: Solltest du mit den Einstellungen fertig sein, vergiss bitte nicht den Button ![]() anzuklicken!
anzuklicken!
Schritt 1: Um das Material Textfeld zu konfigurieren, schalte die Kursseite in den Bearbeitungsmodus. Hierzu klicke rechts oben auf
![]()
Schritt 2: Scrolle nun runter bis zum Kursabschnitt, in dem das Textfeld angelegt werden soll, und klicke nun auf
![]()
Schritt 3: Es öffnet sich ein Auswahlfenster mit verschiedenen Aktivitäten und Arbeitsmaterial. Klicke nun auf das Material Textfeld.
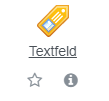
Schritt 4: Nun öffnet sich ein Bearbeitungsfenster zum Erstellen des Arbeitsmaterials. Bitte beachte stets die jeweiligen blauen Fragezeichen, die als Hilfefunktion dienen sollen.
Schritt 5:
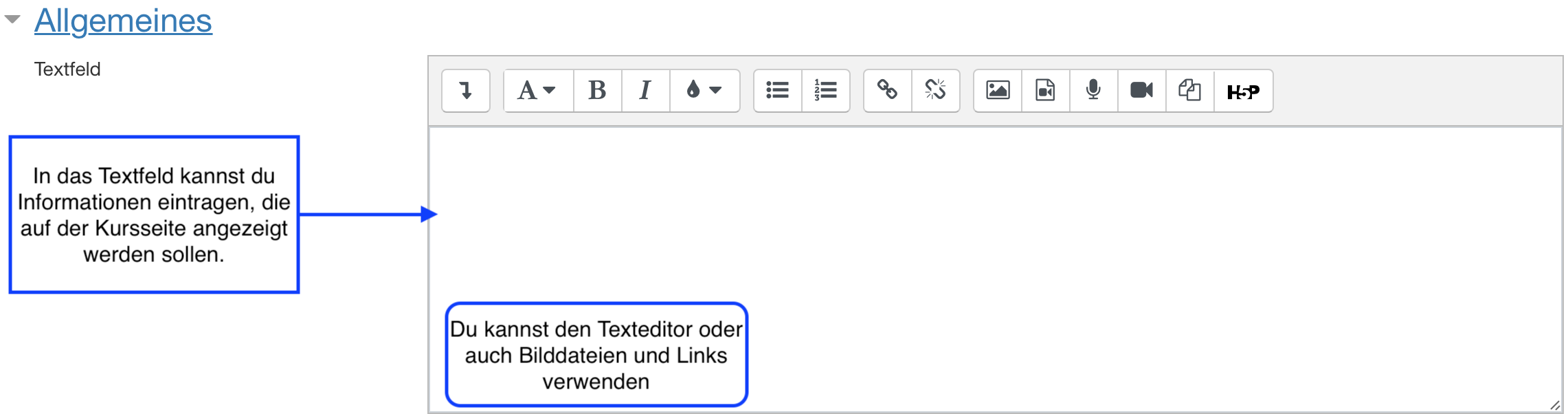
Schritt 6 (optional): Weiter unten befindet sich der Bereich Weitere Einstellungen. Um die Anzeigeoptionen anzuzeigen, kannst du unter Verfügbarkeit eine Auswahl treffen.
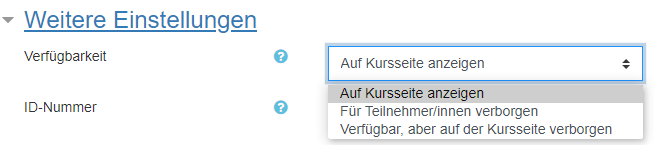
Schritt 7: Solltest du mit den Einstellungen des Textfeldes fertig sein, vergiss bitte nicht den Button
Schritt 1: Um das Material Textseite zu konfigurieren, schalte die Kursseite auf den Bearbeitungsmodus. Hierzu klicke rechts oben auf
![]()
Schritt 2: Scrolle nun runter bis zum Kursabschnitt, indem die Textseite angelegt werden soll, und klicke nun auf
![]()
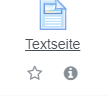
Schritt 4: Nun öffnet sich ein Bearbeitungsfenster zum Erstellen des Arbeitsmaterials. Bitte beachte stets die jeweiligen blauen Fragezeichen, die als Hilfefunktion dienen sollen.
Schritt 5:
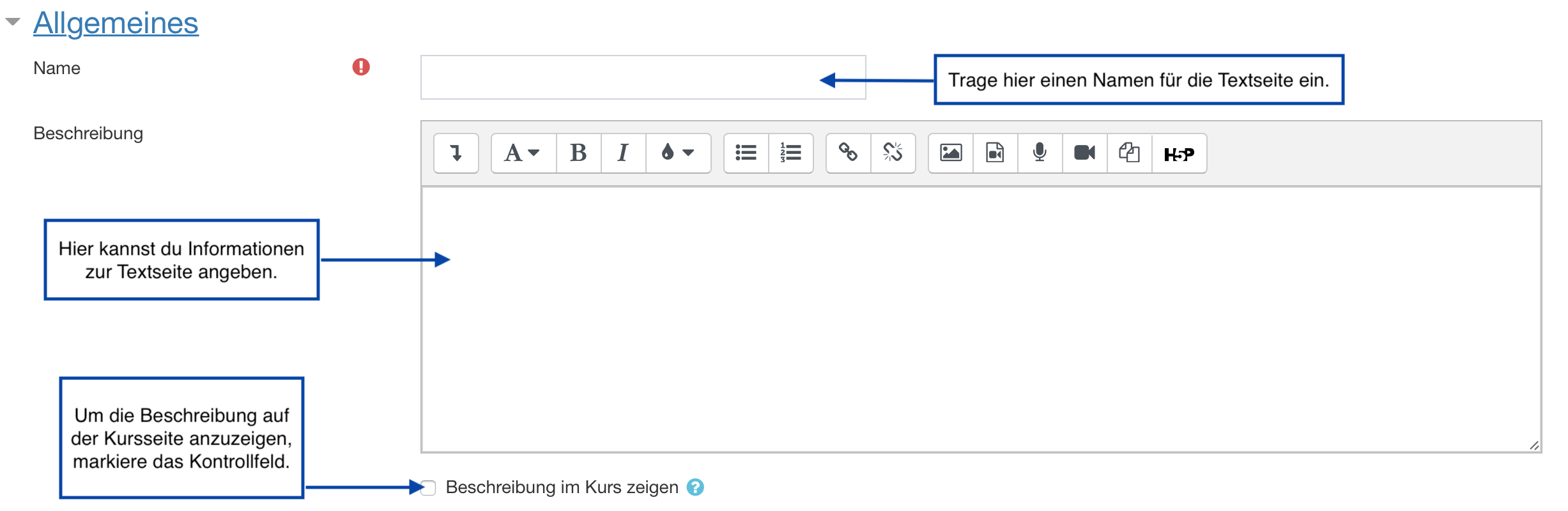
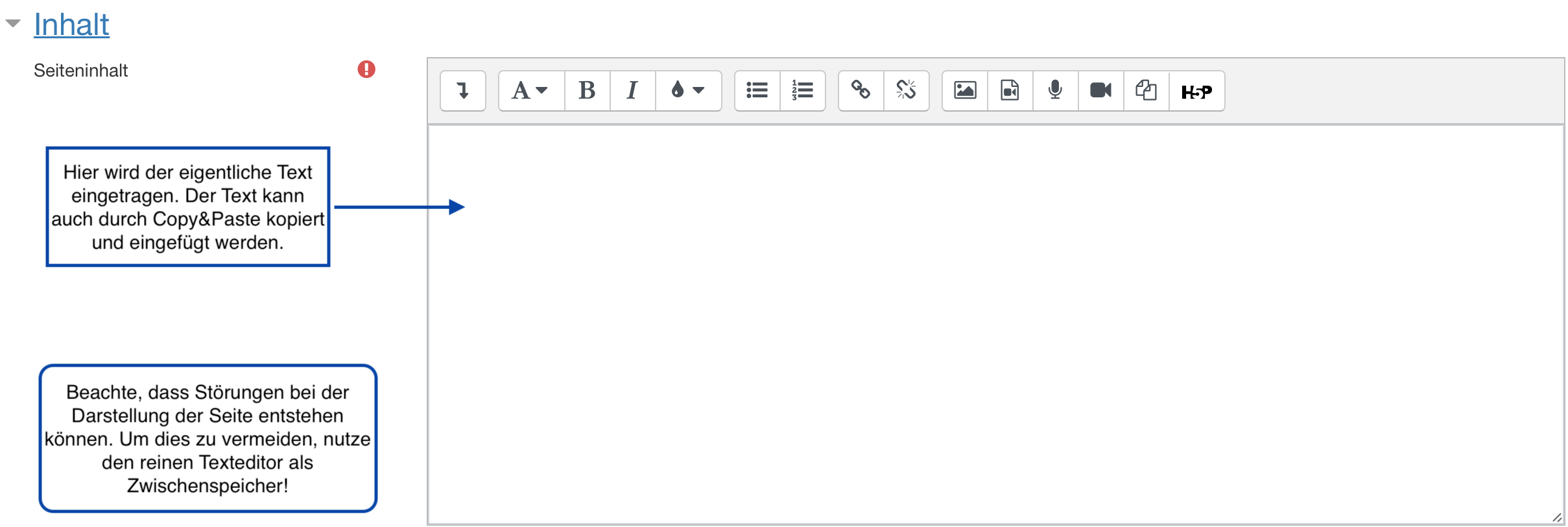
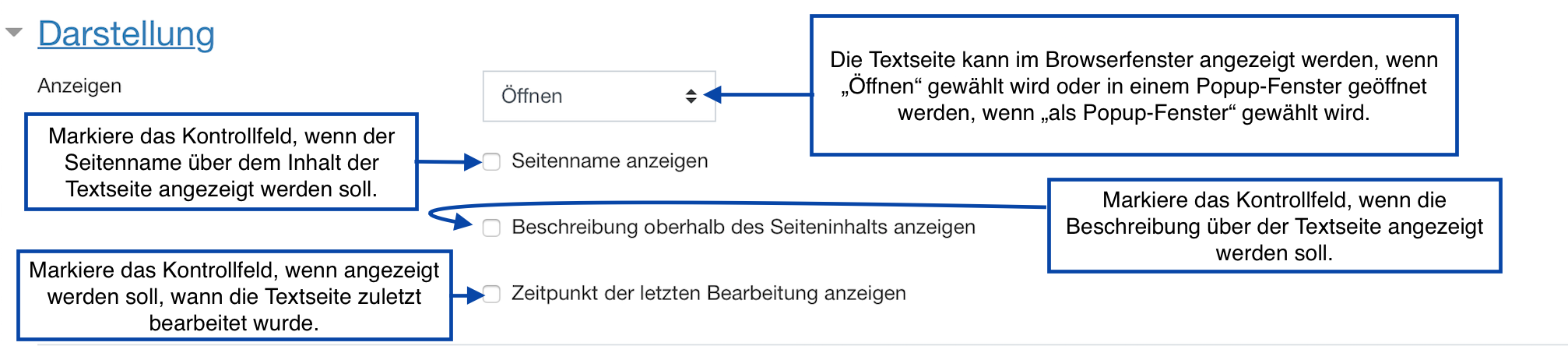
Schritt 6: Solltest du mit den Einstellungen der Textseite fertig sein, vergiss bitte nicht den Button ![]() anzuklicken!
anzuklicken!
Du hast zwei Möglichkeiten, um ein Verzeichnis anzulegen.
1. Drag & Drop
Schritt 2: Ziehe vom Desktop per Drag & Drop die Datei, die du im Kursabschnitt hinterlegen möchtest.
Schritt 3: Es öffnet sich folgendes Fenster.
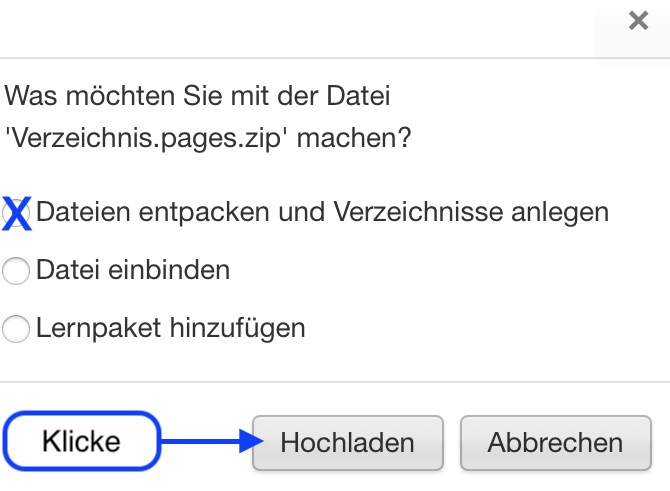
Schritt 4: 
_____________________________________________________________________________________________________
2. Material anlegen - Verzeichnis:
Schritt 1: Um das Material Verzeichnis zu konfigurieren, schalte die Kursseite auf den Bearbeitungsmodus. Hierzu klicke rechts oben auf
![]()
Schritt 2: Scrolle nun runter bis zum Kursabschnitt, indem das Verzeichnis angelegt werden soll, und klicke nun auf
Schritt 3: Es öffnet sich ein Auswahlfenster mit verschiedenen Aktivitäten und Arbeitsmaterial.
Klicke nun auf das Material Verzeichnis.
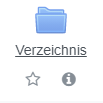
Schritt 4: Nun öffnet sich ein Bearbeitungsfenster zum Erstellen des Arbeitsmaterials. Bitte beachte stets die jeweiligen blauen Fragezeichen, die als Hilfefunktion dienen sollen.
Schritt 5: Unter Name gibst du dem Verzeichnis einen Namen und unter Beschreibung kannst du eine kurze Beschreibung zum Verzeichnis angeben. Wenn du das Kontrollfeld markierst, wird die Beschreibung in der Kursseite angezeigt.
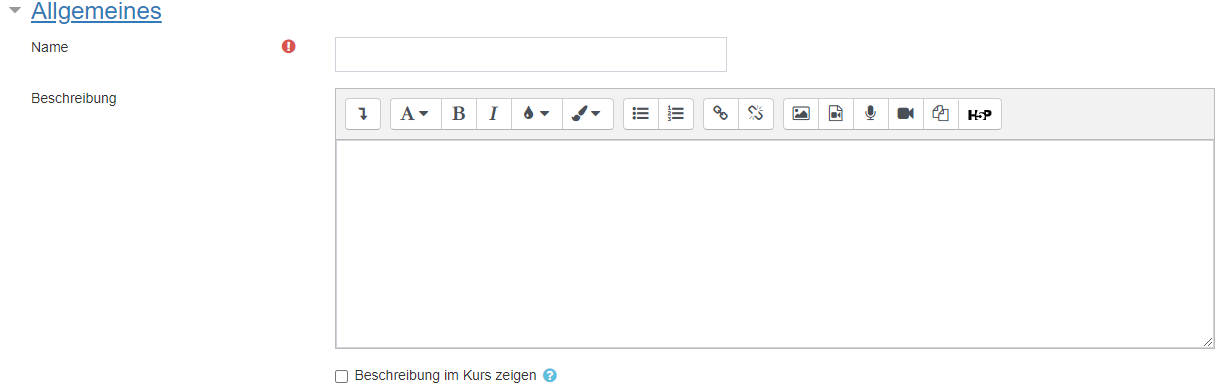
Schritt 6: 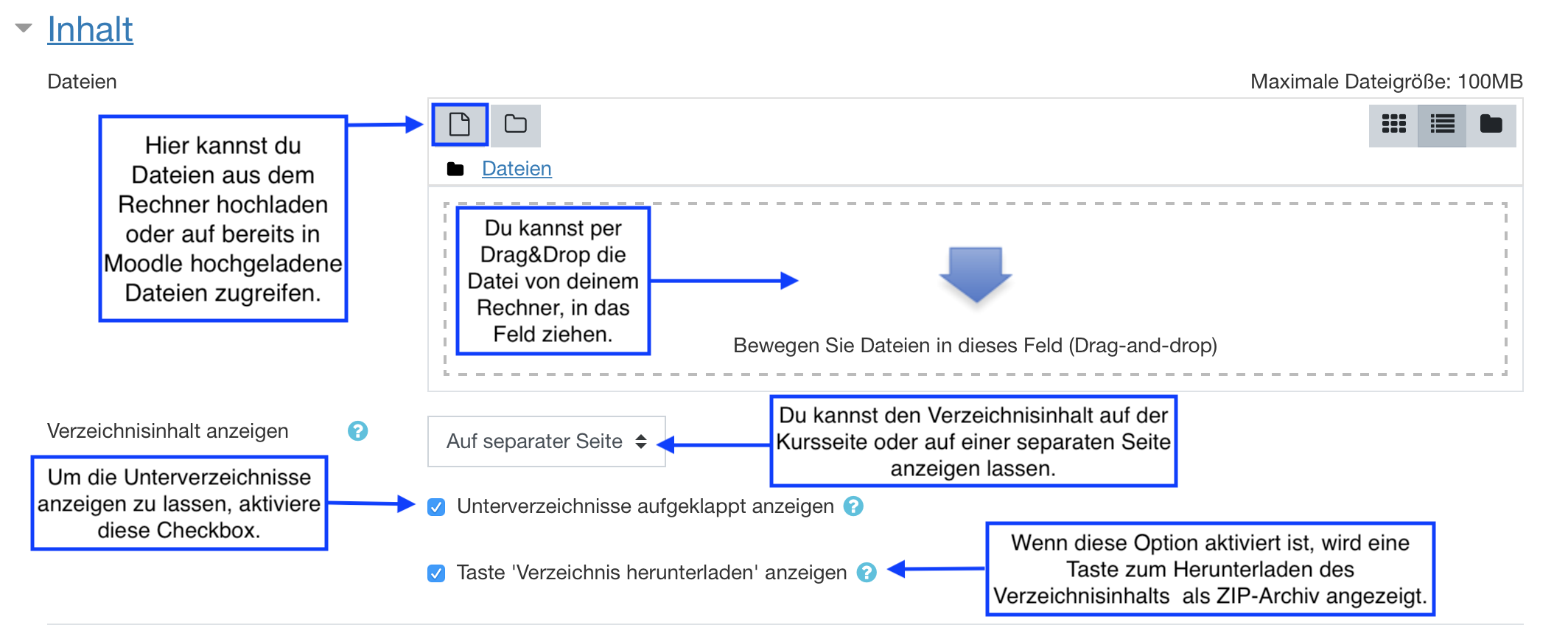
Schritt 7 (optional): Weiter unten befindet sich der Bereich Weitere Einstellungen. Um die Anzeigeoptionen anzuzeigen, kannst du unter Verfügbarkeit eine Auswahl treffen.
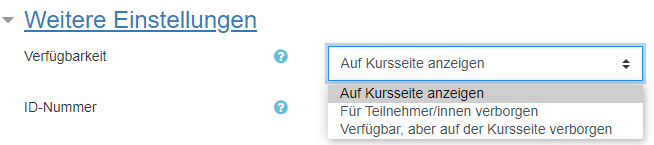
Schritt 8: Solltest du mit den Einstellungen des Verzeichnisses fertig sein, vergiss bitte nicht den Button ![]() anzuklicken!
anzuklicken!
Übersicht über Lernaktivitäten und Arbeitsmaterialien
Jeder Lernaktivität oder Arbeitsmaterial wird in Moodle ein Icon zugeordnet der immer vor dieser Aktivität steht und so leicht zuzuordnen ist. Unten stehend eine Übersicht
| Aktivität | ||
|---|---|---|
| Aufgabe |
||
| Chat |
||
| Feedback |
||
| Forum |
||
| Glossar |
||
| Gruppenwahl |
||
| HotPot |
||
| Interaktiver Inhalt |
||
| Lernpaket |
||
| Test |
||
| Wiki |
||
| Zertifikat |
Eine ![]() Abstimmung ist eine einfache Aktivität: Der Trainer stellt eine Frage und gibt verschiedene Antwortmöglichkeiten vor. Sie kann als Einstieg in die Auseinandersetzung mit einem bestimmten Thema genutzt werden. Oder du lässt deine Teilnehmer entscheiden, welches Thema vertieft werden soll. Du kannst Abstimmungen auch nutzen, um ein Meinungsbild zu einer bestimmten Frage zu gewinnen.
Abstimmung ist eine einfache Aktivität: Der Trainer stellt eine Frage und gibt verschiedene Antwortmöglichkeiten vor. Sie kann als Einstieg in die Auseinandersetzung mit einem bestimmten Thema genutzt werden. Oder du lässt deine Teilnehmer entscheiden, welches Thema vertieft werden soll. Du kannst Abstimmungen auch nutzen, um ein Meinungsbild zu einer bestimmten Frage zu gewinnen.
Abstimmungen erfordern eine gewisse Vorbereitungszeit, um die Aktivität in Moodle anzulegen und geeignete Auswahloptionen festzulegen. Der Aufwand bei der eigentlichen Durchführung der Abstimmung (also das Abstimmen der Teilnehmer) ist dagegen minimal.
(Hinweis: Das Video stellt eine ältere Moodle-Version dar, die Schritte sind mit der aktuellen Version jedoch identisch)
Schritt 1: Um eine Abstimmung im Kurs anlegen oder bearbeiten zu können, schalte die Kursseite in den Bearbeitungsmodus. Hierzu klicke zunächst rechts oben auf
![]()
Schritt 2: Nun bis zum Kursabschnitt runter scrollen, in dem die Aufgabe angelegt werden soll und klicke nun auf
![]()
Schritt 3: Es öffnet sich ein Auswahlfenster mit verschiedenen Aktivitäten und Material. Klicke nun auf die Aktivität Abstimmung.
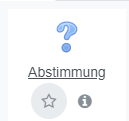
Schritt 4: Nun öffnet sich das Bearbeitungsfenster zum Erstellen der Abstimmung. Bitte beachte stets die jeweiligen blauen Fragezeichen, die als Hilfefunktion dienen sollen.
Schritt 5: Im Bereich Allgemeines wird zunächst der Abstimmungsname eingetragen. Dieser wird auf der Kursansicht als Link zum Forum verwendet. Die Beschreibung kann eine Fragestellung enthalten, über die die Teilnehmer abstimmen sollen. Soll die Beschreibung auf der Kursseite angezeigt werden, markiere das Kontrollfeld Beschreibung im Kurs zeigen. Außerdem kannst du bei der Option Anzeigemodus festlegen, ob die Ansicht horizontal oder vertikal sein soll.
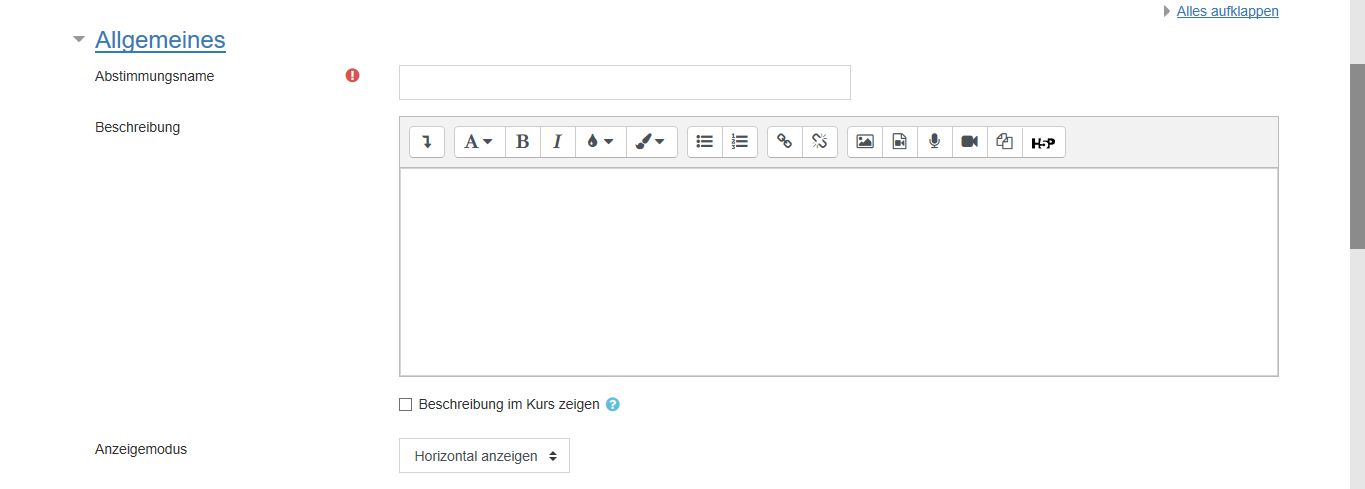
Schritt 6 (optional): Im Bereich Optionen kannst du bestimmen, ob Teilnehmerinnen und Teilnehmer innerhalb des Abstimmungszeitraums ihre Auswahl ändern können oder nicht und ebenso kann festgelegt werden, ob jeder Teilnehmer nur eine Auswahl oder mehr als eine Auswahl treffen kann.
Wenn die Option Anzahl der Antworten bei der Abstimmungsoptionen beschränken aktiviert wird, so kann für jede Abstimmungsoption auf die Frage eine Obergrenze festgelegt werden. Wenn diese Obergrenze erreicht ist, kann kein weiterer Teilnehmer diese Abstimmungsoption mehr wählen. In den Optionen trägt man die Abstimmungsoptionen ein, zwischen denen sich die Teilnehmer entscheiden sollen.
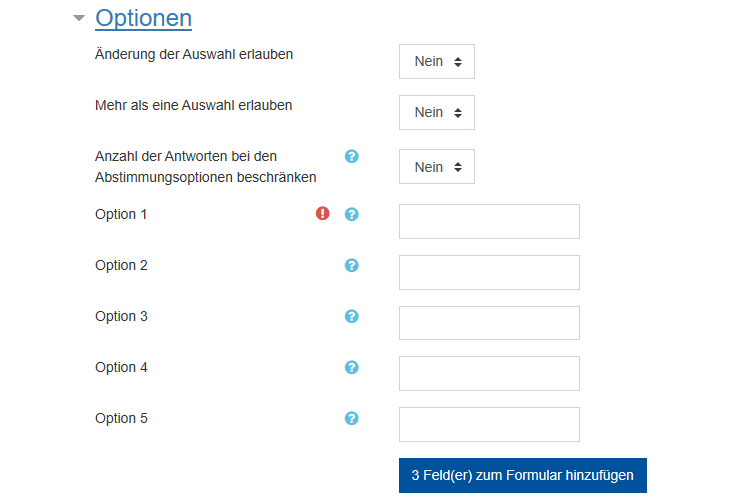
Schritt 7 (optional): Im Bereich Verfügbarkeit kann die Lehrperson einen Zeitraum für die Abstimmung festlegen. Wenn die Abstimmungsoptionen außerhalb des Abstimmungszeitraums angezeigt werden sollen, markiere das Kontrollfeld Vorschau anzeigen.
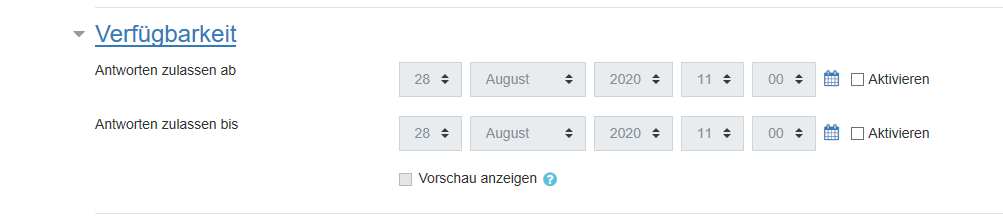
Schritt 8 (optional): Unter Ergebnisse kann festgelegt werden, ob und wann Teilnehmer des Kurses die Ergebnisse der Abstimmung sehen können. Außerdem können die Ergebnisse verborgen bleiben. Du kannst auch die Teilnehmer anzeigen lassen, die nicht an der Abstimmung teilgenommen haben. Ebenfalls kann man bestimmen, ob die Antworten von inaktiven oder gesperrten Teilnehmern berücksichtigt werden.
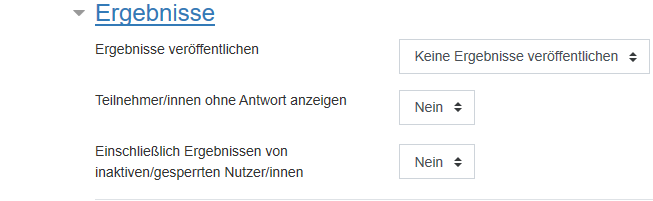
Schritt 9 (optional): Weiter unten befindet sich der Bereich Weitere Einstellungen. Unter Verfügbarkeit kannst du die Anzeigeoptionen der Abstimmung festlegen.
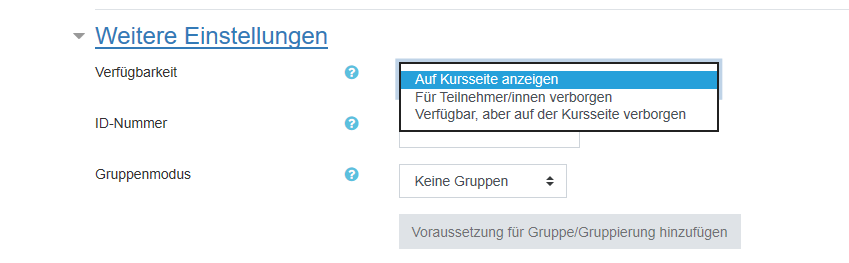
Schritt 10 (optional): Du kannst im Bereich Voraussetzungen den Zugriff der Teilnehmerinnen und Teilnehmer auf eine Aktivität oder ein Arbeitsmaterial an Bedingungen knüpfen.
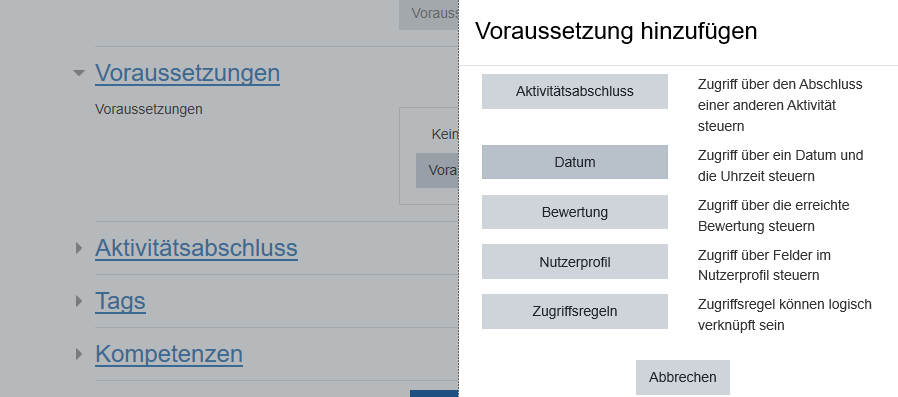
Schritt 11 (optional): Die Funktion Aktivitätsabschluss ermöglicht der Lehrperson Kriterien oder Bedingungen zu definieren, wann eine Aktivität als Erfolgreich bearbeitet angesehen wird.

Schritt 12: Solltest du mit den Einstellungen der Aktivität Abstimmung fertig sein, vergiss bitte nicht den Button Speichern und zum Kurs anzuklicken!
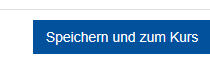
Die Moodle-Schnittstelle zu Adobe Connect stellt eine Konferenz- und Meetinglösung dar, die zur synchronen Interaktion zwischen Lehrkräften und Lernenden genutzt werden kann. In den Audio- und Video-Meetings können beispielsweise Seminare oder Gruppenarbeiten virtuell realisiert, Dateien ausgetauscht und Desktopansichten geteilt werden.
Schritt 1: Um ein virtuelles Klassenzimmer (oder online Meetingraum) im Kurs anlegen oder bearbeiten zu können, schalte die Kursseite in den Bearbeitungsmodus. Hierzu klicke zunächst rechts oben auf
![]()
Schritt 2: Jetzt bis zum Kursabschnitt runterscrollen, in dem die Aktivität angelegt werden soll und klicke nun auf
![]()
Schritt 3: Es öffnet sich ein Auswahlfenster mit verschiedenen Aktivitäten und Material. Klicke auf die Aktivität Adobe Connect .
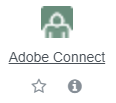
Schritt 4: Es öffnet sich das Bearbeitungsfenster zum Einrichten der Aktivität. Bitte beachte stets die jeweiligen blauen Fragezeichen, die als Hilfefunktion dienen sollen.
Schritt 5: Im Bereich Allgemeines wird zunächst ein Meeting-Titel eingetragen. Unter Einleitung kannst du eine Beschreibung, Informationen oder Themen der Konferenz angeben.
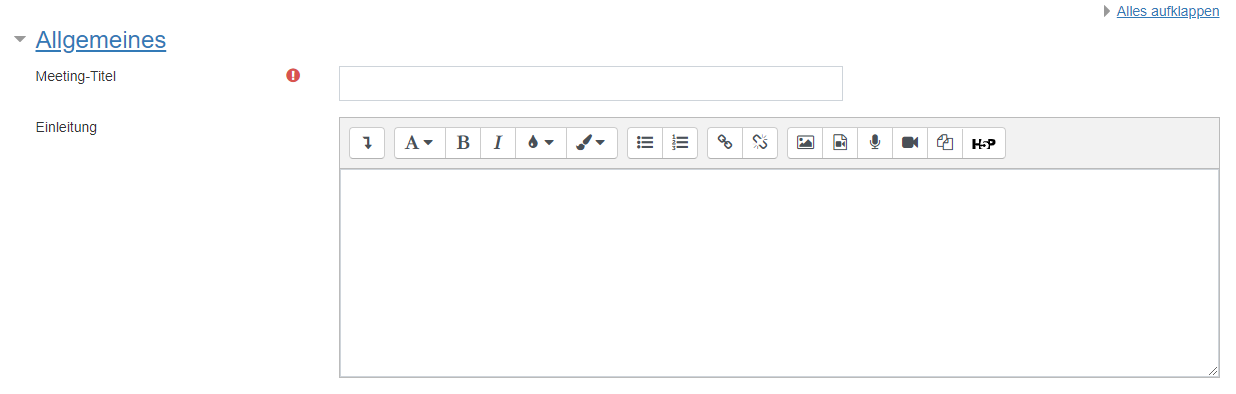
Schritt 6 (optional): Im Bereich Adobe Connect-Einstellungen können die Bedingungen für das Meeting geschaffen werden. Für den Aufbau der Verbindung zum Meeting kann die URL angepasst oder eine bereits bestehende URL in ein bestehendes Meeting eingebettet werden.
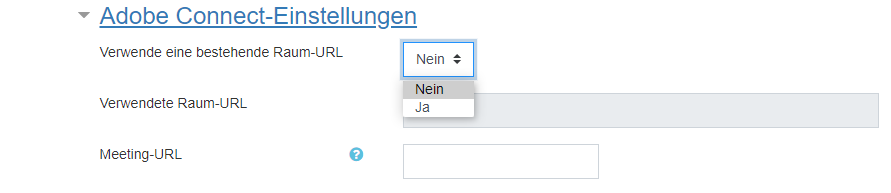
Schritt 7 (optional): Unter Meeting-Typ lässt sich festlegen, ob das Meeting privat oder öffentlich sein soll. Bei einem privaten Meeting können nur Teilnehmer des jeweiligen Moodle-Kurses den Adobe-Raum betreten. Außerdem beginnen private Meetings erst, wenn der Veranstalter oder ein Moderator des Meetings den Raum betreten hat.

Schritt 8 (optional): Unter Meeting-Vorlagen kann eine Vorlage übernommen werden. Diese Vorlage kann jedoch im Meetingraum wieder verändert werden.

Schritt 9 (optional): Die Start- und Endzeit des Meetings lässt sich anschließend festlegen.

Schritt 10: Solltest du mit den Einstellungen der Aktivität Adobe Connect fertig sein, vergiss bitte nicht den Button Speichern und zum Kurs anzuklicken!
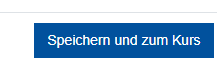
Nach der Erstellung, musst du dich mit zwei Profilen in das virtuelle Klassenzimmer anmelden, zunächst mit deinem eigenen Profil, danach mit dem Profil des Veranstalters, Wichtig: Die Anmeldung muss mithilfe von zwei unterschiedlichen Browsern (z.B. Chrome, Edge, Firefox etc.) erfolgen.
Anmeldedaten für die Anmeldung als Veranstalter:
Passwort: #Veranstaltung123
Schritt 11: Klicke zunächst mit deinem eigenen Profil auf die entsprechende Aktivität in dem Themenabschnitt im Kurs, die im vorhinein erstellt wurde
Schritt 12: Klicke nun auf Meeting besuchen, um in das virtuelle Klassenzimmer zu gelangen.
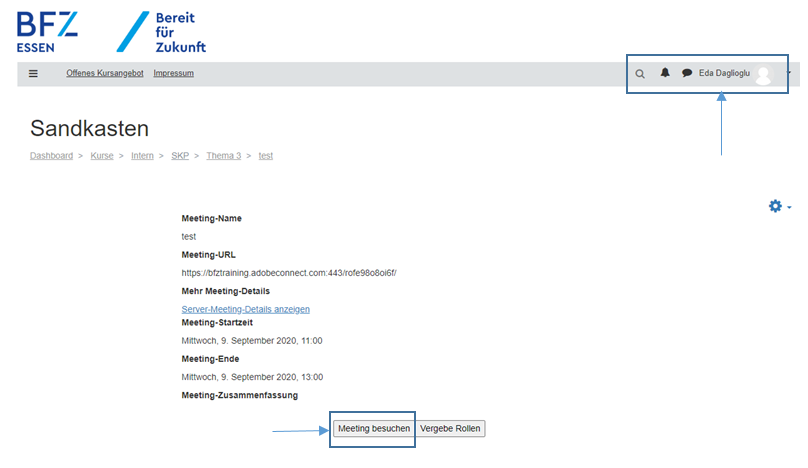
Schritt 13: Nun öffnet sich die Ansicht des virtuellen Klassenzimmers und du siehst dein eigenes Profil als Teilnehmer.
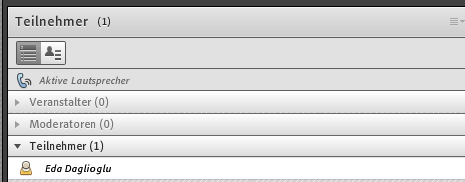
Schritt 14: Im nächsten Schritt melde dich mit einem anderen Browser in Moodle als Veranstalter an.
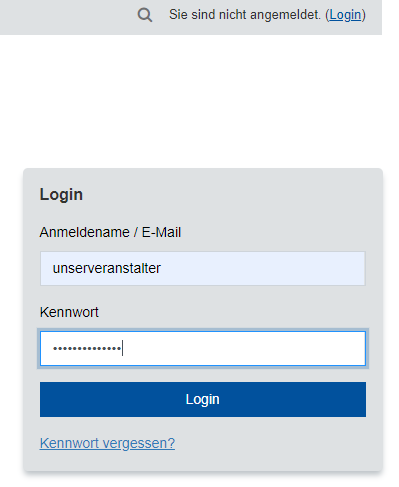
Schritt 15: Klicke zunächst dieselbe Aktivität an, die im Vorhin erstellt wurde.

Schritt 16: Klicke nun mit dem Profil als Veranstalter auf Meeting besuchen.
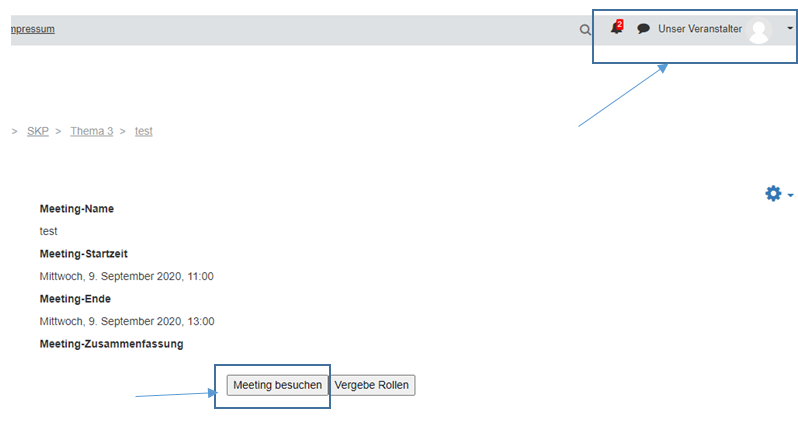
Schritt 17: Im virtuellen Klassenzimmer siehst du, dass dein eigenes Profil als Veranstalter hochgestuft wurde und das Profil als Veranstalter wird dir als Teilnehmer angezeigt.
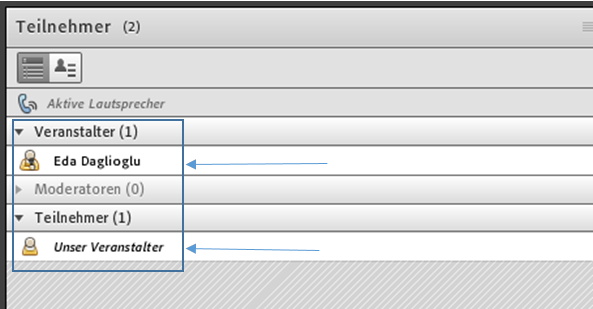
Nun kannst du als Veranstalter Pods erstellen, Teilnehmer einladen, Rechte vergeben etc.
Schritt 1: Um die Aktivität Aufgabe im Kurs anlegen oder bearbeiten zu können, schalte die Kursseite in den Bearbeitungsmodus. Hierzu klicke zunächst rechts oben auf
![]()
Schritt 2: Nun bis zum Kursabschnitt herunter scrollen, in dem die Aufgabe angelegt werden soll, klicke auf
![]()
Schritt 3: Es öffnet sich ein Auswahlfenster mit verschiedenen Aktivitäten und Material. Klicke nun auf die Aktivität Aufgabe.
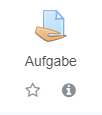
Schritt 4: Nun öffnet sich das Bearbeitungsfenster zum Einrichten der Aufgabe. Bitte beachte stets die jeweiligen blauen Fragezeichen, die als Hilfefunktion dienen sollen.
Schritt 5 : Im Bereich Allgemeines wird zunächst ein Name für die Aufgabe vergeben. Dieser ist in der Kursansicht später für die Teilnehmer sichtbar.Unter Beschreibung kannst du Informationen über die Aufgabe oder die Arbeitsanweisung angeben. Soll die Beschreibung auf der Kursseite angezeigt werden, markiere das Kontrollfeld Beschreibung im Kurs zeigen.
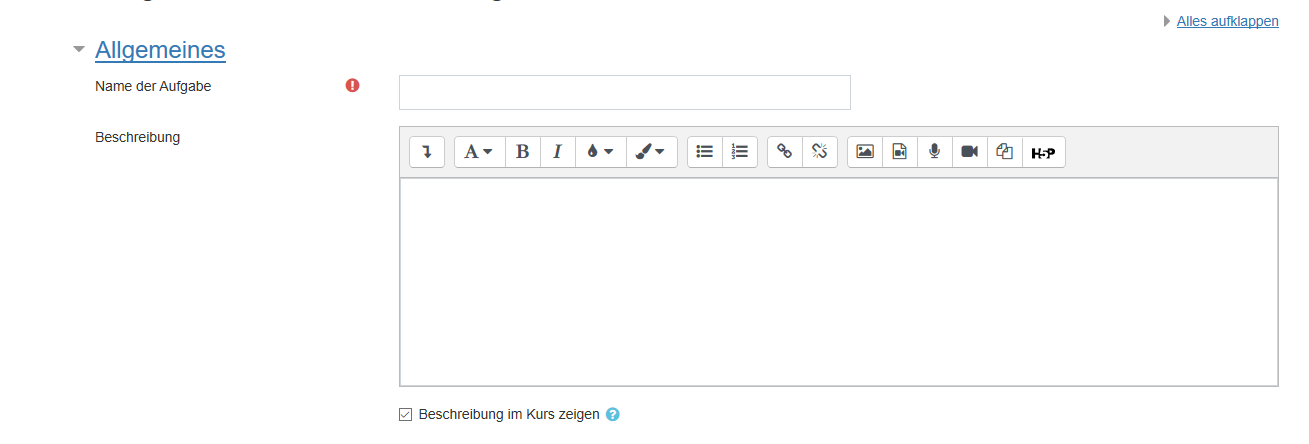
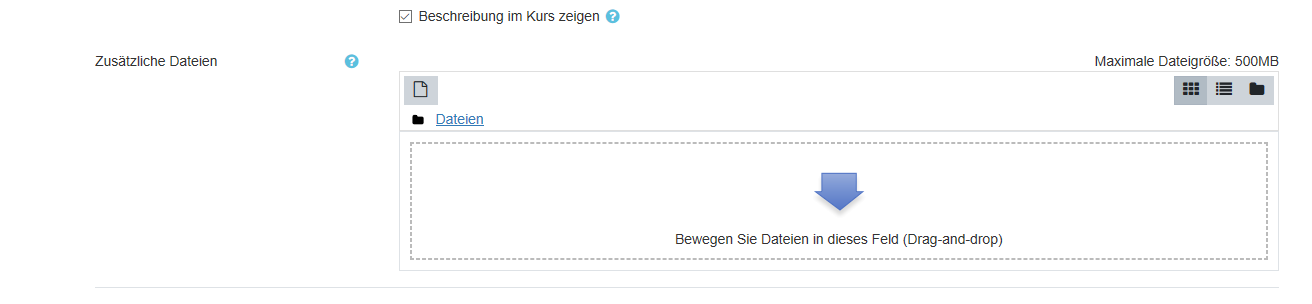
Schritt 7 (optional): Weiter unten befindet sich der Bereich Verfügbarkeit. Wird das Feld Einreichungen ab aktiviert, können Einreichungen nicht vor diesem Zeitpunkt abgegeben werden. Wird das Feld Einreichungen bis aktiviert, werden Abgaben nach Abgabeende nicht mehr angenommen. Außerdem lässt sich ebenso der Zeitraum für die Beurteilung festlegen. Dazu muss immer das Kontrollfeld markiert werden.
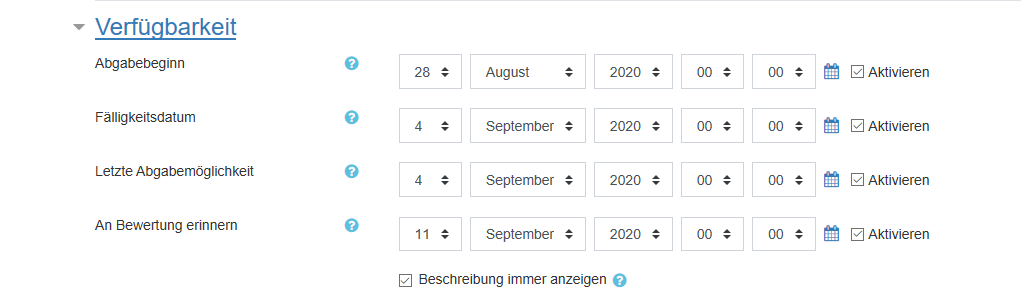
Schritt 8 (optional): Im Bereich Abgabetypen können die Bedingungen der Abgabe festgelegt werden. Wenn du beispielsweise des Kästchen Texteingabe online markieren, haben die Lernenden die Möglichkeit, ihre Antwort im Editor zu schreiben und direkt einzureichen. Zudem kann bei Aktivierung eine Wortbegrenzung festgelegt werden.
Wenn zur Abgabe eine oder mehrere Dateien hochgeladen werden sollen, muss das Kästchen Dateiabgabe markiert werden.
Nun kann die Anzahl der Dateien, die maximale Dateigröße sowie die akzeptierten Dateitypen beispielsweise .pdf oder .docx bestimmt werden. Hierzu klicke auf den Button Auswahl. Die Auswahl mehrere Abgabetypen zugleich ist auch möglich.
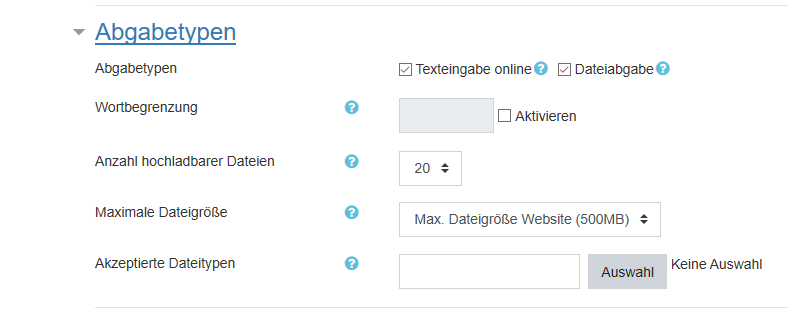
Schritt 9 (optional): Auch im Bereich Feedback-Typen können unterschiedliche Optionen aktiviert werden. So kann individuelles Feedback zu den Abgaben in Form Kommentar, direkten Anmerkung im PDF, einer Offline-Bewertungstabelle oder als eigene Feedbackdateien, beispielsweise Musterlösungen oder Audiodateien, erfolgen.

Schritt 10 (optional): Im Bereich Abgabeeinstellungen kann mit der Einstellung Nein entschieden werden, dass die Kursteilnehmer ihre Abgabe jederzeit bearbeiten können. Zudem kann eine Eigenständigkeitserklärung eingefordert werden. Ist diese aktiviert, kann nur einmal abgegeben werden. Jedoch können mit Versuche erneut bearbeitbare durch die Optionen Manuell oder Automatisch bis zum Bestehen weitere Änderungen vorgenommen werden. Hier kann man ebenso die maximal möglichen Versuche festlegen.
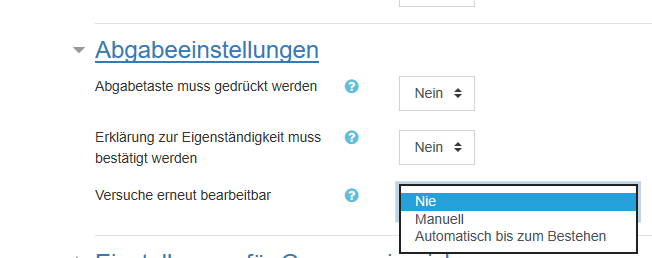
Schritt 11 (optional): Im Bereich Einstellungen für Gruppeneinrichtungen können die Kursteilnehmer in Gruppen arbeiten und ihre Aufgabe gemeinsam einreichen lassen. Infolgedessen lassen sich weitere administrative Handlungsfelder einstellen.

Schritt 12 (optional): Im Bereich Systemnachrichten kannst du auswählen, ob du benachrichtigt werden sollst, sobald die Kursteilnehmer eine Aufgabe eingereicht haben. Ebenso können die Kursteilnehmer darüber benachrichtigt werden, dass ihre Aufgabe bewertet wurde.
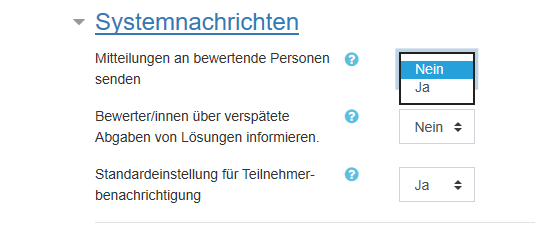
Schritt 13 (optional): Im Bereich Bewertung kann die Art der Bewertungsmethode angegeben werde. Hierzu wähle beispielsweise als Typ die Option Punkt und gebe im Eingabefeld Maximalpunkte eine erreichbare Punktzahl bis 100 ein. Außerdem können die Bewertungsmethode, die Bewertungskategorie und die Bestehensgrenze festgelegt werden. Im Feld Anonyme Bewertung wird die Identität des Teilnehmers verborgen. Die Option Bewertungsworkflow verwenden ist vor allem dann nützlich, wenn der Kurs mit anderen Lehrpersonen geteilt werden soll.
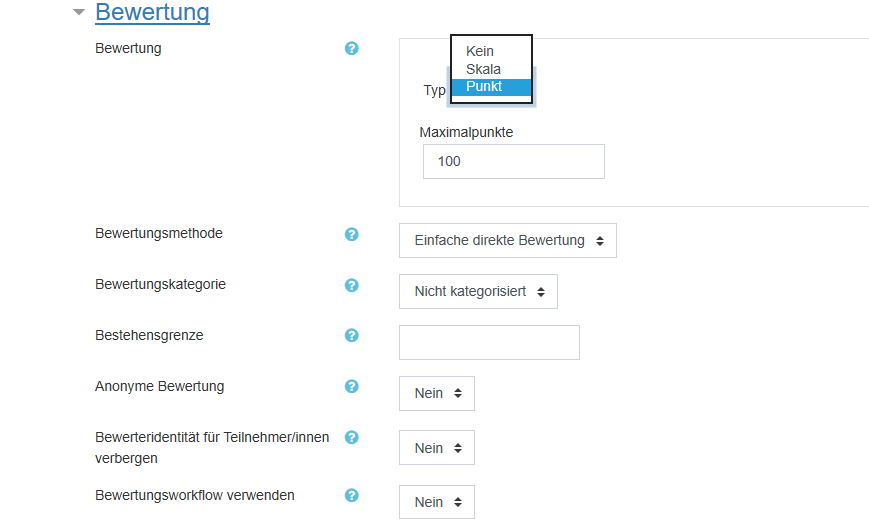
Schritt 14 (optional): Der Bereich Voraussetzungen ermöglicht den Lehrpersonen in einem Kurs den Zugriff auf eine Aktivität oder ein Arbeitsmaterial an Bedingungen zu knüpfen. Diese werden durch den Abschluss anderer Aktivitäten, Zeitangaben, erreichte Bewertungen, das Nutzerprofil bzw. logische Zugriffsregeln gesteuert.
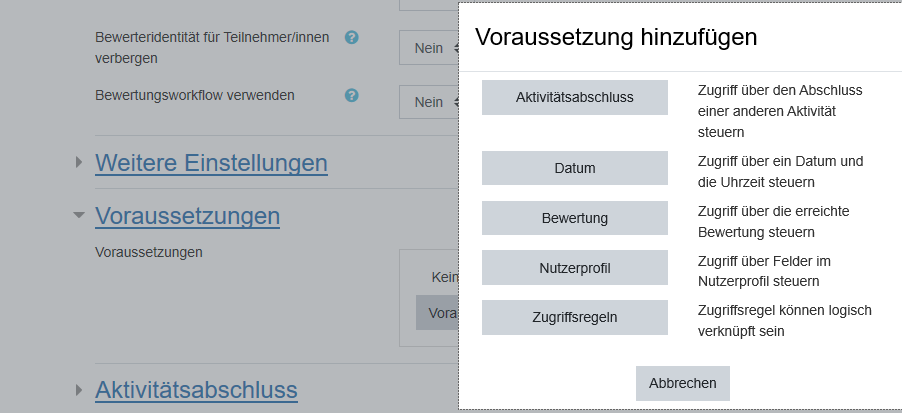
Schritt 15 (optional): Die Funktion Aktivitätsabschluss ermöglicht der Lehrperson, Kriterien oder Bedingungen zu definieren, wann eine Aktivität als erfolgreich bearbeitet angesehen wird.

Schritt 16: Solltest du mit den Einstellungen fertig sein, vergiss bitte nicht den Button Speichern und zum Kurs anzuklicken!
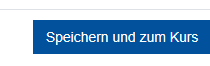
In der Aktivität ![]() Chat können Kursteilnehmer/innen in Echtzeit online in Moodle miteinander diskutieren, Meinungen und unterschiedliche Perspektiven auszutauschen. Der Austausch findet hier im Gegensatz zu den Foren gleichzeitig, d.h. synchron statt. Das Chat-Modul enthält eine Anzahl von Funktionen, um die Diskussionen zu verwalten und nachzubereiten.
Chat können Kursteilnehmer/innen in Echtzeit online in Moodle miteinander diskutieren, Meinungen und unterschiedliche Perspektiven auszutauschen. Der Austausch findet hier im Gegensatz zu den Foren gleichzeitig, d.h. synchron statt. Das Chat-Modul enthält eine Anzahl von Funktionen, um die Diskussionen zu verwalten und nachzubereiten.
Schritt 1: Um die Aktivität Chat im Kurs anlegen oder bearbeiten zu können, schalte die Kursseite in den Bearbeitungsmodus. Hierzu klicke zunächst rechts oben auf
![]()
Schritt 2: Nun bis zum Kursabschnitt herunter scrollen, in dem die Aktivität angelegt werden soll und klicke nun auf
![]()
Schritt 3: Es öffnet sich ein Auswahlfenster mit verschiedenen Aktivitäten und Material. Klicke nun auf die Aktivität Chat.
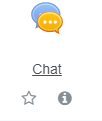
Schritt 4: Nun öffnet sich das Bearbeitungsfenster zum Einrichten des Chats. Bitte beachte stets die jeweiligen blauen Fragezeichen, die als Hilfefunktion dienen sollen.
Schritt 5 (optional): Im Bereich Allgemeines wird zunächst ein Name für den Chat vergeben. Dieser ist in der Kursansicht später für die Teilnehmer sichtbar. Unter Beschreibung kannst du das Thema des Chats oder Informationen angeben. Soll die Beschreibung auf der Kursseite angezeigt werden, markiere das Kontrollfeld Beschreibung im Kurs zeigen.
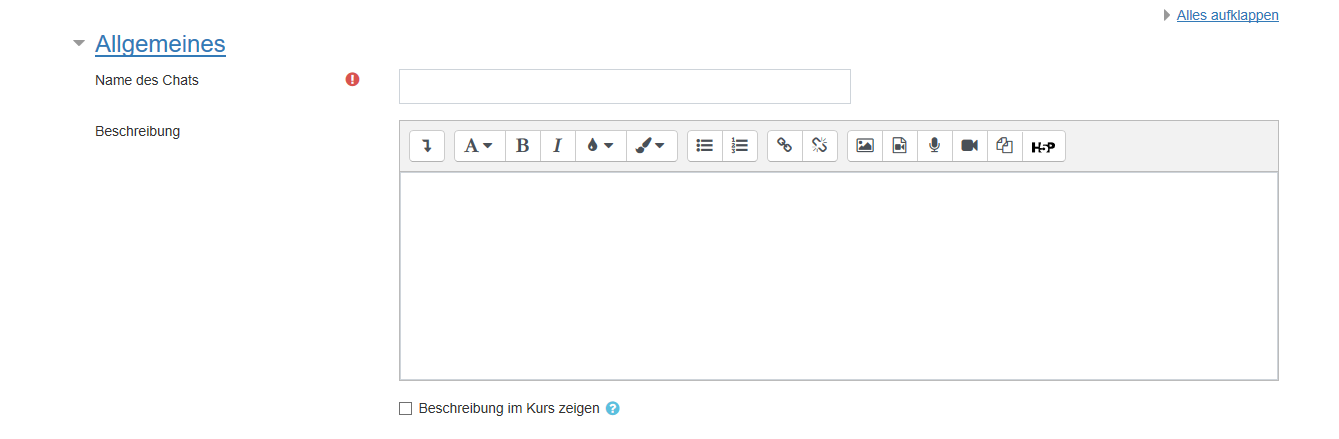
Schritt 6 (optional): Der Bereich Chat-Sitzungen ermöglicht der Lehrperson Datum und Uhrzeit für die nächste Chatsitzungen festzulegen, aber auch weitere Chatsitzungen festzulegen, aber auch weitere Chatsitzungen in bestimmten Rhythmen zu wiederholen. Außerdem kann die Chatsitzung für einen bestimmten Zeitraum gespeichert werden und einstellen, dass vergangene Chat-Protokolle von allen Kursteilnehmern eingesehen werden können.
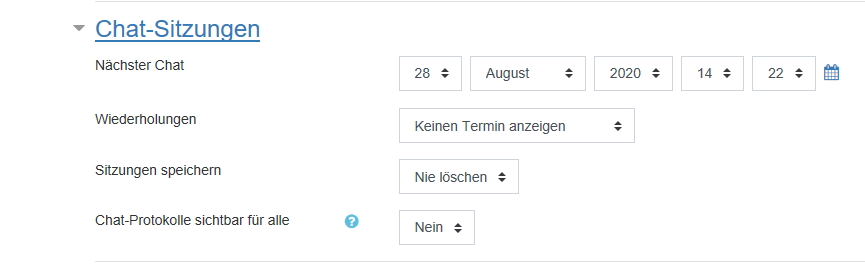
Schritt 7 (optional): Weiter unten befindet sich der Bereich Weitere Einstellungen. Hier kann der Chat vor den Teilnehmern verborgen werden. Es können auch Einstellungen für den Gruppenmodus getätigt werden.
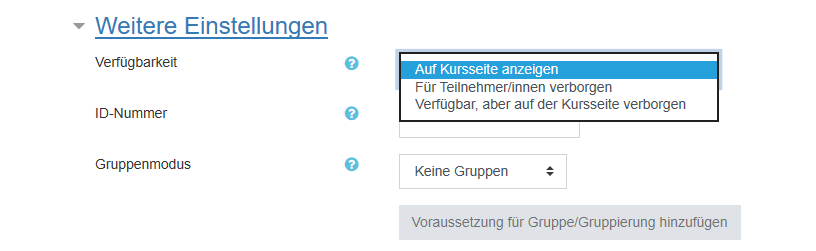
Schritt 8 (optional): Der Bereich Voraussetzungen ermöglicht den Lehrpersonen in einem Kurs die Sichtbarkeit des Chats auf eine bestimmte Gruppe einzuschränken.
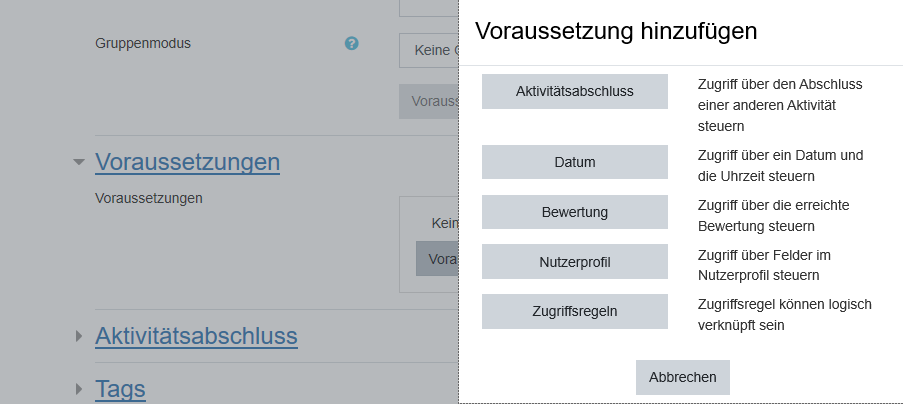
Schritt 9 (optional): Die Funktion Aktivitätsabschluss ermöglicht der Lehrperson, Kriterien oder Bedingungen zu definieren, wann eine Aktivität als erfolgreich bearbeitet angesehen wird.

Schritt 10: Solltest du mit den Einstellungen der Aktivität Chat fertig sein, vergiss bitte nicht den Button Speichern und zum Kurs anzuklicken!
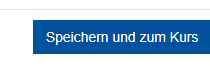
Die Aktivität ![]() Datenbank erlaubt es den Trainer/innen und Teilnehmer/innen, Einträge zu allen vorstellbaren Themen anzulegen, anzusehen und zu durchsuchen. Das Format und die Struktur dieser Einträge ist nahezu unbegrenzt und beinhaltet Bilder, Dateien, Links/URLs, Zahlen und Texte etc.
Datenbank erlaubt es den Trainer/innen und Teilnehmer/innen, Einträge zu allen vorstellbaren Themen anzulegen, anzusehen und zu durchsuchen. Das Format und die Struktur dieser Einträge ist nahezu unbegrenzt und beinhaltet Bilder, Dateien, Links/URLs, Zahlen und Texte etc.
1. Erstellung einer Datenbank
Schritt 1: Um die Aktivität Datenbank im Kurs anlegen oder bearbeiten zu können, schalte die Kursseite in den Bearbeitungsmodus. Hierzu klicke zunächst rechts oben auf
![]()
Schritt 2: Nun bis zum Kursabschnitt herunter scrollen, in dem die Aktivität angelegt werden soll. Klicke nun auf
![]()
Schritt 3: Es öffnet sich ein Auswahlfenster mit verschiedenen Aktivitäten und Material. Klicke nun auf die Aktivität Datenbank.
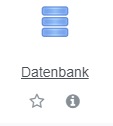
Schritt 4: Es öffnet sich das Bearbeitungsfenster zum Einrichten der Datenbank. Bitte beachte stets die jeweiligen blauen Fragezeichen, die als Hilfefunktion dienen sollen.
Schritt 5: Im Bereich Allgemeines wird zunächst ein Name für die Datenbank vergeben. Dieser wird auf der Kursansicht als Link zur Datenbank verwendet. Unter Beschreibung kannst du Informationen oder das Thema der Datenbank angeben. Soll die Beschreibung auf der Kursseite angezeigt werden, markiere das Kontrollfeld Beschreibung im Kurs zeigen.
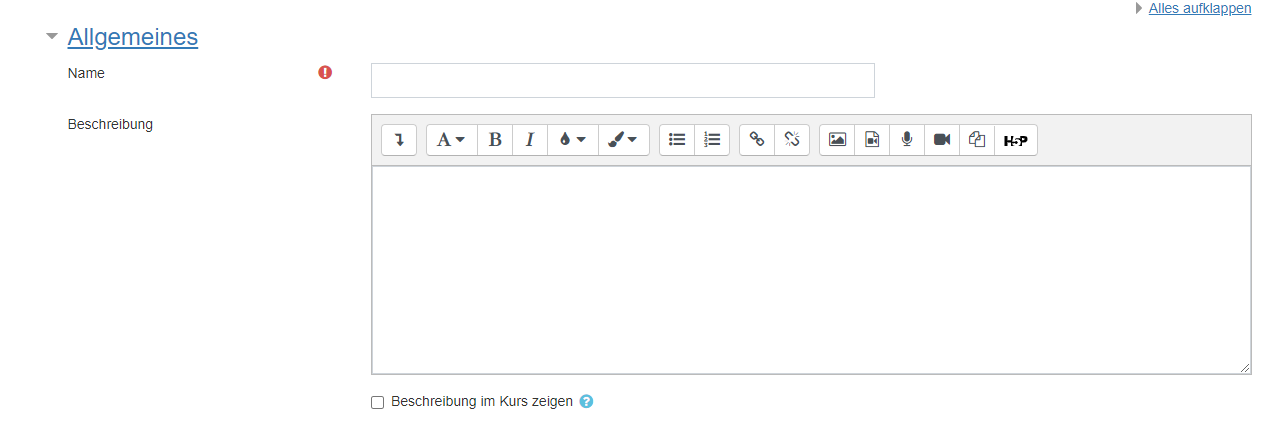
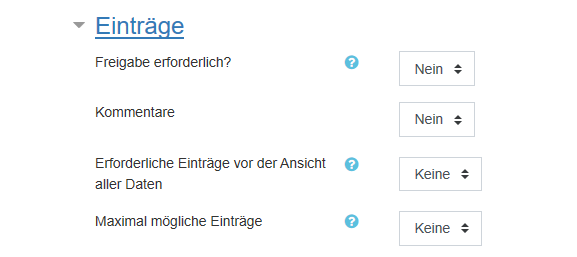
Schritt 7 (optional): Weiter unten befindet sich der Bereich Verfügbarkeit. Hier kann bestimmt werden in welchem Zeitraum an der Datenbank gearbeitet werden kann. Außerdem lässt sich ebenfalls der Zeitraum begrenzen, indem man die Einträge einsehen kann. Sollen diese Einstellungen aktiviert werden, markiere das Kontrollfeld Aktivieren.
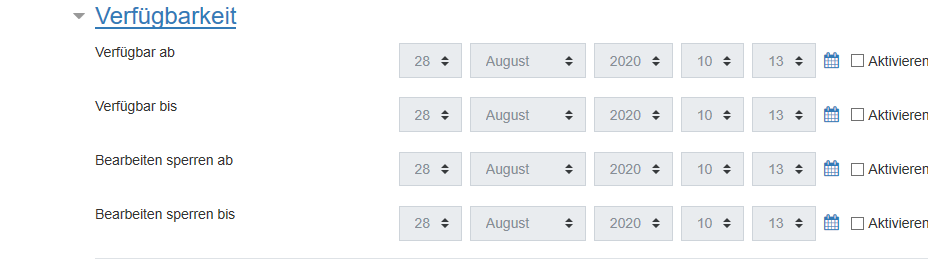
Schritt 8 (optional): Im Bereich Bewertung kann der Summierungstyp ausgewählt werden, der festlegt wie die Einzelwertungen in einer Endwertung zusammengefasst werden. Wenn "Keine Bewertung" ausgewählt wird, erscheint die Aktivität nicht in der Bewerterübersicht.

Schritt 9 (optional): Der Bereich Voraussetzungen ermöglicht den Lehrpersonen in einem Kurs den Zugriff auf die Datenbank an Bedingungen zu knüpfen. Diese werden durch den Abschluss anderer Aktivität, Zeitangaben, erreichte Bewertungen, das Nutzerprofil bzw. logische Zugriffsregeln gesteuert.
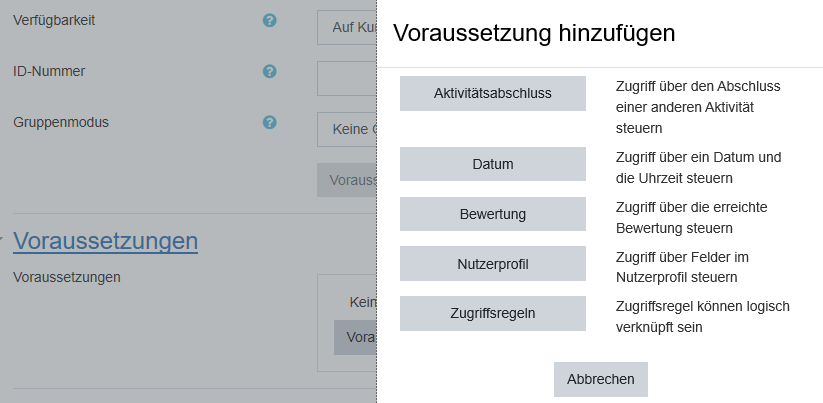
Schritt 10 (optional): Die Funktion Aktivitätsabschluss ermöglicht der Lehrperson, Kriterien oder Bedingungen zu definieren, wann eine Aktivität als erfolgreich bearbeitet angesehen wird.

Schritt 11: Solltest du mit den Einstellungen der Aktivität Datenbank fertig sein, vergiss bitte nicht den Button Speichern und zum Kurs anzuklicken!
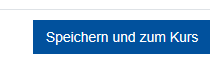
2. Umsetzung als Datenbank
( Hinweis: Das Video stellt eine ältere Moodle-Version dar, die Schritte sind mit der aktuellen Version jedoch identisch)
Die Aktivität ![]() Feedback dient zur Erstellung und Durchführung von Umfragen. Es bietet im Gegensatz zur Umfrage die Möglichkeit, die Fragen selbst zu formulieren statt auf vorgefertigte Fragen zurückzugreifen. Es unterscheidet sich ebenfalls von der Aktivität Tests, da keine Bewertungen der Fragen erforderlich sind. Die Aktivität Feedback eignet sich besonders, um den Verlauf eines Kurses oder die Trainer/in zu evaluieren.
Feedback dient zur Erstellung und Durchführung von Umfragen. Es bietet im Gegensatz zur Umfrage die Möglichkeit, die Fragen selbst zu formulieren statt auf vorgefertigte Fragen zurückzugreifen. Es unterscheidet sich ebenfalls von der Aktivität Tests, da keine Bewertungen der Fragen erforderlich sind. Die Aktivität Feedback eignet sich besonders, um den Verlauf eines Kurses oder die Trainer/in zu evaluieren.
(Hinweis: Das Video stellt eine ältere Moodle-Version dar, die Schritte sind mit der aktuellen Version jedoch identisch)
Schritt 1: Um die Aktivität Feedback im Kurs anlegen oder bearbeiten zu können, schalte die Kursseite in den Bearbeitungsmodus. Hierzu klicke zunächst rechts oben auf
![]()
Schritt 2: Nun bis zum Kursabschnitt herunter scrollen, in dem die Aktivität angelegt werden soll. Klicke nun auf
![]()
Schritt 3: Es öffnet sich ein Auswahlfenster mit verschiedenen Aktivitäten und Material. Klicke nun auf die Aktivität Feedback.
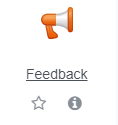
Schritt 4: Es öffnet sich das Bearbeitungsfenster zum Einrichten der Aktivität Feedback. Bitte beachte stets die jeweiligen blauen Fragezeichen, die als Hilfefunktion dienen sollen.
Schritt 5 (optional): Im Bereich Allgemeines wird zunächst ein Name für das Feedback vergeben. Dieser ist in der Kursansicht später für die Teilnehmer sichtbar. Unter Beschreibung kannst du die Frage- oder Aufgabenstellung formulieren. Soll die Beschreibung auf der Kursseite angezeigt werden, markiere das Kontrollfeld Beschreibung im Kurs zeigen.
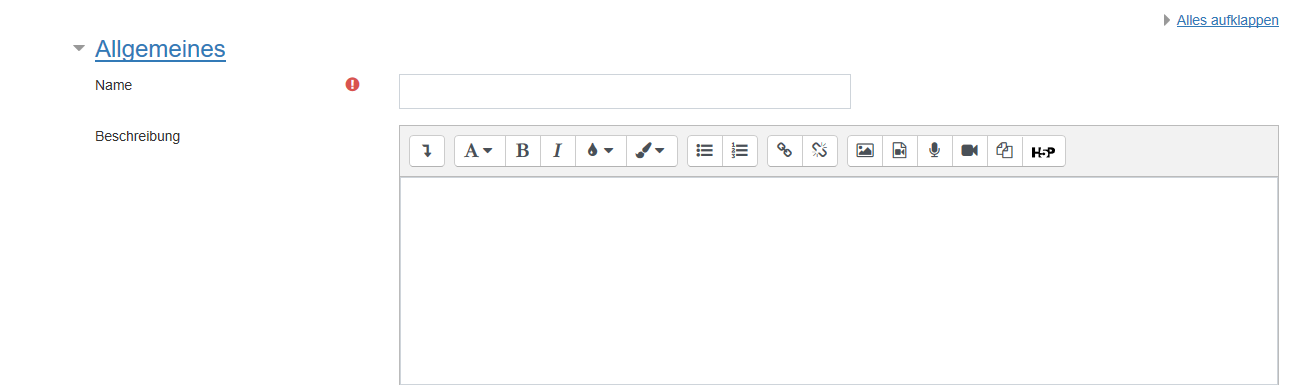
Schritt 6 (optional): Weiter unten befindet sich der Bereich Verfügbarkeit. Hier kann eingestellt werden in welchem Zeitraum der Feedbackbogen verfügbar sein soll.

Schritt 7 (optional): Im Bereich Einstellungen für Fragen und Einträge kann bestimmt werden, ob die Befragung anonym oder nicht anonym durchgeführt werden soll. Wird Mehrfache Abgabe aktiviert, so kann der Teilnehmer häufiger auf eine Befragung antworten. Wenn Systemnachricht bei Abgabe senden aktiviert ist, so erhält die Lehrperson eine Benachrichtigung, wenn die Befragung durchgeführt wird. Um die einzelnen Fragen im Feedbackbogen automatisch durchzunummerieren, aktiviere die Einstellung Automatische Nummerierung.
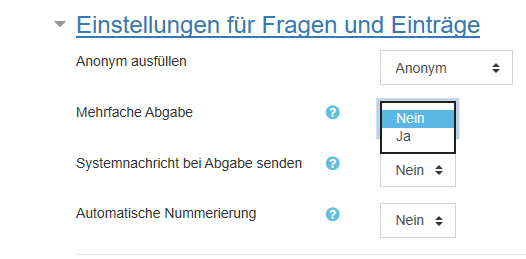
Schritt 8 (optional): Im Bereich Nach der Abgabe kann den Teilnehmern die Analyseseite nach dem Feedbackbogen angezeigt werden. Die Lehrperson kann außerdem den Teilnehmern eine Abschlussmitteilung hinterlassen, die unmittelbar nach Absenden des Feedbackbogens angezeigt wird. Als letztes kann man unter dieser Einstellung eine URL angeben, um nach der Abgabe des Feedbackbogens nicht zur Kurs-Startseite zu gelangen, sondern eine bestimmte URL verlinken.
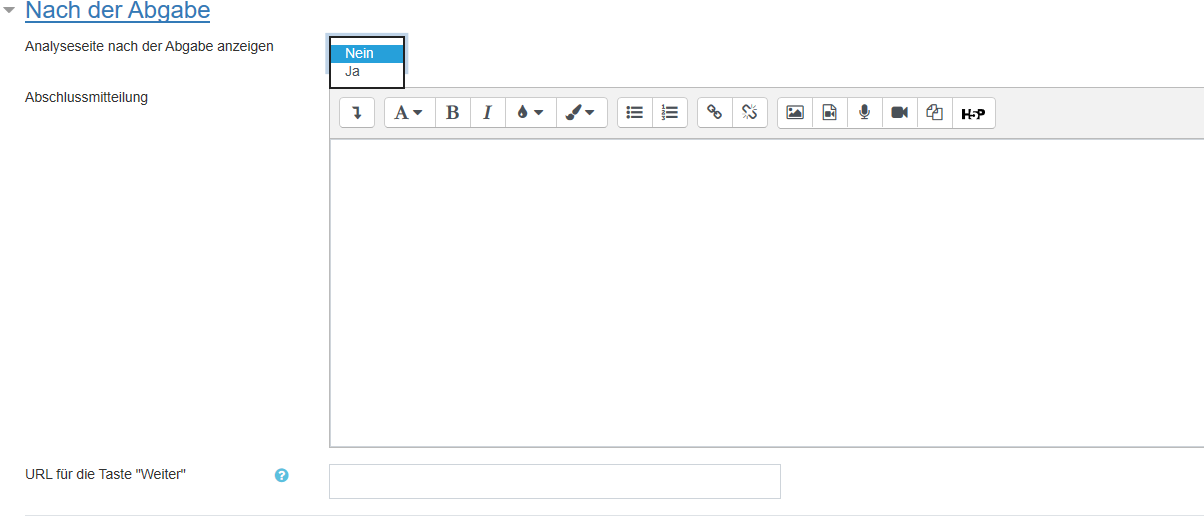
Schritt 9 (optional): Der Bereich Voraussetzungen ermöglicht den Lehrpersonen in einem Kurs den Zugriff auf eine Aktivität oder ein Arbeitsmaterial an Bedingungen zu knüpfen. Diese werden durch den Abschluss anderer Aktivitäten, Zeitangaben, erreichte Bewertungen, das Nutzerprofil bzw. logische Zugriffsregeln gesteuert.
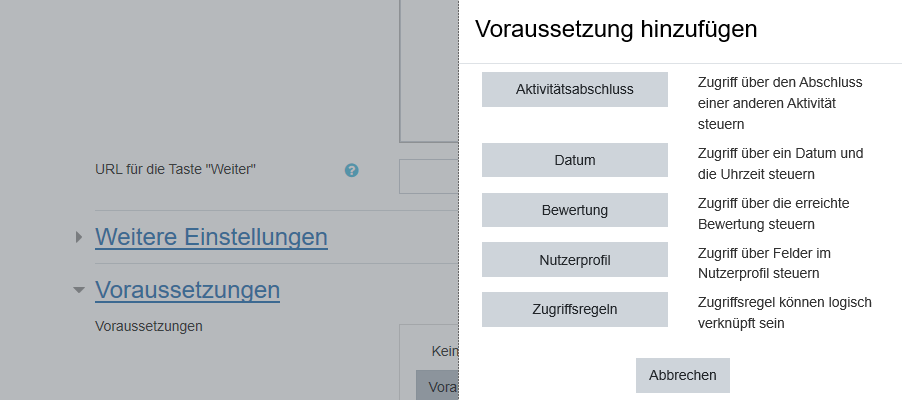
Schritt 10 (optional): Die Funktion Aktivitätsabschluss ermöglicht der Lehrperson, Kriterien oder Bedingungen zu definieren, wann eine Aktivität als erfolgreich bearbeitet angesehen wird.

Schritt 11: Solltest du mit den Einstellungen der Aktivität Feedback fertig sein, vergiss bitte nicht den Button Speichern und zum Kurs anzuklicken!
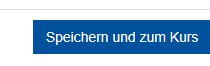
Die Aktivität ![]() Forum ermöglicht es Teilnehmer/innen und Trainer/innen Ideen auszutauschen, indem sie Beiträge zu einem Diskussionsthema schreiben. In Forumsbeiträge können Bilder und andere Medien eingebunden werden. Trainer/innen können Forumsbeiträge bewerten und sie können Teilnehmer/innen das Recht geben, Beiträge gegenseitig zu bewerten.
Forum ermöglicht es Teilnehmer/innen und Trainer/innen Ideen auszutauschen, indem sie Beiträge zu einem Diskussionsthema schreiben. In Forumsbeiträge können Bilder und andere Medien eingebunden werden. Trainer/innen können Forumsbeiträge bewerten und sie können Teilnehmer/innen das Recht geben, Beiträge gegenseitig zu bewerten.
Schritt 1: Um die Aktivität Forum im Kurs anlegen oder bearbeiten zu können, schalte die Kursseite in den Bearbeitungsmodus. Hierzu klicke zunächst rechts oben auf
![]()
Schritt 2: Nun bis zum Kursabschnitt herunter scrollen, in dem die Aktivität angelegt werden soll und klicke auf
![]()
Schritt 3: Es öffnet sich ein Auswahlfenster mit verschiedenen Aktivitäten und Material. Klicke nun auf die Aktivität Forum.
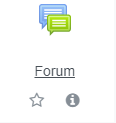
Schritt 4: Es öffnet sich das Bearbeitungsfenster zum Einrichten des Forums. Bitte beachte stets die jeweiligen blauen Fragezeichen, die als Hilfefunktion dienen sollen.
Schritt 5: Im Bereich Allgemeines wird zunächst ein Name für das Forum vergeben. Dieser ist in der Kursansicht später für die Teilnehmer sichtbar. Unter Beschreibung kannst du das Thema des Forums oder Informationen angeben. Soll die Beschreibung auf der Kursseite angezeigt werden, markiere das Kontrollfeld Beschreibung im Kurs zeigen.
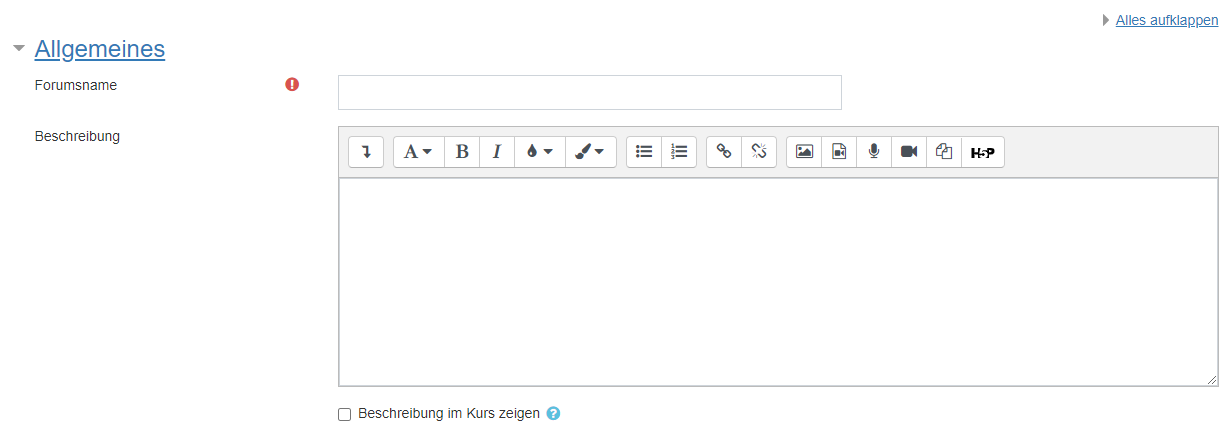
Schritt 6 (optional): Unter der Option Forumstyp kannst du verschiedene Arten von Foren auswählen, die sich in Layout und Verwendungszweck unterscheiden.
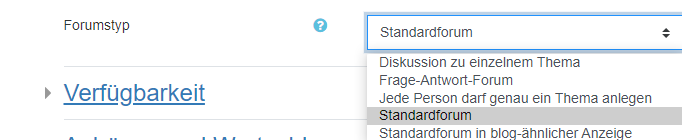
Schritt 7 (optional): Weiter unten befindet sich der Bereich Anhänge und Wortzahl. Hier können maximale Dateigröße und maximale Anhänge eingestellt werden. Man kann sich auch die Wortzahl anzeigen lassen.
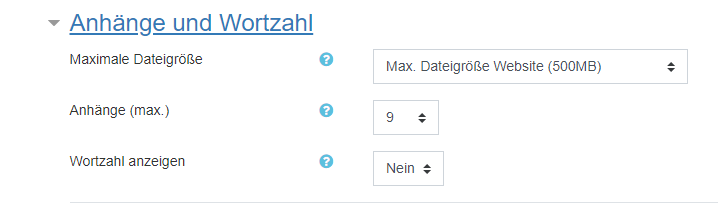
Schritt 8 (optional): Im Bereich Abonnement und Tracking kann man verschiedene Optionen für ein Abonnement auswählen. Ebenso kann man bei Forumstracking festlegen, ob bereits gelesene Forenbeiträge als gelesen markiert werden sollen.
![]()
Schritt 9 (optional): Der Bereich Voraussetzungen ermöglicht der Lehrperson in einem Kurs den Zugriff auf eine Aktivität oder ein Arbeitsmaterial an Bedingungen zu knüpfen.
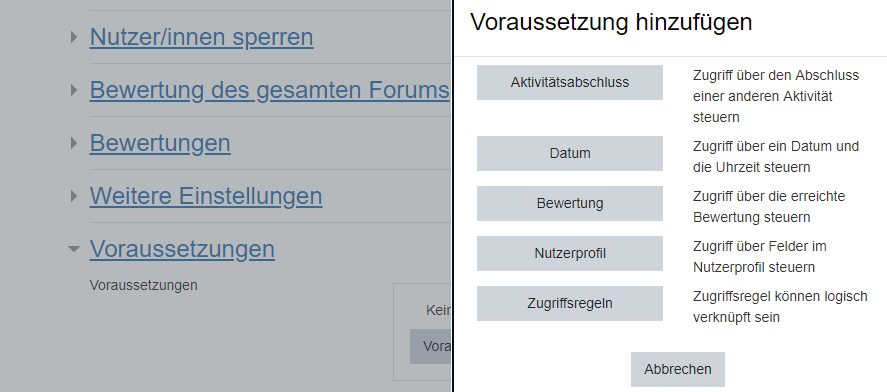
Schritt 10 (optional): Die Funktion Aktivitätsabschluss ermöglicht der Lehrperson, Kriterien oder Bedingungen zu definieren, wann eine Aktivität als erfolgreich bearbeitet angesehen wird.

Schritt 11: Solltest du mit den Einstellungen der Aktivität Forum fertig sein, vergiss bitte nicht den Button Speichern und zum Kurs anzuklicken!
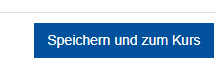
Die Aktivität ![]() Gegenseitige Beurteilung ist eine Peer-Assessment-Aktivität mit vielen Optionen. Die Kursteilnehmer/innen reichen Ihre Arbeiten ein, beurteilen sich gegenseitig und werden vom Trainer bewertet.
Gegenseitige Beurteilung ist eine Peer-Assessment-Aktivität mit vielen Optionen. Die Kursteilnehmer/innen reichen Ihre Arbeiten ein, beurteilen sich gegenseitig und werden vom Trainer bewertet.
(Hinweis: Das Video stellt eine ältere Moodle-Version dar, die Schritte sind mit der aktuellen Version jedoch identisch)
Schritt 1: Um die Aktivität Gegenseitige Beurteilung im Kurs anlegen oder bearbeiten zu können, schalte die Kursseite in den Bearbeitungsmodus. Hierzu klicke zunächst rechts oben auf
![]()
Schritt 2: Nun bis zum Kursabschnitt herunter scrollen, in dem die Aktivität angelegt werden soll. Klicke nun auf
![]()
Schritt 3: Es öffnet sich ein Auswahlfenster mit verschiedenen Aktivitäten und Material. Klicke nun auf die Aktivität Gegenseitige Beurteilung.
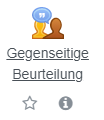
Schritt 4: Nun öffnet sich das Bearbeitungsfenster zum Einrichten der Gegenseitigen Beurteilung. Bitte beachte stets die jeweiligen blauen Fragezeichen, die als Hilfefunktion dienen sollen.
Schritt 5: Im Bereich Allgemeines wird zunächst ein Name für die Aktivität eingetragen. Dieser ist in der Kursansicht später für die Teilnehmer sichtbar. Unter Beschreibung kannst du einen Einleitungstext mit Informationen eintragen, die die Teilnehmer benötigen. Soll die Beschreibung auf der Kursseite angezeigt werden, markiere das Kontrollfeld Beschreibung im Kurs zeigen.
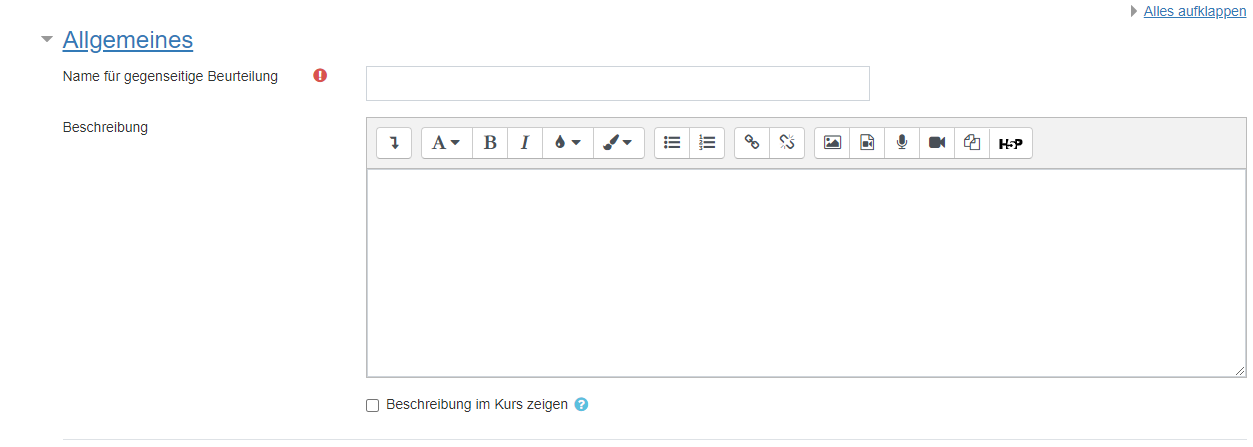
Schritt 6 (optional):Unter Punkteeinstellungen lässt sich festlegen, welche Beurteilungsform in dieser Aktivität genutzt werden soll.
- Im Bereich Punktestrategie kann die Bewertungsstrategie festgelegt werden.
- Durch Bewertung für die Einreichung kann die maximale Punktzahl für eine Einreichung bestimmt werden.
- Mit der Option Erforderliche Bewertung zum Bestehen kann die Mindestbewertung für das Bestehen festgelegt werden.
- Unter der Option Erforderliche Aufgabenbewertung zum Bestehen kann eine maximale Punktzahl bis 100 ausgewählt werden, die für die Teilnehmer als maximale Bewertungsleistung gilt.
- Die Option Dezimalstellen bei Punkten ermöglicht der Lehrperson zu bestimmen, wie viele Nachkommastellen die Punkte haben.
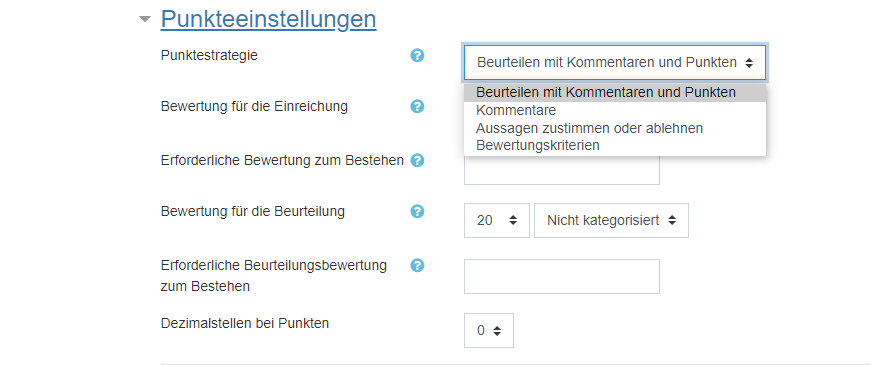
Schritt 7 (optional): Im Bereich Einstellungen Einreichungen geht es um Einstellungen, die die Abgaben der Teilnehmer betreffen. Unter Aufgabenstellung können Informationen wie die Aufgabenstellung, Umfang,
Größe und Art der Datei angegeben werden. Ebenso lässt sich durch das Markieren des Kontrollfeldes festlegen, welche Abgabetypen du den Teilnehmern zur Verfügung stellst.
- Die Höchstanzahl der Dateianhänge lässt sich im Feld Maximale Anzahl von Dateianhängen beim Einreichen festlegen.
- Welche Dateitypen du für die Abgaben zulassen möchtest, kannst du unter Erlaubte Dateitypen für Abgabeanhänge bestimmen.
- Du kannst auch die Maximale Dateigröße der einzelnen Dateien, die als Anhang hochgeladen werden, festlegen und ebenso ob Verspätete Einreichungen erlaubt sind.
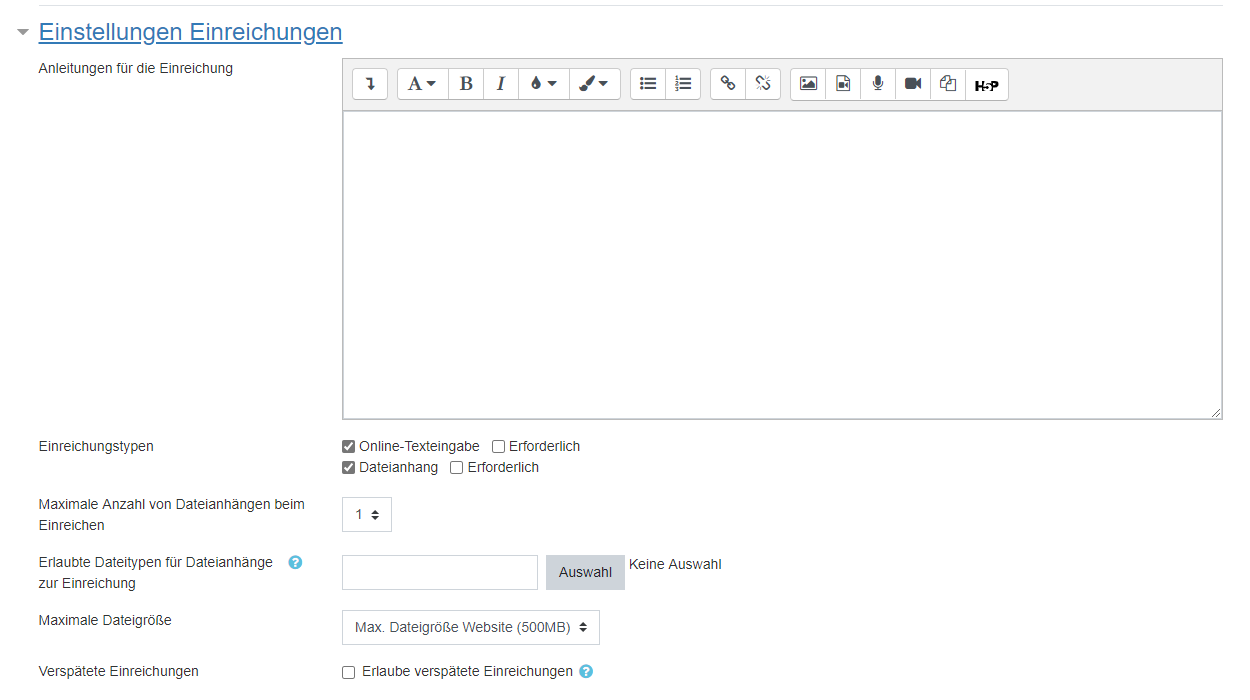
Schritt 8 (optional): Weiter unten findest du die Option Beurteilungseinstellungen. Hier können Einstellungen für die Bewertung festgelegt werden. Unter Hinweise zur Bewertung können Informationen für die Bewertung der Abgabe angegeben werden, wie die Bewertungskriterien. Soll die Abgabe von den Teilnehmerinnen und Teilnehmern anhand von festgelegten Bewertungskriterien selbst bewertet werden, markiere das Kontrollfeld Teilnehmer/innen können ihre eigene Einreichung beurteilen.
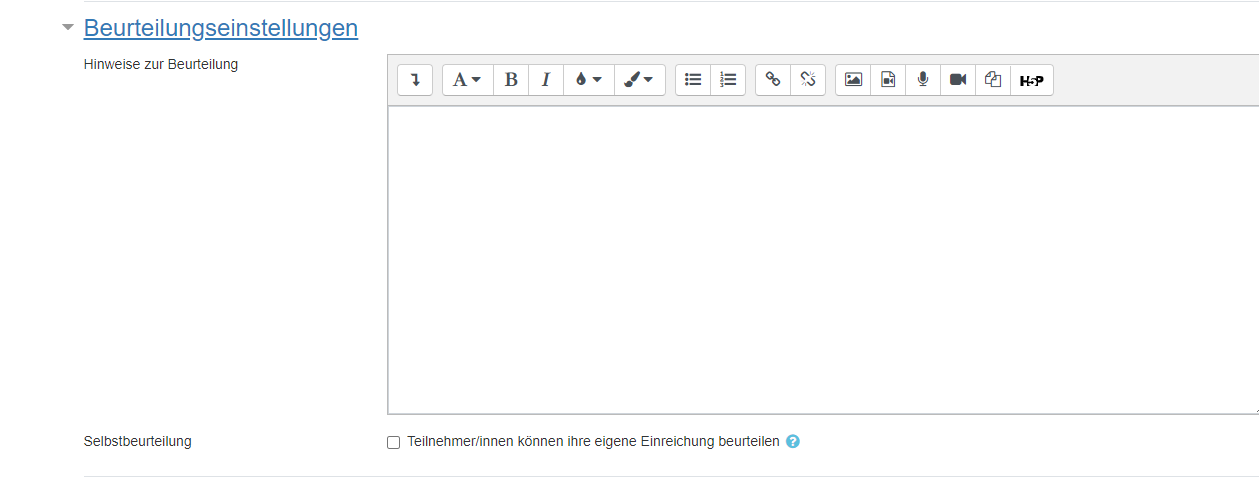
Schritt 9 (optional): Wenn im Bereich "Feedback" der Gesamtfeedbackmodus aktiviert ist, wird unten im Beurteilungsformular ein Textbereich angezeigt, in den Bewertende einen zusammenfassenden Kommentar für die Abgabe
hinterlassen können.
Unter Höchstzahl der Dateianhänge an Gesamtfeedback lässt sich die Anzahl der Dateien für das Feedback bestimmen.
Es kann außerdem ein Abschlusstext an die Teilnehmerinnen und Teilnehmer hinterlassen werden, um Anregungen oder ein Gesamtfeedback zu geben.
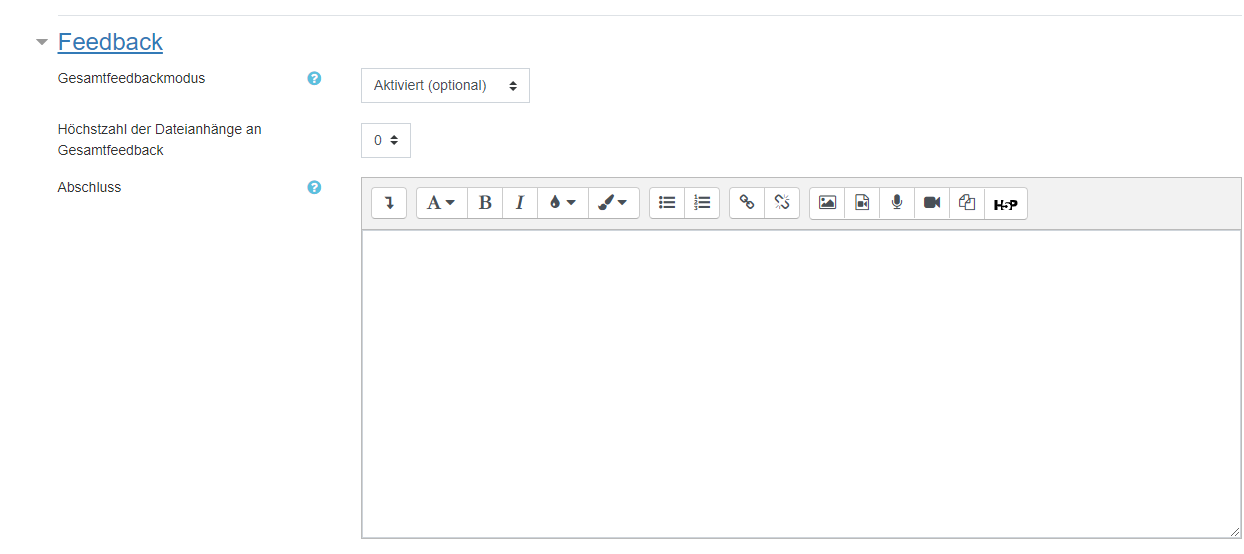
Schritt 10 (optional): Mit der Option Beispieleinreichungen können die Teilnehmerinnen und Teilnehmer Beispieleinreichungen selber bewerten und mit einer Musterlösung abgleichen.

Schritt 11 (optional): Weiter unten befindet sich der Bereich Verfügbarkeit. Wird das Feld Einreichungen ab aktiviert, können Lösungen nicht vor diesem Zeitpunkt abgegeben werden. Wird das Einrichtungen bis aktiviert, werden Abgaben nach Abgabeende als verspätet angenommen.
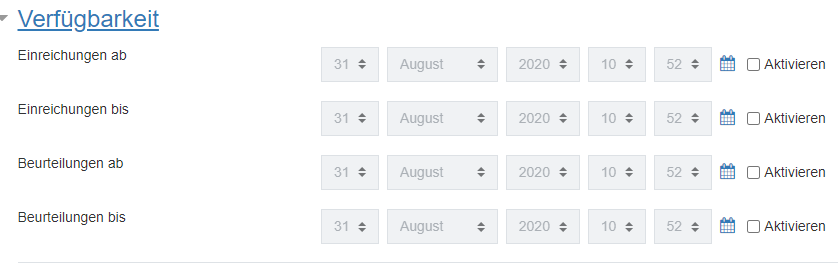
Schritt 12 (optional): Der Bereich Voraussetzungen ermöglicht der Lehrperson in einem Kurs den Zugriff auf eine Aktivität oder ein Arbeitsmaterial an Bedingungen zu knüpfen.
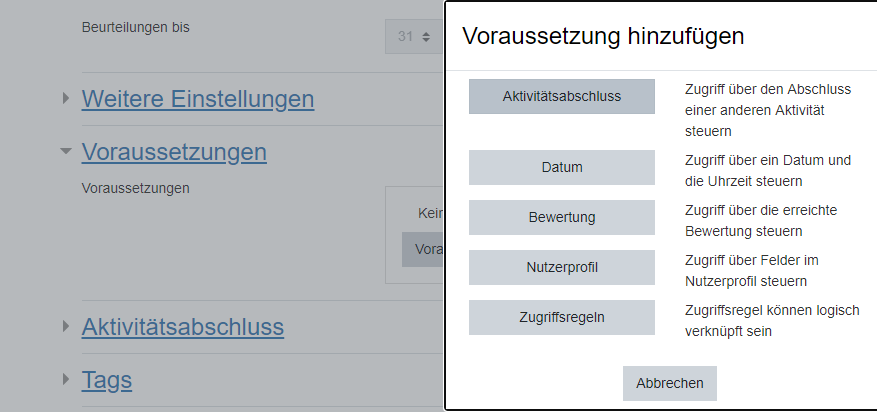
Schritt 13 (optional): Die Funktion Aktivitätsabschluss ermöglicht der Lehrperson, Kriterien oder Bedingungen zu definieren, wann eine Aktivität als erfolgreich bearbeitet angesehen wird.

Schritt 14: Solltest du mit den Einstellungen der Aktivität Gegenseitige Beurteilung fertig sein, vergiss bitte nicht den Button Speichern und zum Kurs anzuklicken!
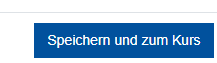
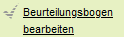 .
.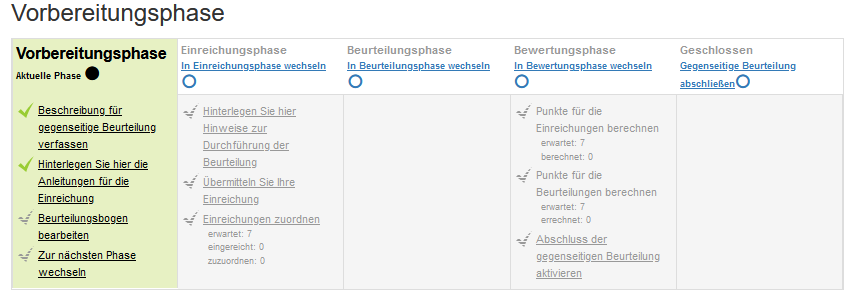
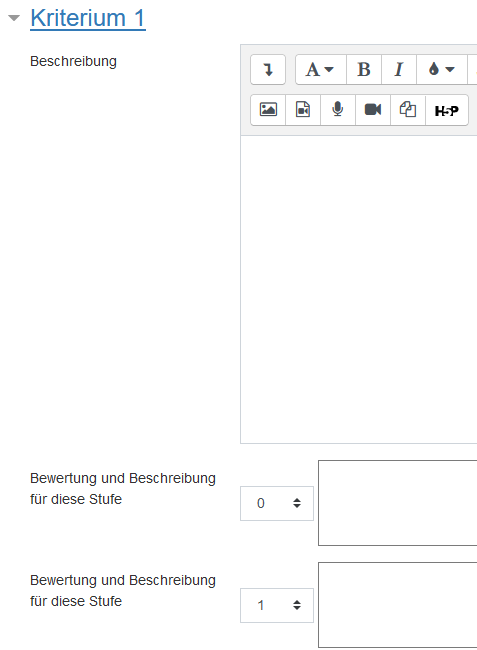
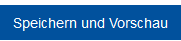 , um den Bewertungsbogen einzusehen.
, um den Bewertungsbogen einzusehen.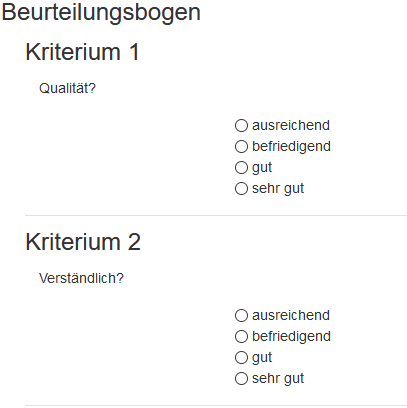
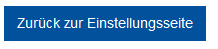 . Hier kannst du ggf. noch Änderungen vornehmen. Klicke nun auf
. Hier kannst du ggf. noch Änderungen vornehmen. Klicke nun auf  .
.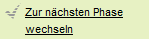 , um zur Einreichungsphase zu gelangen. Hier können die Teilnehmer*innen nun die Aufgabe abgeben.
, um zur Einreichungsphase zu gelangen. Hier können die Teilnehmer*innen nun die Aufgabe abgeben. 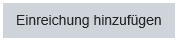 und die Teilnehmer*innen werden aufgefordert, die Aufgabe abzugeben.
und die Teilnehmer*innen werden aufgefordert, die Aufgabe abzugeben.  .
.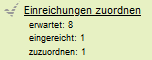 , um die Einreichungen den Teilnehmer*innen zuzuordnen.
, um die Einreichungen den Teilnehmer*innen zuzuordnen.  .
. Wähle eine Option, führe die Zuordnung durch und klicke dann in der Ansicht wieder auf
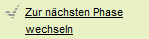 . Hier haben die Teilnehmer*innen nun die Möglichkeit, sich gegenseitig zu bewerten.
. Hier haben die Teilnehmer*innen nun die Möglichkeit, sich gegenseitig zu bewerten. 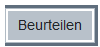 -Button und die Teilnehmer*innen erhalten den vorher erstellten Bewertungsbogen.
-Button und die Teilnehmer*innen erhalten den vorher erstellten Bewertungsbogen. 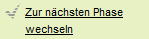 .
.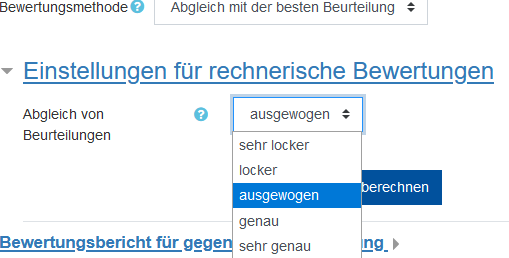
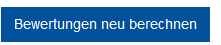 .
.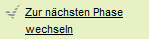 . Nun können die Teilnehmer*innen ihre Punktzahl einsehen und die Aktivität ist abgeschlossen.
. Nun können die Teilnehmer*innen ihre Punktzahl einsehen und die Aktivität ist abgeschlossen.Die Aktivität
Schritt 1: Um die Aktivität Glossar im Kurs anlegen oder bearbeiten zu können, schalte die Kursseite in den Bearbeitungsmodus. Hierzu klicke zunächst rechts oben auf
![]()
Schritt 2: Nun bis zum Kursabschnitt herunter scrollen, in dem die Aktivität angelegt werden soll. Klicke nun auf
![]()
Schritt 3: Es öffnet sich ein Auswahlfenster mit verschiedenen Aktivitäten und Material. Klicke nun auf die Aktivität Glossar.
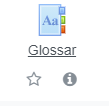
Schritt 4: Nun öffnet sich das Bearbeitungsfenster zum Einrichten des Glossars. Bitte beachte stets die jeweiligen blauen Fragezeichen, die als Hilfefunktion dienen sollen.
Schritt 5: Im Bereich Allgemeines wird zunächst ein Name für das Glossar vergeben. Dieser ist in der Kursansicht später für die Teilnehmenden sichtbar. Unter Beschreibung kannst du eine Arbeitsanweisung oder andere Informationen angeben. Soll die Beschreibung auf der Kursseite angezeigt werden, markiere das Kontrollfeld Beschreibung im Kurs zeigen. Du kannst außerdem bestimmen, ob es sich bei dem Glossar um ein Hauptglossar oder ein normales Glossar handelt.
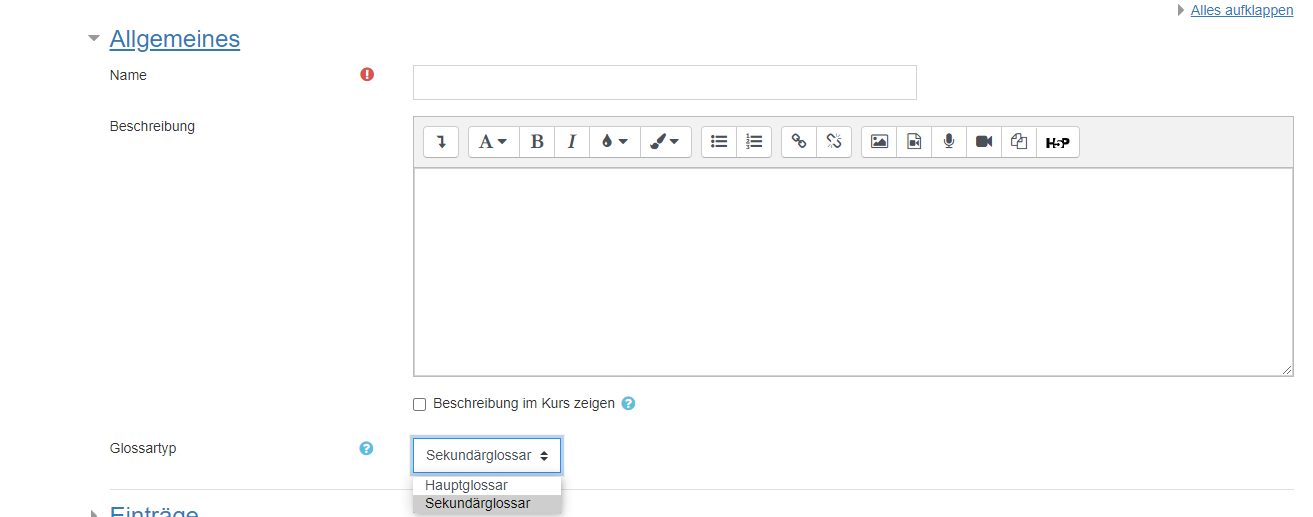
Schritt 6 (optional): Weiter unten befindet sich der Bereich Einträge. Hier kann zunächst ausgewählt werden, ob ein eingereichter Glossareintrag vor der Veröffentlichung von der Lehrperson geprüft werden soll. Zudem kann festgelegt werden, wie lang die jeweiligen Einträge bearbeitet werden können und ob zu einem Begriff mehrere Einträge möglich sind. Wenn Automatisch Verlinken aktiviert ist, werden Glossar-Begriffe die einem Text vorkommen, automatisch dem zugehörigen Eintrag im Glossar verlinkt.
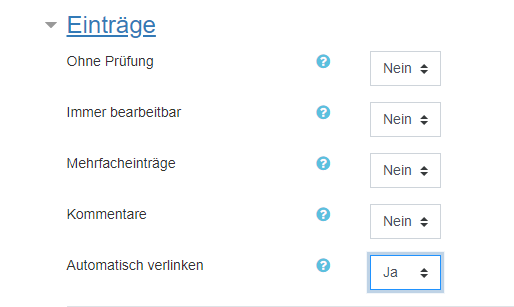
Schritt 7 (optional): Im Bereich Darstellung kannst du entscheiden, wie das Glossar dargestellt und angezeigt werden soll. Hier sind beispielsweise unterschiedliche Formate der Darstellung verfügbar. Auch die Anzahl der Einträge pro Seite kann festgelegt werden, sowie Verlinkungen zur Vereinfachung der Suche nach vorhandenen Glossareinträgen.
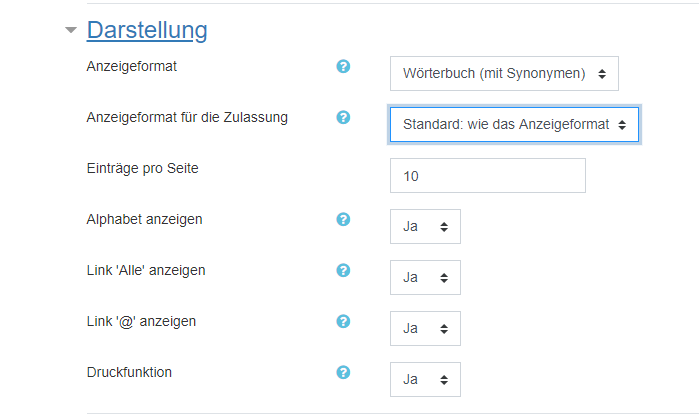
Schritt 8 (optional): Im Bereich Bewertung hat man die Möglichkeit, eine Bewertungskategorie zu wählen. Im Auswahlmenü Bewertungen lassen sich Bedingungen und Eigenschaften zur Bewertung des Glossars festlegen. So kann bei Summierungstyp die Art und Weise der Summierung von Einzelwertungen zu einer Gesamtwertung bestimmt werden. Wenn du beispielsweise die Option Mittelwert wählst, kann eine Bewertungsskala mit Maximalpunkten festgesetzt oder der Beitragszeitraum für die Bewertung eingegrenzt werden.
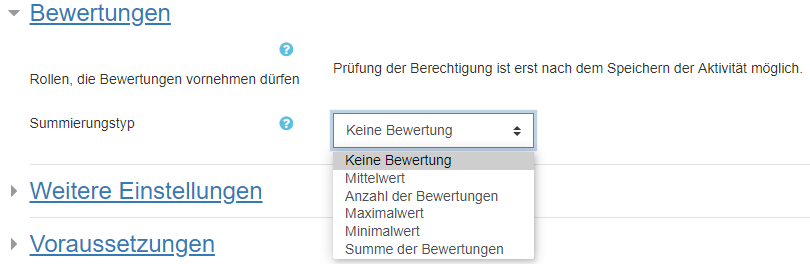
Schritt 9 (optional): Der Bereich Voraussetzungen ermöglicht der Lehrperson in einem Kurs den Zugriff auf eine Aktivität oder ein Arbeitsmaterial an Bedingungen zu knüpfen.
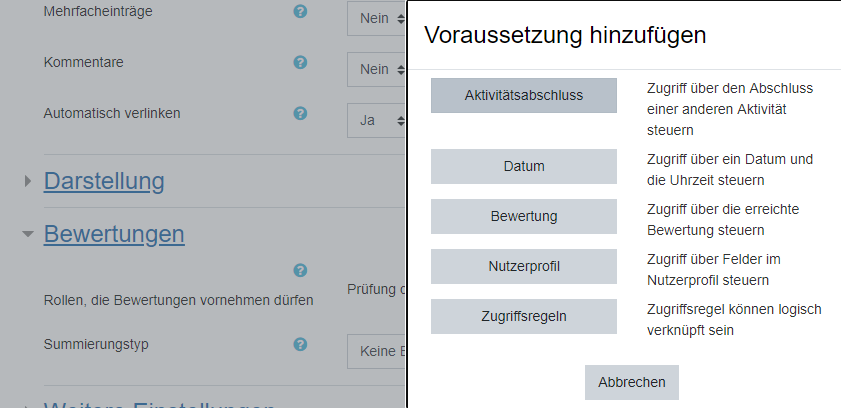
Schritt 10 (optional): Die Funktion Aktivitätsabschluss ermöglicht der Lehrperson, Kriterien oder Bedingungen zu definieren, wann eine Aktivität als erfolgreich bearbeitet angesehen wird.

Schritt 11: Solltest du mit den Einstellungen der Aktivität Glossar fertig sein, klicke auf
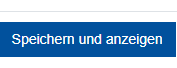 .
.
Schritt 12 (optional): Nun öffnet sich das Bearbeitungsfenster. Sollte nun ein Beitrag im Glossar eingetragen werden, klicke auf den auf den Button Eintrag hinzufügen.
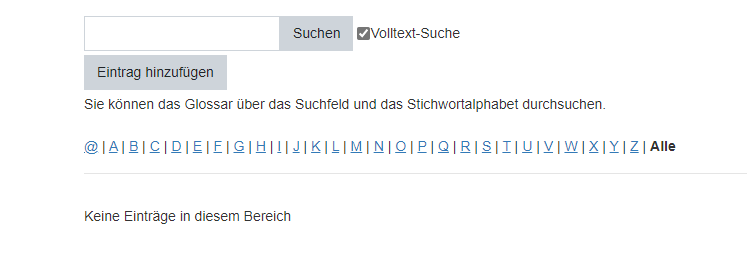
Schritt 13 (optional): Gebe den ausgewählten Begriff ein und definiere diesen im unterstehenden Textfeld. Du kannst außerdem Alternativbegriffe bestimmen und einen Anhang ergänzen.
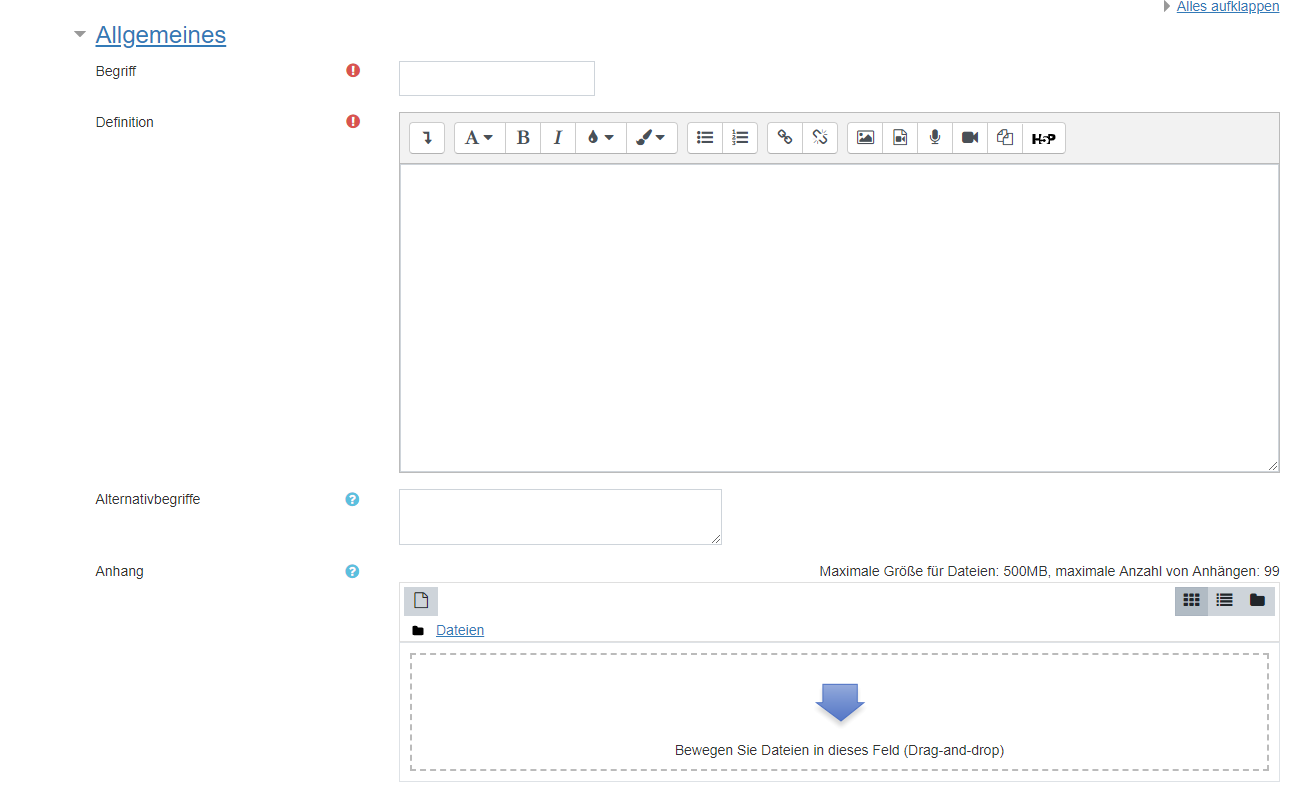
Schritt 14 (optional): Im nächsten Schritt können Einstellungen zur Autoverlinkung vorgenommen werden.
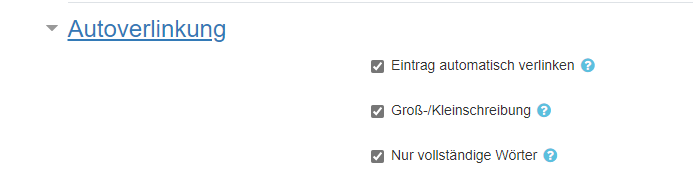
Schritt 15: Solltest du mit den Einstellungen der Aktivität Glossar fertig sein, vergiss bitte nicht den Button Änderungen speichern anzuklicken!
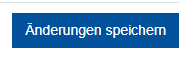
In Bearbeitung → Siehe auch Gruppen unter Moodle.org.
IN BEARBEITUNG
Ein ![]() Lernpaket ist eine Aktivität in Moodle, die es Lehrenden ermöglicht, extern erstellte SCORM-Pakete (Lerneinheiten) in Moodle einzubinden. SCORM (Sharable Content Object Reference Model) ist ein Referenzmodell für wiederverwendbare elektronische Lerninhalte, das Standards und Spezifikationen umfasst, um webbasierte Lerninhalte in verschiedenen Plattformen bereitzustellen. Der Trainer kann ein SCORM-Paket mit einem SCORM-fähigen Autorenwerkzeug auf seinem PC erstellen und anschließend in Moodle hochladen.
Lernpaket ist eine Aktivität in Moodle, die es Lehrenden ermöglicht, extern erstellte SCORM-Pakete (Lerneinheiten) in Moodle einzubinden. SCORM (Sharable Content Object Reference Model) ist ein Referenzmodell für wiederverwendbare elektronische Lerninhalte, das Standards und Spezifikationen umfasst, um webbasierte Lerninhalte in verschiedenen Plattformen bereitzustellen. Der Trainer kann ein SCORM-Paket mit einem SCORM-fähigen Autorenwerkzeug auf seinem PC erstellen und anschließend in Moodle hochladen.
Moodle unterstützt SCORM 1.2, d.h. alle Tests in der ADL Conformance Test Suite 1.2..7 laufen erfolgreich für SCORM 1.2. SCORM 2004 wird in Moodle nicht vollständig unterstützt. Teile der API sind implementiert, andere noch nicht, z.B. Navigation und Reihenfolge der Präsentation von Lerninhalten.
- Lernpaket konfigurieren - dieser Artikel beschreibt, wie Sie ein Lernpaket im Kurs anlegen und konfigurieren.
- Lernpaket nutzen - hier finden Sie Anregungen, wie Sie dieses Arbeitsmaterial im Kurs nutzen können
- Lernpaket FAQ - enthält Antworten auf häufig gestellte Fragen zu IMS-Content-Paketen.
Der ![]() HotPot-Test ist eine Lernaktivität in Moodle. Sie ermöglicht es den Lehrenden, HotPotatoes, die mit von externer Software wie Hot Potatoes und TexToys erstellt wurden, in Moodle einzubinden. Der Trainer kann einen HotPot-Test mit externer HotPotatoes-Software auf seinem PC erstellen und anschließend in Moodle hochladen. Nachdem die Teilnehmer den HotPot-Test durchgeführt haben, kann der Trainer in den HotPot-Test-Berichten eine Übersicht und eine statistische Auswertung der Ergebnisse sehen.
HotPot-Test ist eine Lernaktivität in Moodle. Sie ermöglicht es den Lehrenden, HotPotatoes, die mit von externer Software wie Hot Potatoes und TexToys erstellt wurden, in Moodle einzubinden. Der Trainer kann einen HotPot-Test mit externer HotPotatoes-Software auf seinem PC erstellen und anschließend in Moodle hochladen. Nachdem die Teilnehmer den HotPot-Test durchgeführt haben, kann der Trainer in den HotPot-Test-Berichten eine Übersicht und eine statistische Auswertung der Ergebnisse sehen.
Bevor die Aktivität HotPot konfiguriert wird, solltest du zunächst mit der externen HotPot-Software die Aktivität erstellen und anschließend diese in Moodle einbinden.
Um HotPot zu downloaden, kannst du die Homepage nutzen:
http://hotpot.uvic.caSchritt 1: Um die Aktivität HotPot im Kurs anlegen oder bearbeiten zu können, schalte die Kursseite in den Bearbeitungsmodus. Hierzu klicke zunächst rechts oben auf
![]()
Schritt 2: Nun bis zum Kursabschnitt runterscrollen, in dem die Aktivität angelegt werden soll und klicke auf
![]()
Schritt 3: Es öffnet sich ein Auswahlfenster mit verschiedenen Aktivitäten und Material. Klicke nun auf die Aktivität HotPot.
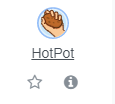
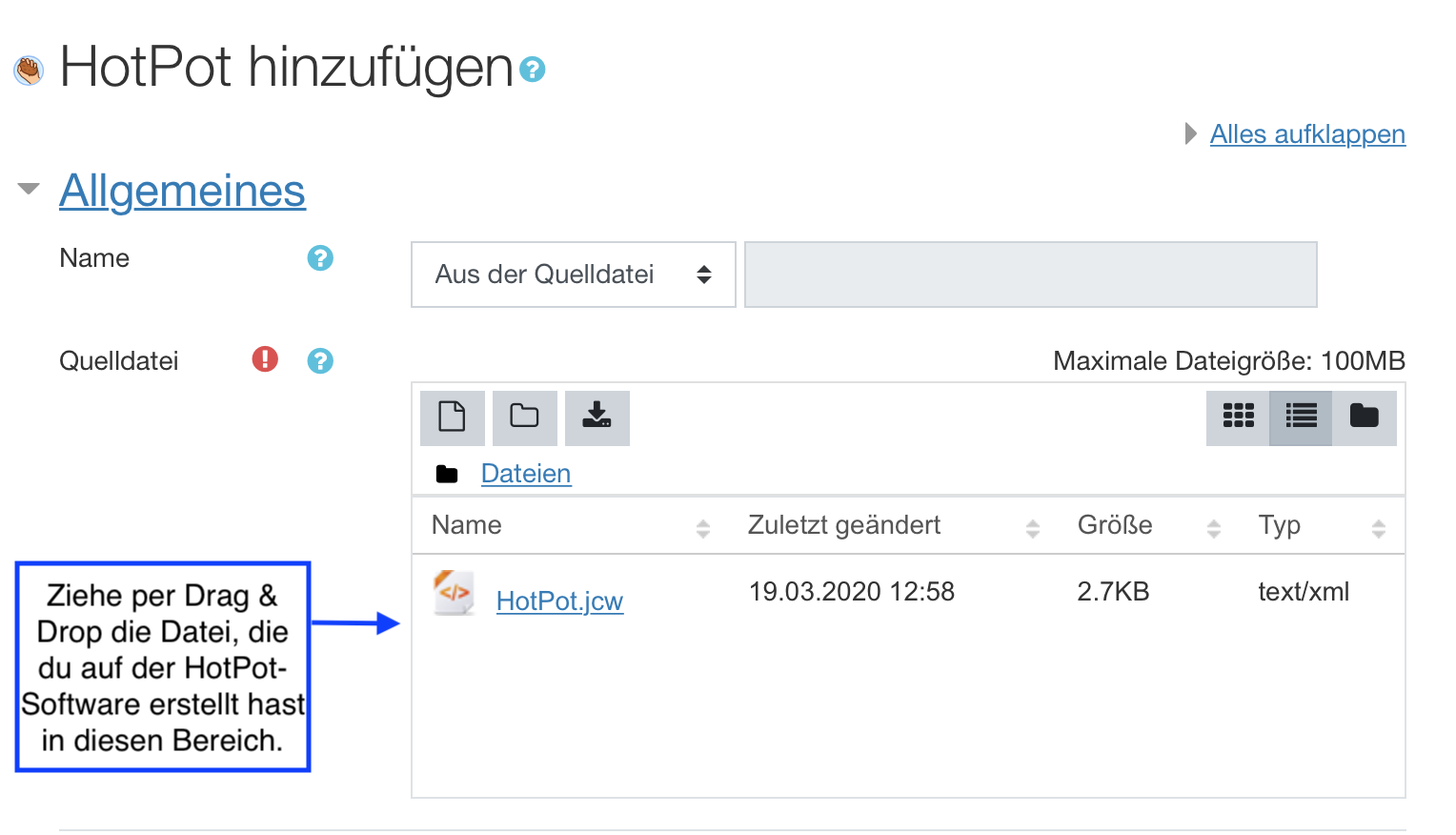
5. Schritt:
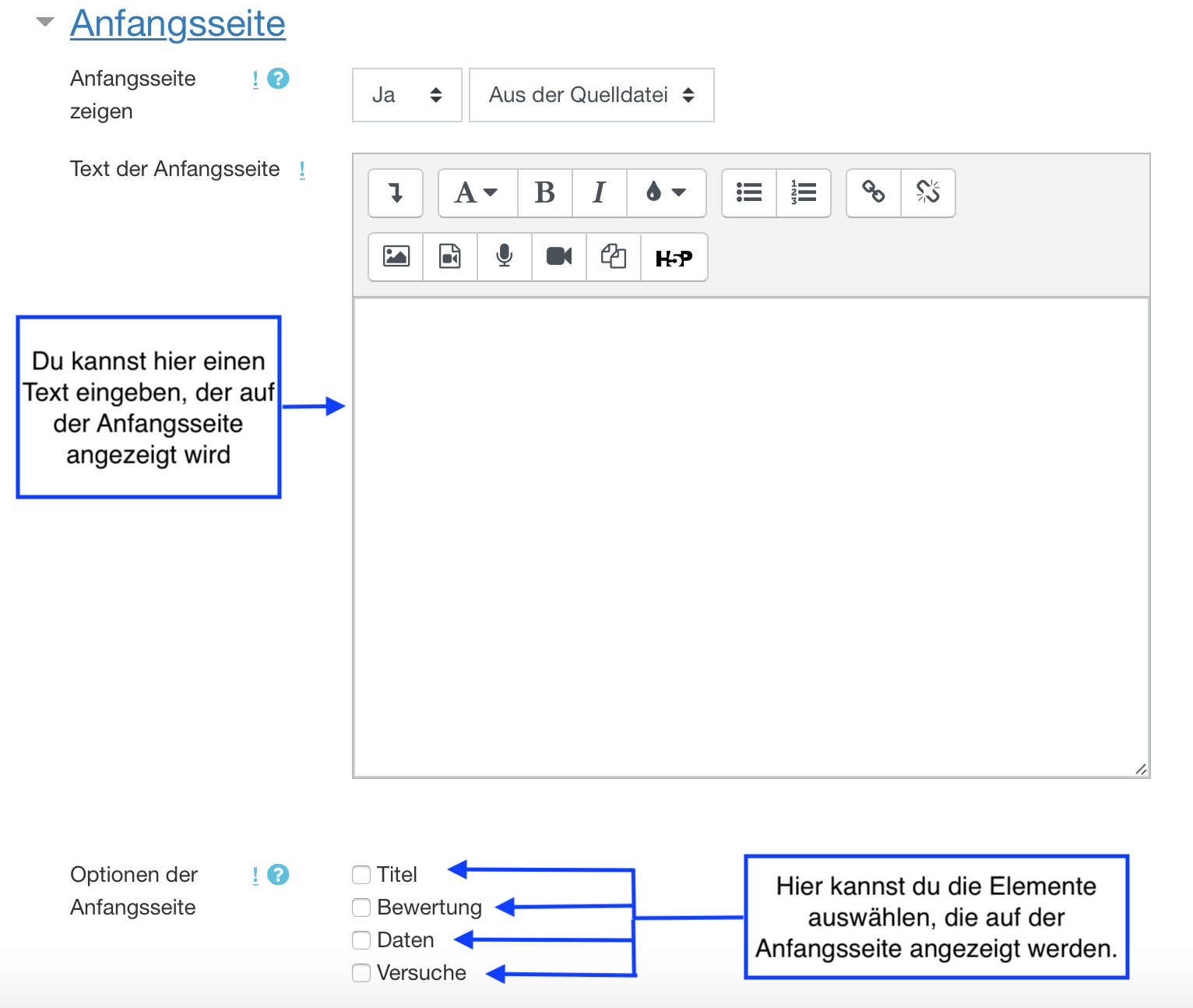
6. Schritt:
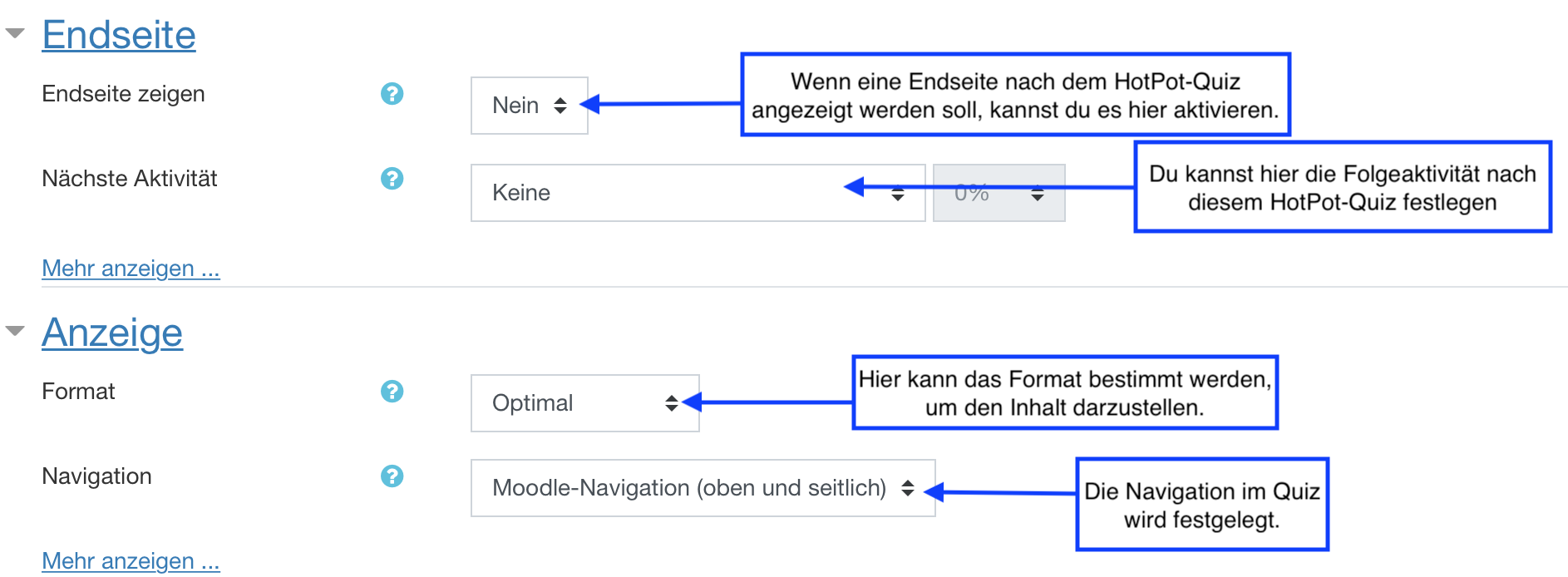
:
7. Schritt (optional):
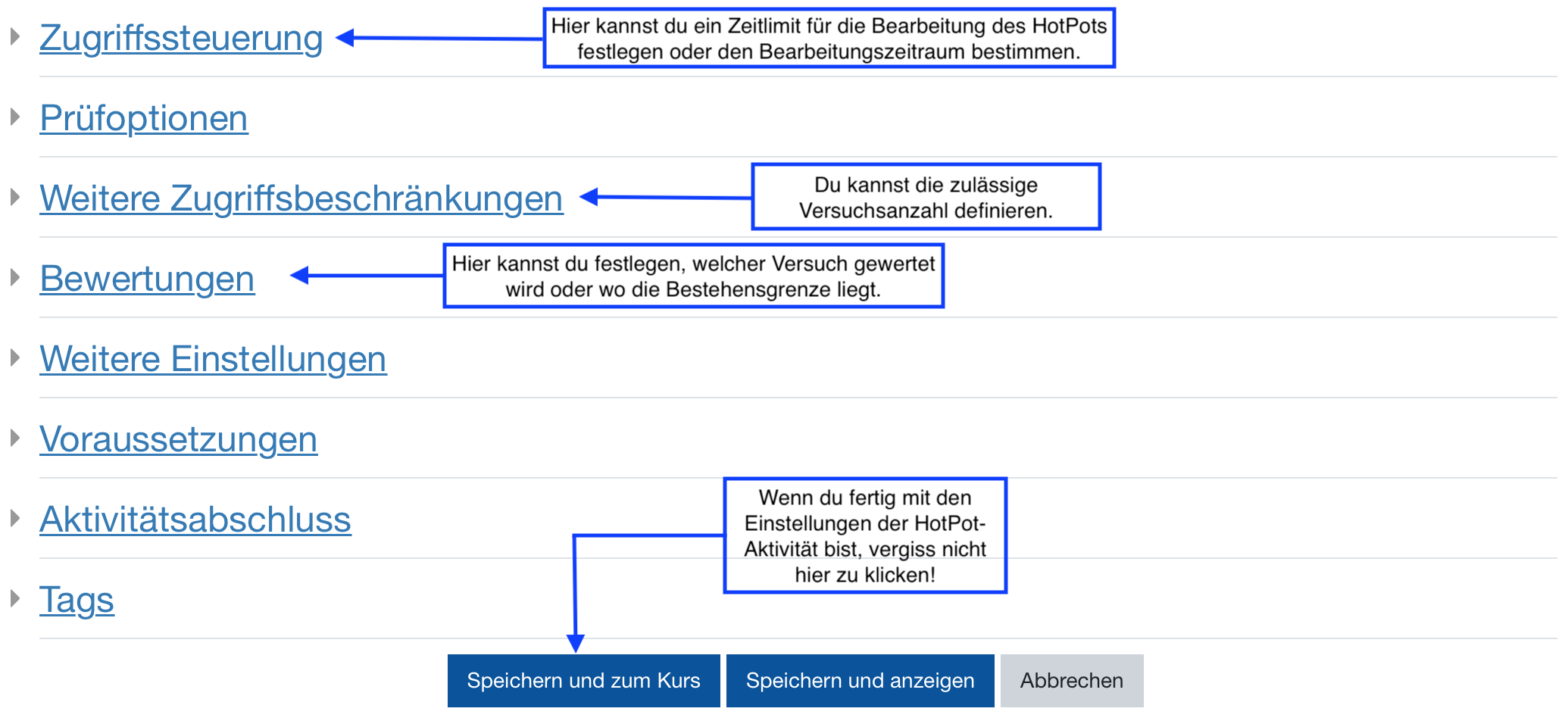
Die Aktivität ![]() Umfrage stellt eine Reihe von standardisierten Fragebögen zur Verfügung, die sich zur Beurteilung und Aktivierung von Lernprozessen in Online-Lernumgebungen als nützlich erwiesen haben. Dazu gehören die Umfragen COLLES (Constructivist On-Line Learning Environment Survey) und ATTLS (Attitudes to Thinking and Learning Survey). Lehrkräfte können diese Umfragen einsetzen, um Informationen über ihre Lernenden zu sammeln. Diese Informationen können Lehrkräfte helfen, mehr über ihre Lerngruppe zu erfahren und über ihre Lehrmethoden zu reflektieren.
Umfrage stellt eine Reihe von standardisierten Fragebögen zur Verfügung, die sich zur Beurteilung und Aktivierung von Lernprozessen in Online-Lernumgebungen als nützlich erwiesen haben. Dazu gehören die Umfragen COLLES (Constructivist On-Line Learning Environment Survey) und ATTLS (Attitudes to Thinking and Learning Survey). Lehrkräfte können diese Umfragen einsetzen, um Informationen über ihre Lernenden zu sammeln. Diese Informationen können Lehrkräfte helfen, mehr über ihre Lerngruppe zu erfahren und über ihre Lehrmethoden zu reflektieren.
- Umfrage konfigurieren - hier finden Sie Informationen dazu, wie Sie eine Umfrage im Kurs anlegen und welche Einstellungen Sie für eine Umfrage vornehmen können
- Umfrage nutzen - dieser Artikel beschreibt, wie man an einer Umfrage teilnehmen kann, wie die Ergebnisse der Umfrage abgerufen werden können und welche Einsatzszenarien für Umfragen denkbar sind.
- Umfrage FAQ - hier finden Sie häufig gestellte Fragen zur Lernaktivität Umfrage
Schritt 1: Um die Aktivität Umfrage im Kurs anlegen oder bearbeiten zu können, schalte die Kursseite in den Bearbeitungsmodus. Hierzu klicke zunächst rechts oben auf
![]()
Schritt 2: Nun bis zum Kursabschnitt herunter scrollen, in dem die Aktivität angelegt werden soll. Klicke nun auf
![]()
Schritt 3: Es öffnet sich ein Auswahlfenster mit verschiedenen Aktivitäten und Material. Klicke nun auf die Aktivität Umfrage.
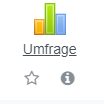
Schritt 4: Nun öffnet sich das Bearbeitungsfenster zum Einrichten der Umfrage. Bitte beachte stets die jeweiligen blauen Fragezeichen, die als Hilfefunktion dienen sollen.
Schritt 5: Im Bereich Allgemeines wird zunächst ein Name für die Umfrage vergeben. Dieser ist in der Kursansicht später für die Teilnehmerinnen und Teilnehmer sichtbar.
- Unter Typ der Umfrage kannst du aus der Auswahlliste ein Typ auswählen.
- Im ATTLS (Attitudes to thinking and learning survey) wird die Einstellung zur Denk- und Lernbewertung erhoben.
- Unter Kritische Ereignisse wird die Reflexion zu kritischen Ereignissen hinsichtlich Motivation und Mitarbeit im laufenden Kurs befragt.
- COLLES (Constructivist on-line learning environment survey) dient der Erfassung, in welchem Ausmaß die interaktive Möglichkeiten des Internets auf die Lernmotivation in dynamischen Lernmethoden wirken. Tatsächlich und bevorzugt stellen dabei den tatsächlichen Kurs und den idealen Kurs dar.
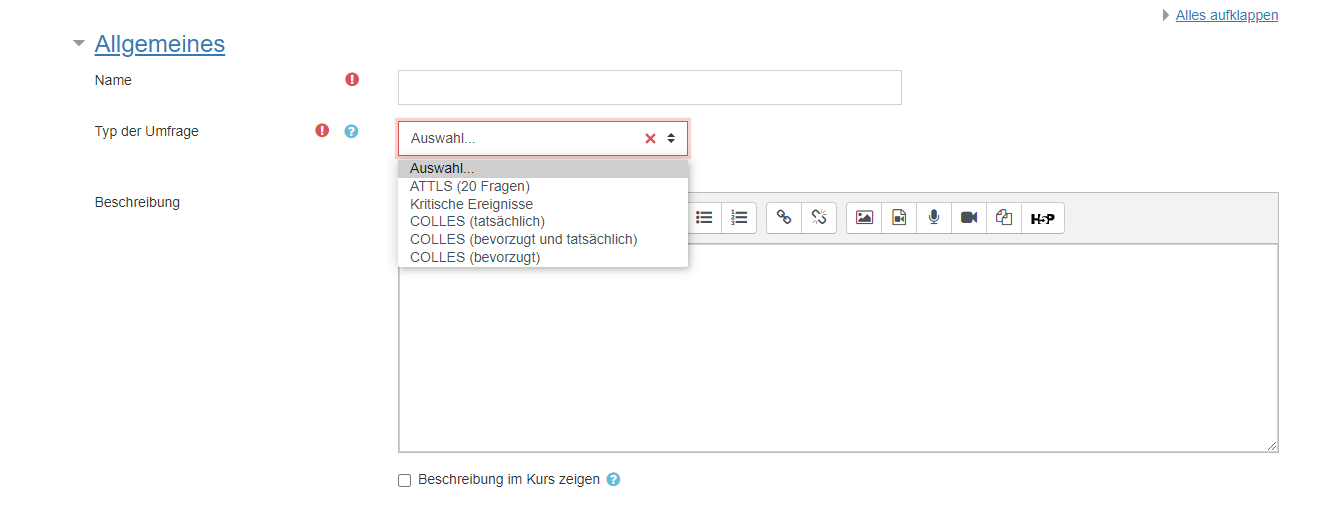
Schritt 6 (optional): Der Bereich Voraussetzungen ermöglicht der Lehrperson in einem Kurs den Zugriff auf eine Aktivität oder ein Arbeitsmaterial an Bedingungen zu knüpfen. Diese werden durch den Abschluss anderer Aktivitäten, Zeitangaben, erreichte Bewertungen, das Nutzerprofil bzw. logische Zugriffsregeln gesteuert.
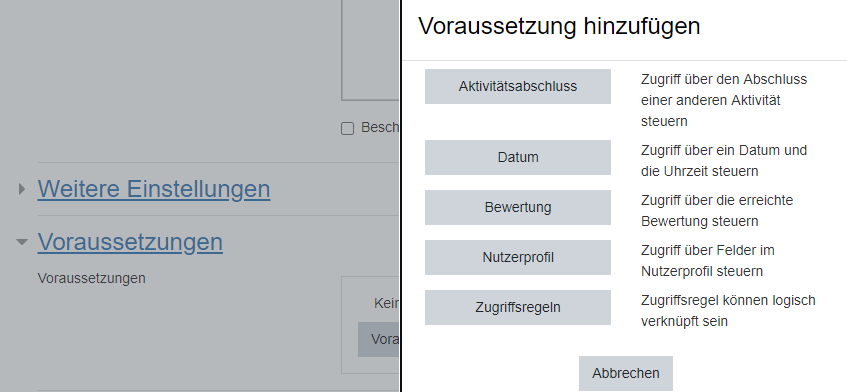
Schritt 7 (optional): Die Funktion Aktivitätsabschluss ermöglicht der Lehrperson, Kriterien oder Bedingungen zu definieren, wann eine Aktivität als erfolgreich bearbeitet angesehen wird.
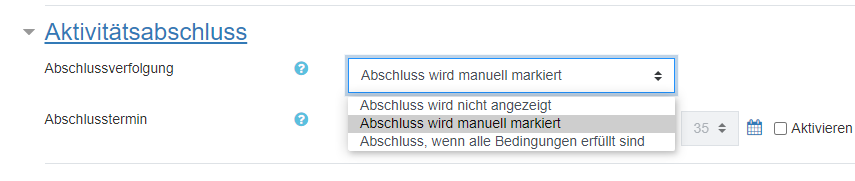
Schritt 8: Solltest du mit den Einstellungen der Aktivität Umfrage fertig sein, vergiss bitte nicht den Button Speichern und zum Kurs anzuklicken!
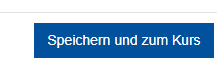
Definition: Allgemein versteht man unter einem Wiki eine Kollektion von gemeinschaftlich erstellten Webseiten. Ein bekanntes Wiki ist Wikipedia, und die Moodle Online-Dokumentation z.B., ist ebenfalls ein Wiki. Bei einem Wiki stellt jede einzelne Wiki-Seite eine Webseite dar, die von jedem direkt im Browserfenster bearbeitet werden kann, ohne Kenntnisse über die Markup-Sprache HTML zu besitzen. Ein Wiki beginnt mit einer Startseite. Jeder Autor kann dem Wiki weitere Seiten hinzufügen. Dazu muss nur ein Link auf eine Seite gesetzt werden, die noch nicht existiert.
In Moodle gibt es eine Aktivität ![]() Wiki. Mit dieser Aktivität kann kollaboratives Arbeiten an Texten ermöglicht werden: Die Teilnehmer/innen können gemeinsam den Inhalt der Wiki-Seiten erstellen, erweitern und verändern. Alte Versionen werden nie gelöscht und können jederzeit wiederhergestellt werden. Alternativ kannst du als Trainer/in jedem im Kurs ein eigenes Wiki zur Verfügung stellen.
Wiki. Mit dieser Aktivität kann kollaboratives Arbeiten an Texten ermöglicht werden: Die Teilnehmer/innen können gemeinsam den Inhalt der Wiki-Seiten erstellen, erweitern und verändern. Alte Versionen werden nie gelöscht und können jederzeit wiederhergestellt werden. Alternativ kannst du als Trainer/in jedem im Kurs ein eigenes Wiki zur Verfügung stellen.
Schritt 1: Um die Aktivität Wiki im Kurs anlegen oder bearbeiten zu können, schalte die Kursseite in den Bearbeitungsmodus. Hierzu klicke zunächst rechts oben auf
![]()
Schritt 2: Nun bis zum Kursabschnitt herunter scrollen, in dem die Aktivität angelegt werden soll und klicke nun auf
![]()
Schritt 3: Es öffnet sich ein Auswahlfenster mit verschiedenen Aktivitäten und Material. Klicke nun auf die Aktivität Wiki.
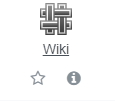
Schritt 4: Nun öffnet sich das Bearbeitungsfenster zum Einrichten des Wikis. Bitte beachte stets die jeweiligen blauen Fragezeichen, die als Hilfefunktion dienen sollen.
Schritt 5: Im Bereich Allgemeines wird zunächst ein Name für die Wiki vergeben. Dieser ist in der Kursansicht später für die Teilnehmerinnen und Teilnehmer sichtbar. Unter Beschreibung kannst du das Thema des Wikis oder Informationen angeben. Soll die Beschreibung auf der Kursseite angezeigt werden, markiere das Kontrollfeld Beschreibung im Kurs zeigen.
- Unter Wikimodus entscheidest du dich für ein gemeinsames Wiki, welches alle Teilnehmerinnen und Teilnehmer benutzen und bearbeiten können oder für ein persönliches Wiki, welches jeder selber bearbeitet.
- Bitte beachte beim Festlegen von Name der Startseite, dass du den Namen nachträglich nicht mehr ändern kannst.
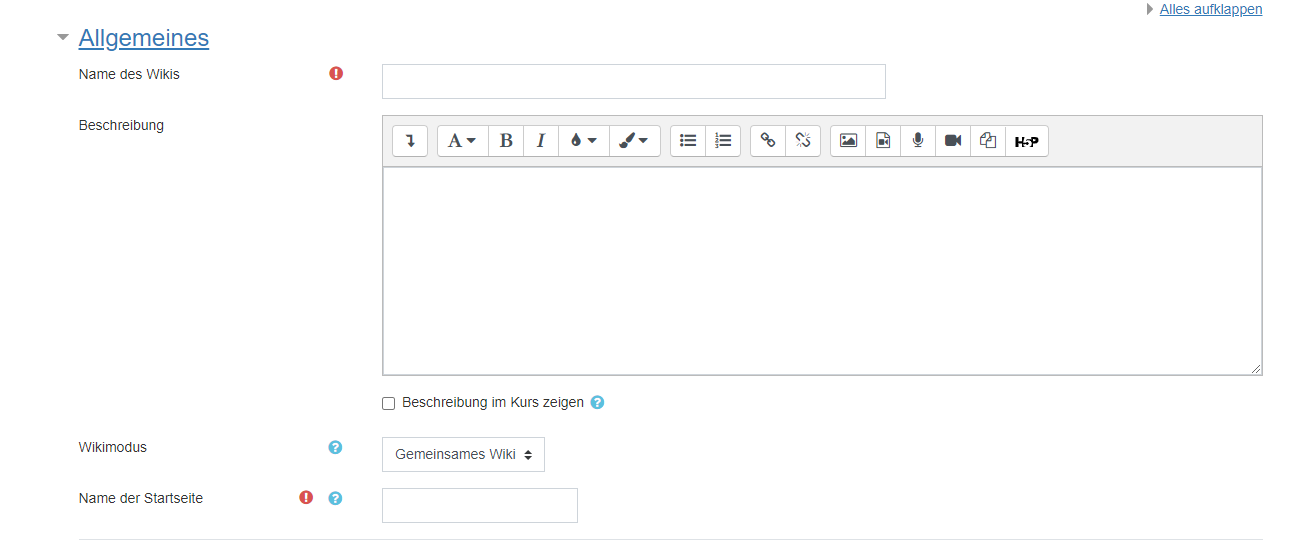
Schritt 6 (optional): Im Bereich Format legst du fest, in welchem Format dein Wiki angelegt wird. Dazu stehen dir drei Optionen zur Verfügung. Um deine Wikiseiten mit dem Moodle-internen HTML-Editor zu erstellen, wähle HTML.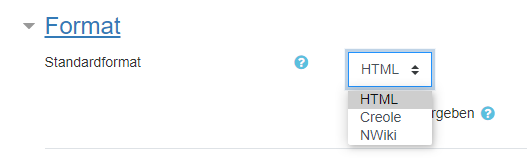
Schritt 9 (optional): Weiter unten befindet sich der Bereich Weitere Einstellungen. Wenn du mehrere Gruppen in einem Kurs verwalten möchtest, setze den Gruppenmodus auf Getrennte Gruppen.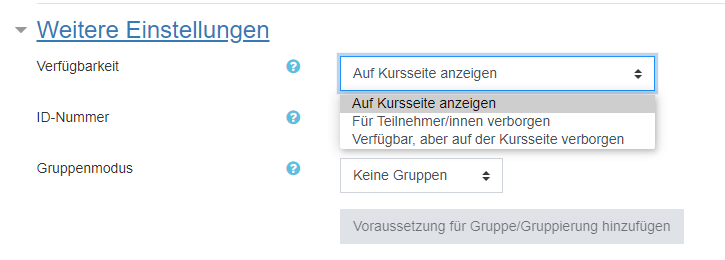
Schritt 7 (optional): Der Bereich Voraussetzungen ermöglicht der Lehrperson in einem Kurs den Zugriff auf eine Aktivität oder ein Arbeitsmaterial an Bedingungen zu knüpfen. Diese werden durch den Abschluss anderer Aktivitäten, Zeitangaben, erreichte Bewertungen, das Nutzerprofil bzw. logische Zugriffsregeln gesteuert.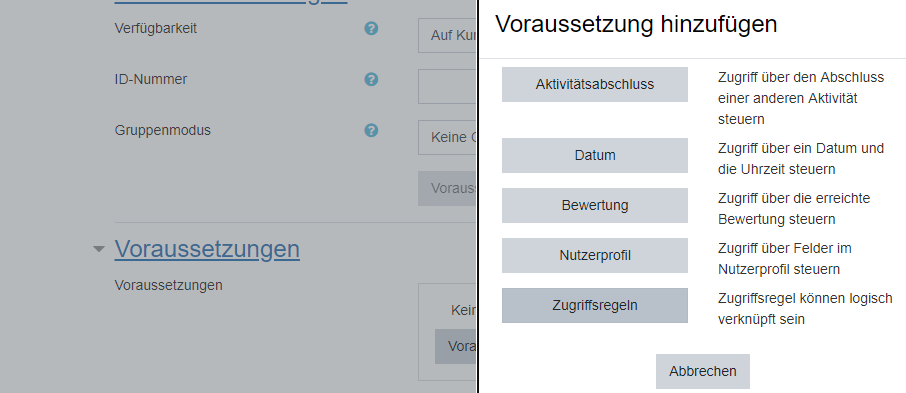
Schritt 8 (optional): Die Funktion Aktivitätsabschluss ermöglicht der Lehrperson, Kriterien oder Bedingungen zu definieren, wann eine Aktivität als erfolgreich bearbeitet angesehen wird.
Schritt 9: Klicke nun auf 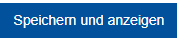 , um das Wiki im nächsten Schritt bearbeiten zu können.
, um das Wiki im nächsten Schritt bearbeiten zu können.
Nachdem du das Wiki angelegt hast, kannst du Seiten anlegen, um das Wiki mit Inhalt zu füllen.
Schritt 1: Nachdem du beim Anlegen des Wikis auf 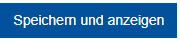 geklickt hast, öffnet sich ein neues Fenster für das Anlegen der ersten Seite.
geklickt hast, öffnet sich ein neues Fenster für das Anlegen der ersten Seite.
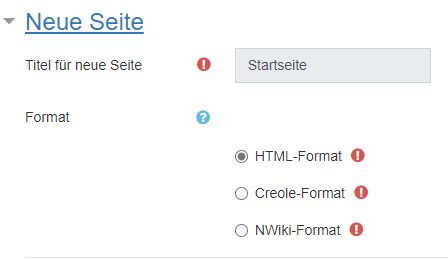
Wähle das HTML- Format und klicke auf 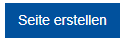 .
.
Schritt 2: In das Textfeld kannst du nun den gewünschten Text einfügen.
Schritt 3: Eine neue Seite kann eröffnet werden, indem der Text in doppelte eckige Klammern gesetzt wird (Strg+Alt+8 bzw.9). Klicke zunächst auf  .
.
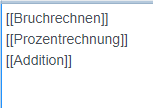
Schritt 4: Der Text ist nun in der Vorschau rot hinterlegt.
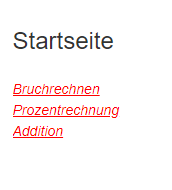
Klickst du darauf, hast du die Möglichkeit, die Unterthemen auf einer neuen Seite mit Inhalt zu füllen.
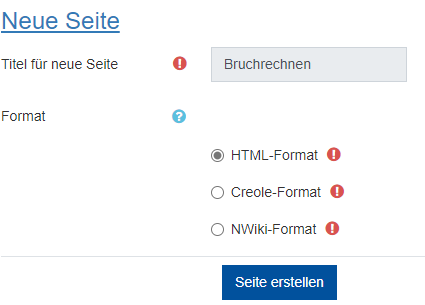
Über den Reiter 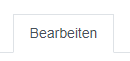 hast du immer die Möglichkeit, die Seiten zu bearbeiten. Über
hast du immer die Möglichkeit, die Seiten zu bearbeiten. Über 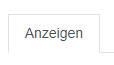 kannst du die Vorschau der Seiten einsehen.
kannst du die Vorschau der Seiten einsehen.
Mit dem Moodle Plugin Individuelles Zertifikat können Sie innerhalb einer Moodle-Lernumgebung selbst gestaltete Zertifikate für erbrachte Leistungen ausstellen.
Schritt 1: Um die Aktivität Zertifikat im Kurs anlegen oder bearbeiten zu können, schalte die Kursseite in den Bearbeitungsmodus. Hierzu klicke zunächst rechts oben auf
![]()
Schritt 2: Nun bis zum Kursabschnitt herunter scrollen, in dem die Aktivität angelegt werden soll und klicke nun auf
![]()
Schritt 3: Es öffnet sich ein Auswahlfenster mit verschiedenen Aktivitäten und Material. Klicke nun auf die Aktivität Zertifikat.
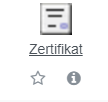
Schritt 4: Nun öffnet sich das Bearbeitungsfenster zum Erstellen des Zertifikats. Bitte beachte stets die jeweiligen blauen Fragezeichen, die als Hilfefunktion dienen sollen.
Schritt 5 : Im Bereich Allgemeines wird zunächst ein Name für das Zertifikat vergeben (z.B. Zertifikat zum Kursabschluss). Dieser ist in der Kursansicht später für die Teilnehmerinnen und Teilnehmer sichtbar. Unter Einführung kannst du einen Text mit Informationen zum Zertifikat angeben.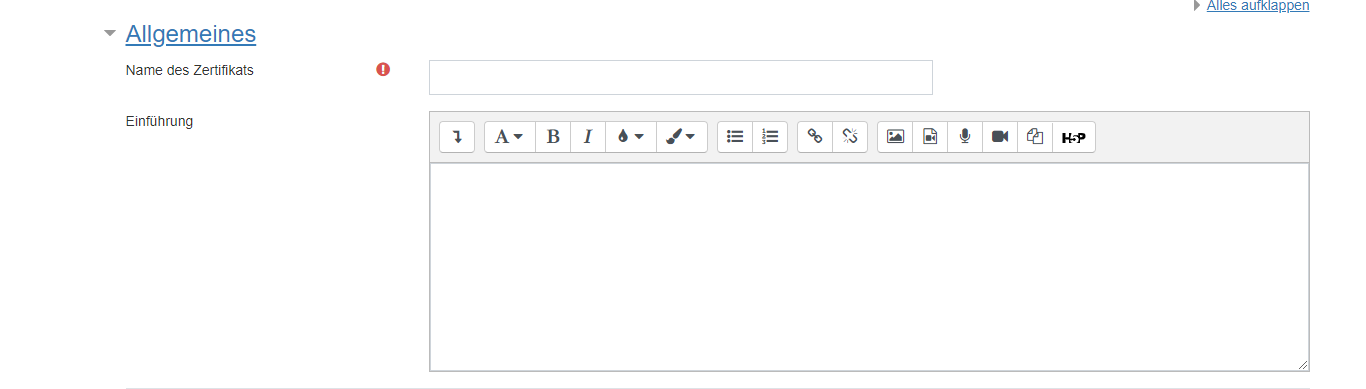
Schritt 6 (optional): Weiter unten befindet sich der Bereich Optionen der Ausstellung. Wenn die Kursleitung benachrichtigt werden soll, sobald eine Teilnehmerin oder ein Teilnehmer sein Zertifikat abruft, dann aktiviere Kursleitung benachrichtigen.
- Ebenfalls können weitere Personen benachrichtigt werden, wenn das Zertifikat abgerufen wird. Gebe dafür unter weitere Benachrichtigungen weitere E-Mail-Adressen kommagetrennt an.
- Du kannst die Anzeigeoption für das Zertifikat unter Zustellung bestimmen. Man kann das Zertifikat in einem neuen Fenster öffnen, einen Download erzwingen oder als E-Mail Anhang geschickt werden.
- Wenn die Option Zertifikate speichern aktiviert ist, wird von jedem ausgestellten Zertifikat eine Kopie gespeichert.
- Es kann eine Mindestzeit im Kurs in Minuten festlegt werden, die Teilnehmerinnen und Teilnehmer im Kurs angemeldet sein müssen, um ein Zertifikat erhalten zu können.
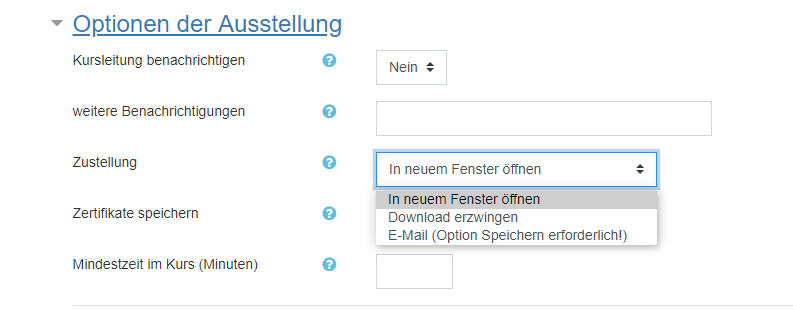
Schritt 7 (optional): Im Bereich Text Optionen kannst du Einstellungen über Optionen für das Zertifikat bestimmen.
- Hier kannst du das Vergabedatum aktivieren, sodass das Datum ins Zertifikat aufgenommen wird.
- Das Format des Datums kann mit dem Datumsformat bestimmt werden.
- Du hast weitere Möglichkeiten, wie dein Zertifikat mit einer Seriennummer zu unterlegen, die Art der Bewertung bestimmen (z.B. Bewertung als Noten), den Arbeitsaufwand als Stunden nennen, den Namen der Kursleitung angeben und ebenfalls einen eigenen Text in das Zertifikat aufnehmen.
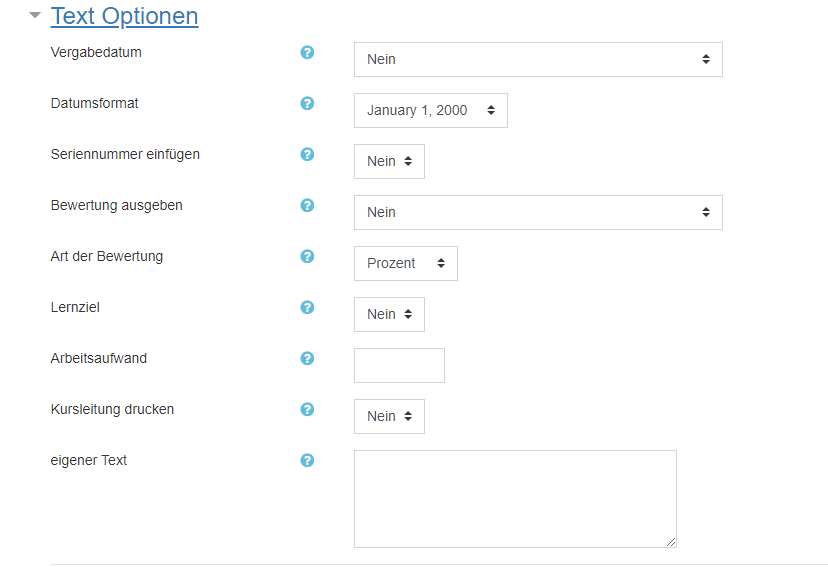
Schritt 8 (optional): Als Nächstes kannst du im Bereich Einstellungen des Designs optische Einstellung zum Zertifikat festlegen. Als Vorlage dienen vier verschiedene Layouts. Außerdem kannst du unter Ausrichtung aussuchen, ob das Zertifikat in Quer- oder Hochformat sein soll. Außerdem kannst du Randlinien, Wasserzeichen, Unterschrift und Siegel oder Logo ins Layout aufnehmen.
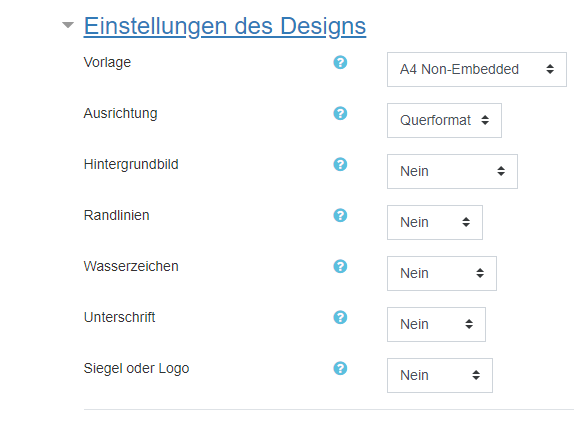
Schritt 9: Wenn du mit den Einstellungen der Aktivität Zertifikat fertig bist, vergiss nicht auf den Button Speichern und zum Kurs zu klicken!
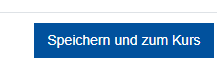
Die Aktivität ![]() Test erlaubt es Trainer/innen, Tests mit einer Vielzahl unterschiedlicher Fragetypen (u.a. Multiple-Choice-Fragen, Wahr-Falsch-Fragen und Kurzantwort-Fragen) zu erstellen und im Kurs als Lernkontrolle einzusetzen. Die Fragen werden in einer Fragensammlung gespeichert. Sie stehen im gesamten Kurs zur Verfügung und können auch für andere Kurse zur Wiederverwendung bereitgestellt werden. Tests können so konfiguriert werden, dass sie von den Teilnehmer/innen mehrfach bearbeitet werden können. Jeder Bearbeitungsversuch wird automatisch bewertet, und die Trainer/innen können entscheiden, ob sie zu einer Antwort der Teilnehmer/innen eine Rückmeldung geben und/oder die richtige Lösung anzeigen möchten.
Test erlaubt es Trainer/innen, Tests mit einer Vielzahl unterschiedlicher Fragetypen (u.a. Multiple-Choice-Fragen, Wahr-Falsch-Fragen und Kurzantwort-Fragen) zu erstellen und im Kurs als Lernkontrolle einzusetzen. Die Fragen werden in einer Fragensammlung gespeichert. Sie stehen im gesamten Kurs zur Verfügung und können auch für andere Kurse zur Wiederverwendung bereitgestellt werden. Tests können so konfiguriert werden, dass sie von den Teilnehmer/innen mehrfach bearbeitet werden können. Jeder Bearbeitungsversuch wird automatisch bewertet, und die Trainer/innen können entscheiden, ob sie zu einer Antwort der Teilnehmer/innen eine Rückmeldung geben und/oder die richtige Lösung anzeigen möchten.
(Hinweis: Das Video stellt eine ältere Moodle-Version dar, die Schritte sind mit der aktuellen Version jedoch identisch)
Schritt 1: Um die Aktivität Test im Kurs anlegen oder bearbeiten zu können, schalte die Kursseite in den Bearbeitungsmodus. Hierzu klicke zunächst rechts oben auf
![]()
Schritt 2: Nun bis zum Kursabschnitt herunter scrollen, in dem die Aktivität angelegt werden soll und klicke nun auf
![]()
Schritt 3: Es öffnet sich ein Auswahlfenster mit verschiedenen Aktivitäten und Material. Klicke nun auf die Aktivität Test.
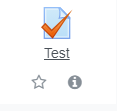
Schritt 4: Nun öffnet sich das Bearbeitungsfenster zum Einrichten des Tests. Bitte beachte stets die jeweiligen blauen Fragezeichen, die als Hilfefunktion dienen sollen.
Schritt 5: Im Bereich "Allgemeines" wird zunächst ein Name für die Aktivität eingetragen. Dieser ist in der Kursansicht später für die Teilnehmer sichtbar. Unter "Beschreibung" kannst du Informationen über den Test eintragen, die die Teilnehmer benötigen. Soll die Beschreibung auf der Kursseite angezeigt werden, markiere das Kontrollfeld "Beschreibung im Kurs zeigen".
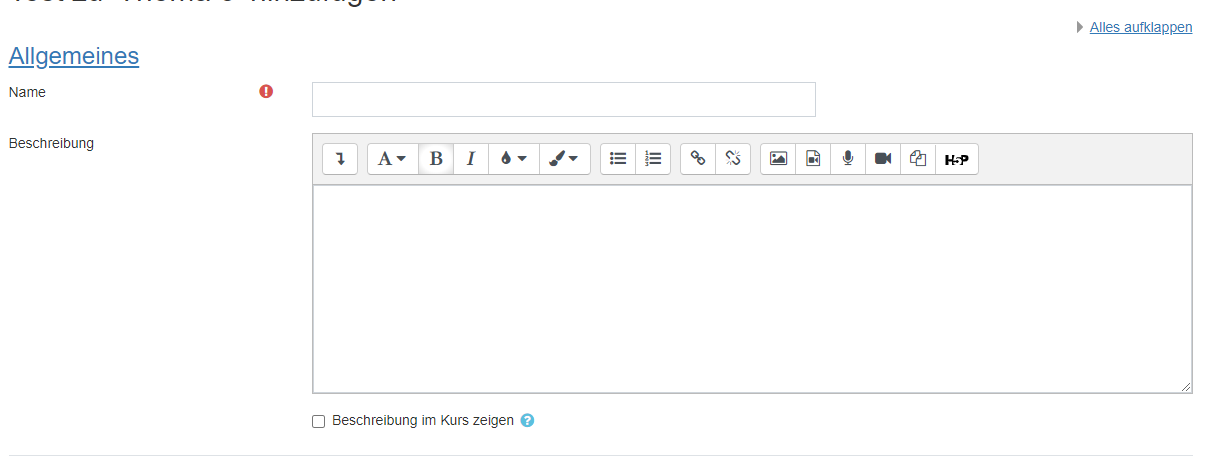
Schritt 6 (optional): Wenn du im Bereich Zeit die Optionen Testöffnung und Testschließung aktivierst, so legst du gleichzeitig einen Bearbeitungszeitraum für die Tests fest.
- Wenn du Zeitbegrenzung aktivierst, dann haben Teilnehmerinnen und Teilnehmer bestimmte Minuten Zeit den Test durchzuführen.
- Du kannst außerdem Einstellungen treffen, was passiert, wenn Teilnehmerinnen und Teilnehmer den Test nicht innerhalb der Zeit beendet haben.
- Die Option Wenn die Zeit abgelaufen ist erlaubt dir als festzulegen, ob der Testversuch nach der Zeit automatisch abgegeben wird, den Teilnehmerinnen und Teilnehmern eine Nachfrist angeboten werden soll, um offene Versuche abzuschließen
oder dass der Testversuch abgeschlossen sein muss, um bewertet werden zu können.
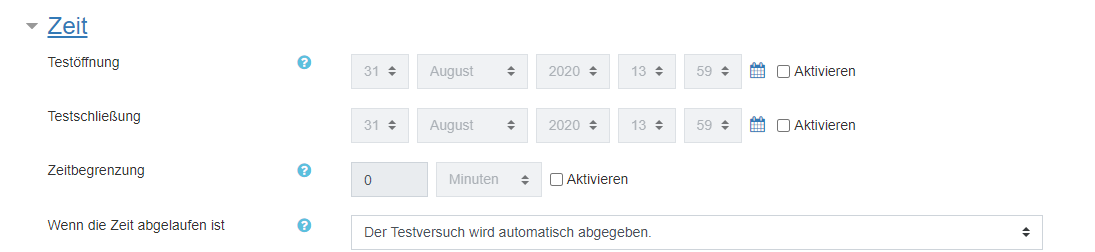
Schritt 7 (optional): Im Bereich Bewertung kannst du unter der Option Bewertungskategorie zunächst eine Bewertungskategorie wählen, zu der der Test gehören soll.
- Mit der Option Bestehensgrenze kannst du die erforderliche Mindestbewertung für das Bestehen des Tests festlegen.
- Die Wiederholungsanzahl der Versuche kannst du mit der Option Erlaubte Versuche bestimmen.
- Wenn du mehrere Versuche zugelassen hast, kannst du unter der Option Bewertungsmethode bestimmen, ob der beste Versuch, der Durchschnitt aller Versuche, der erste oder der letzte Versuch bewertet werden soll.
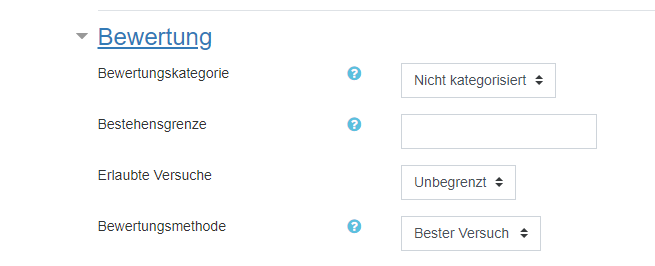
Schritt 8 (optional): Weiter unten befindet sich der Bereich Fragenanordung. Wenn du willst, dass die Fragen auf einzelne Seiten verteilt werden, so kannst du unter der Option Neue Seite festlegen, wie viele Fragen auf eine Seite sollen.
- Außerdem kannst du mit der Option Navigation wählen, ob die Teilnehmerin oder der Teilnehmer den Test in selbstgewählter Reihenfolge oder in der vorgegebenen Reihenfolge entscheidest, so dürfen Teilnehmerinnen und Teilnehmer
keine Seiten überspringen oder zurückgehen.
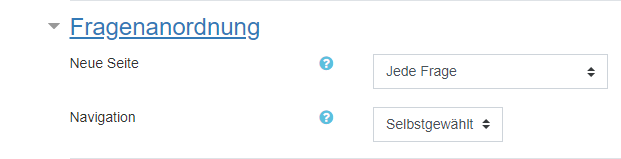
Schritt 9 (optional): Im Bereich Frageverhalten kannst du zunächst unter der Option
Antworten innerhalb der Fragen mischen einstellen, ob sich die Antwortmöglichkeiten bei jedem Versuch vermischt werden sollen.
- Unter Frageverhalten kann festgelegt werden, wann die Auswertung der Frage stattfinden soll. Beispielsweise könnte nach jeder Beantwortung eine Rückmeldung erfolgen und sofern die Antwort falsch ist, bekäme die Teilnehmerin oder der Teilnehmer einen Punktabzug (Mehrfachbeantwortung mit Abzügen) oder keinen Punktabzug (Mehrfachbeantwortung ohne Abzüge).
- Wenn du mehrere Versuche aktiviert hast und die Option Jeder Versuch basiert auf dem vorigen ebenfalls aktivierst, so wird die vorher falsch beantwortete Antwortmöglichkeit angezeigt.
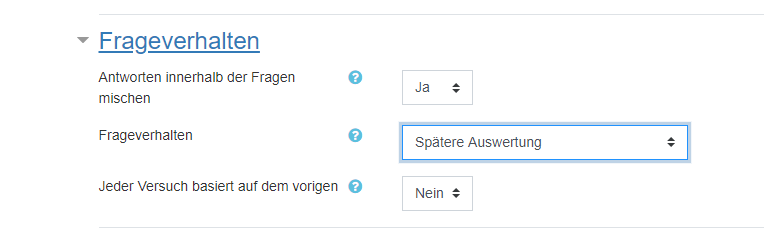
Schritt 10 (optional): Weiter unten befindet sich der Bereich Überprüfungsoptionen. Hier kann eingestellt werden, welche Informationen Teilnehmerinnen und Teilnehmer sehen, wenn sie ihr Ergebnisbericht überprüfen oder ihren Versuch anschauen.
- Du kannst die Auswahl für die Zeit während des Versuchs, direkt nach dem Versuch, während der Test noch geöffnet ist oder wenn der Test schon abgeschlossen ist festlegen. Markiere alle Kontrollfelder, die du als Informationen anzeigen lassen möchtest.
- Achte darauf, dass wenn du den Teilnehmenden ein Feedback oder Möglichkeiten zur Selbstüberprüfung bereitstellen möchtest, du unbedingt alle Unterpunkte anklicken solltest. Andernfalls kannst du zwar ein Feedback eingeben, dieses können die Teilnehmenden aber nicht sehen.
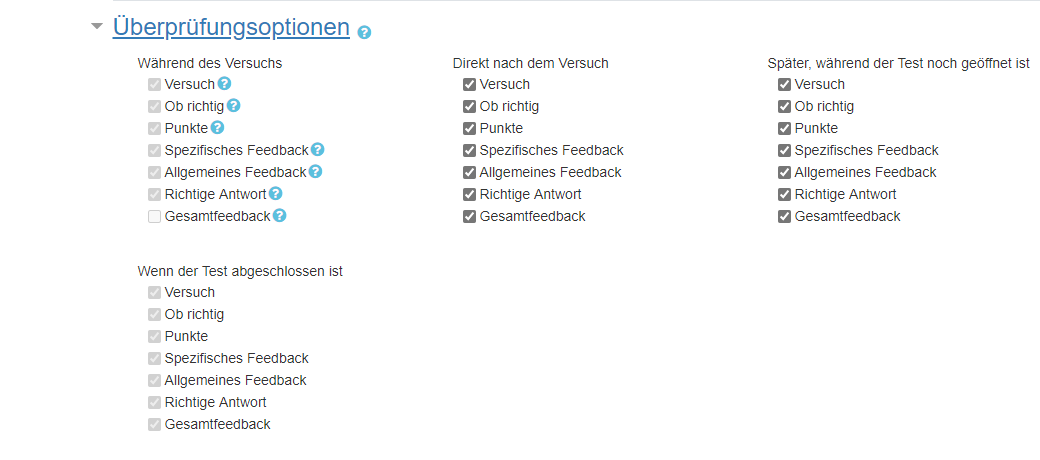
Schritt 11 (optional): Im Bereich Darstellung kannst du festlegen, welche Informationen den Teilnehmerinnen und Teilnehmern beim Testversuch angezeigt wird.
- Unter der Option Nutzerbild anzeigen kannst du bestimmen, ob Name und Profilbild der Teilnehmerinnen und Teilnehmer angezeigt werden soll und welche Größe das Profilbild hat.
- Sofern du Dezimalzahlen in der Gesamtbewertung anzeigen lassen möchtest, kannst du es unter der Option Dezimalzahlen in Gesamtbewertung bestimmen. Wenn du nur ganze Zahlen anzeigen lassen möchtest, trage als Wert eine Null ein.
- Diese Einstellung kannst du auch für die Fragenbewertung treffen.
- Du kannst durch die Aktivierung der Option Blöcke bei den Testversuchen zeigen einstellen, dass die Blöcke der Kursseite auch während des Tests angezeigt werden.
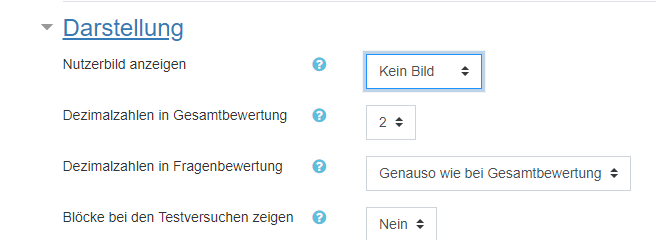
Schritt 12 (optional): Der Bereich Weitere Zugriffsbeschränkungen ermöglicht dir als Lehrperson unter der Option ein Passwort zu hinterlassen, sodass nur Teilnehmerinnen und Teilnehmer, die Zugriff auf das Passwort haben am Testversuch teilnehmen können.
- Außerdem ist es möglich den Testzugriff auf bestimmte Rechner oder IP-Adressen zu beschränken, indem du die zugelassenen IP-Adressen kommagetrennt unter IP-Adressen angibst.
- Wenn du Vorgegebene Pause zwischen 1. und 2. Versuch aktivierst, können Teilnehmerinnen und Teilnehmer den zweiten Versuch erst nach einer bestimmten Zeit durchführen.
- Du kannst durch Aktivierung der Vorgegebenen Pause zwischen weitern Versuchen bestimmen, ob nach dem dritten Testversuch eine Pause eingelegt werden soll.
- Wenn du unter der Option Browsersicherheit Vollbildmodus mit Java-Script-Sicherheit wählst, dann startet der Test nur, wenn Java-Script im Browser aktiviert ist und es wird nur eine Vollbildansicht ohne weitere
Navigationsmöglichkeiten angezeigt. Wenn du auf Mehr anzeigen klickst, erscheint eine weitere Option, mit der du einstellen kannst, dass der Test auch über die App heruntergeladen werden und offline durchgeführt werden kann.
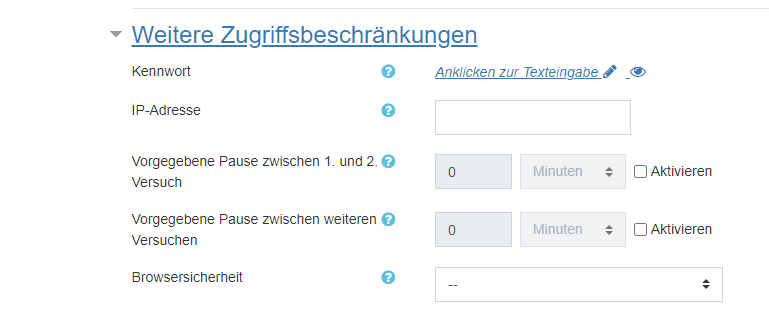
Schritt 13 (optional): Im Bereich Gesamtfeedback kannst du Feedbacktexte zu bestimmten Bewertungsgrenzen als Prozentwert hinterlassen.
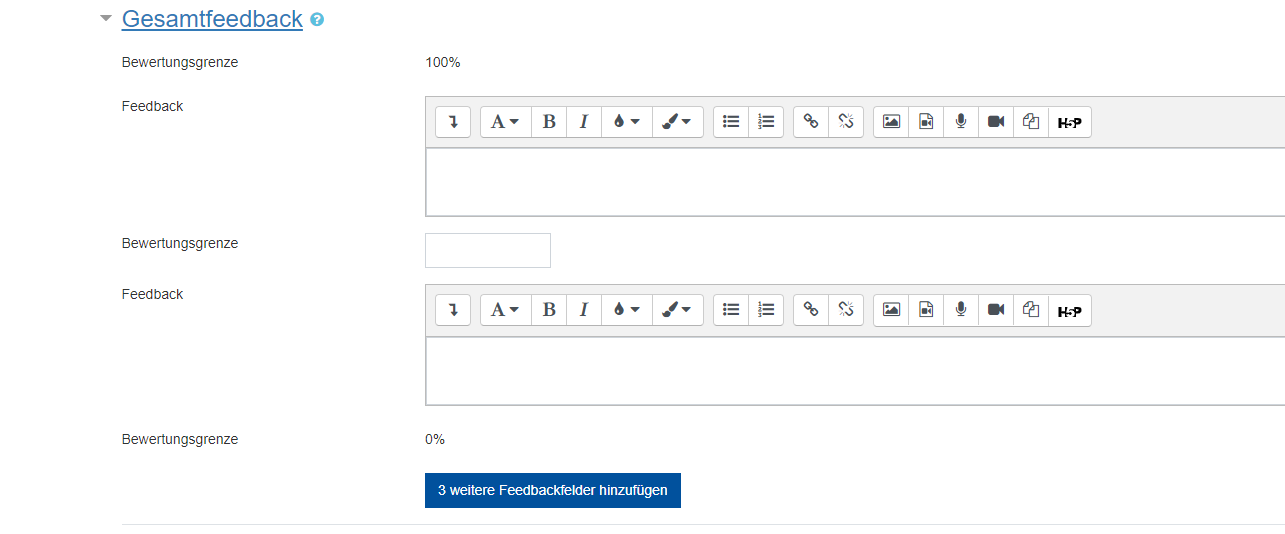
Schritt 14 (optional): Der Bereich Voraussetzungen ermöglicht der Lehrperson in einem Kurs den Zugriff auf eine Aktivität oder ein Arbeitsmaterial an Bedingungen zu knüpfen. Diese werden durch den Abschluss anderer Aktivitäten, Zeitangaben, erreichte Bewertungen, das Nutzerprofil bzw. logische Zugriffsregeln gesteuert.
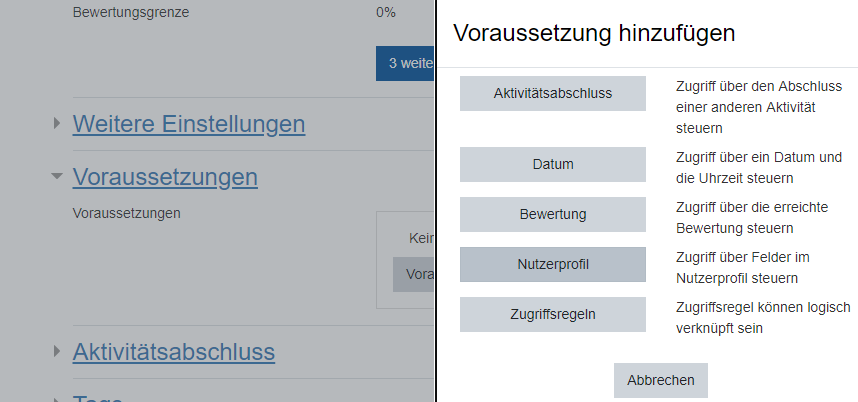
Schritt 15 (optional): Die Funktion Aktivitätsabschluss ermöglicht der Lehrperson, Kriterien oder Bedingungen zu definieren, wann eine Aktivität als erfolgreich bearbeitet angesehen wird.
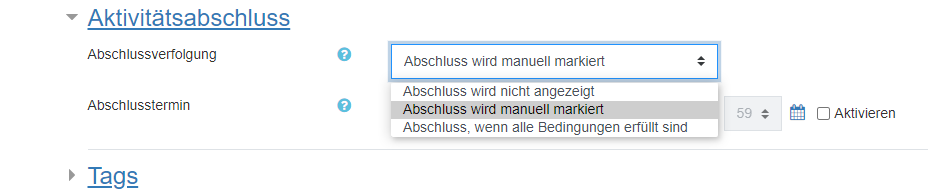
Schritt 16: Solltest du mit den Einstellungen der Aktivität Test fertig sein, vergiss bitte nicht den Button Speichern und zum Kurs anzuklicken!
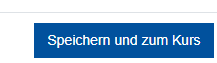
Du hast nun erfolgreich deinen Test erstellt! Wie du nun Fragen zu deinem Test hinzufügst, welche verschiedenen Fragetypen Moodle anbietet und wie du sie am besten für dich nutzt, findest du im folgenden Kapitel:
Im vorigen Kapitel wurde gezeigt, wie du die Lernaktivität Test erstellen kannst. Wenn du den Test erstellt hast, kannst du ihn nun mit Fragen füllen. Moodle bietet dir eine Auswahl von verschiedenen Fragetypen an, die dir in den folgenden Unterkapiteln näher erklärt werden. Klicke auf die Fragetypen, um zu einer Schritt-für-Schritt-Erklärung zu kommen:
Multiple Choice: Erlaubt eine Auswahl einer oder mehrerer Antworten aus einer vordefinierten Liste.
Schritt 1: Klicke zunächst auf den bereits erstellten Test. Die Anleitung zur Erstellung eines Tests findest du unter "Lernaktivität Test". Klicke nun auf das Zahnrad und wähle die Funktion
und wähle die Funktion 
aus. Klicke nun auf das Feld 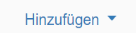 und wähle die Funktion "Neue Frage" aus:
und wähle die Funktion "Neue Frage" aus:
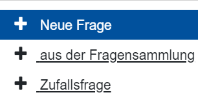
Hier hast du auch die Möglichkeit, eine bereits erstellte Frage aus der Fragensammlung auszuwählen. Wir wollen uns nun aber ansehen, wie man eine neue Frage erstellt: Wähle nun den gewünschten Fragetyp aus. In diesem Kapitel befassen wir uns mit dem Fragetyp 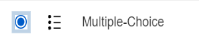 . Klicke ihn an und wähle
. Klicke ihn an und wähle 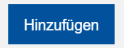 . Nun kannst du eine Multiple-Choice-Frage zu deinem Test hinzufügen.
. Nun kannst du eine Multiple-Choice-Frage zu deinem Test hinzufügen.
Schritt 2: Gebe nun bei "Fragetitel" einen aussagekräftigen Titel ein, sodass du die Frage wiederfinden kannst. Die Teilnehmenden sehen den Fragetitel nicht. Gebe anschließend bei "Fragetext" die Aufgabenstellung ein. Den Fragetext sehen die Teilnehmenden. Diese Schritte sind unbedingt erforderlich. 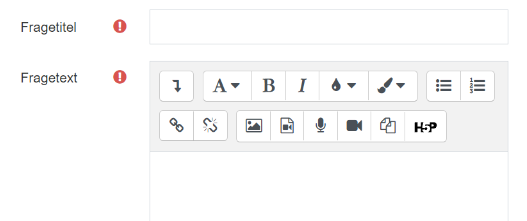
Schritt 3: Nun musst du die erreichbare Punktzahl verändern. 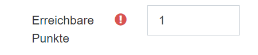 Die Standardeinstellung ist "1". Du kannst sie entweder so lassen oder entsprechend deinen Wünschen ändern.
Die Standardeinstellung ist "1". Du kannst sie entweder so lassen oder entsprechend deinen Wünschen ändern.
Schritt 4 (optional): Hier hast du die Möglichkeit ein allgemeines Feedback einzugeben, dass den Teilnehmenden nach der Beantwortung der Fragen angezeigt wird und zwar unabhängig davon, ob die Fragen richtig oder falsch beantwortet worden sind.
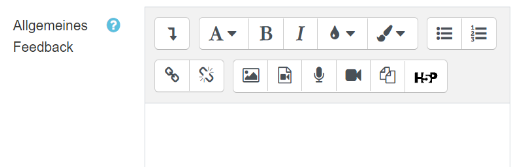
Weiter unten hast du die Möglichkeit ein Feedback einzugeben, das nur angezeigt wird, wenn die Fragen falsch oder teilweise falsch beantwortet wurden.
Schritt 5: In diesem Schritt wählst du aus, ob du eine oder mehrere Antworten erlauben möchtest.
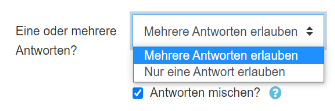
Zusätzlich kannst du die Funktion auswählen, dass Antwortmöglichkeiten gemischt werden. Wenn diese Funktion ausgewählt ist, ist die Reihenfolge der Antworten bei jedem Versuch zufällig. Diese Funktion ist hilfreich, um den Teilnehmenden das Abschreiben zu erschweren.
Schritt 6: Nun musst du die Antwortmöglichkeiten eingeben.
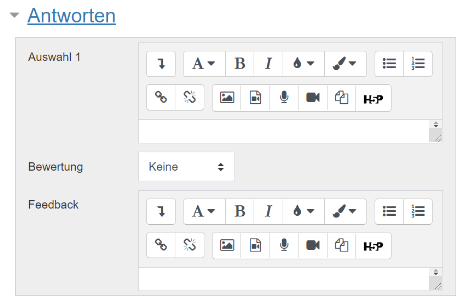
Gebe im ersten Textfeld eine Antwortmöglichkeit ein. Handelt es sich um eine falsche Antwort musst du nichts mehr machen und kannst die voreingestellte Bewertung "Keine" so eingestellt lassen. In diesem Fall bekommt der Teilnehmende für diese Antwort keine Punkte. Handelt es sich um eine richtige Antwort musst du dies entsprechend kennzeichnen. 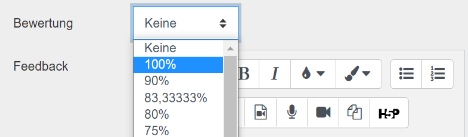
Wenn es nur eine richtige Antwort gibt, wähle die Bewertung 100% aus. Gibt es zwei richtige Antworten, musst du beide Antworten mit 50% markieren usw. Bedenke, dass du dazu die Funktion "Mehrere Antworten erlauben" aktiviert haben musst (s. Schritt 5).
Optional: Du hast die Option für diese Antwortmöglichkeit ein Feedback einzugeben, das angezeigt wird, wenn eine Person diese Antwort auswählt.
Schritt 7: Gebe nun weitere Antwortmöglichkeiten ein, indem du bei  eine zweite Möglichkeit eingibst, bei Auswahl 3 eine dritte Möglichkeit usw. Achte darauf, dass die Summe der angegebenen Positivbewertungen am Ende die erreichbare Punktzahl ergeben muss.
eine zweite Möglichkeit eingibst, bei Auswahl 3 eine dritte Möglichkeit usw. Achte darauf, dass die Summe der angegebenen Positivbewertungen am Ende die erreichbare Punktzahl ergeben muss.
Schritt 8 (optional): Moodle zeigt standardmäßig zunächst fünf Auswahlfelder an, in die du die Antwortmöglichkeiten eintragen kannst. Benötigst du mehr Auswahlfelder, zum Beispiel, um noch mehr Falschantworten einzutragen, klicke auf
und es erscheinen Leerfelder für drei weitere Auswahlmöglichkeiten. Diese Funktion kannst du auch mehrmals klicken.
Schritt 9 (optional): Du hast nun die Möglichkeit ein Feedback einzugeben, das entsprechend der Richtigkeit der Antworten angezeigt wird. Klicke dazu auf  Standardmäßig steht dort für jede richtige Antwort "Die Antwort ist richtig.", für jede teilweise richtige Antwort "Die Antwort ist teilweise richtig." und für jede falsche Antwort "Die Antwort ist falsch.".
Standardmäßig steht dort für jede richtige Antwort "Die Antwort ist richtig.", für jede teilweise richtige Antwort "Die Antwort ist teilweise richtig." und für jede falsche Antwort "Die Antwort ist falsch.".
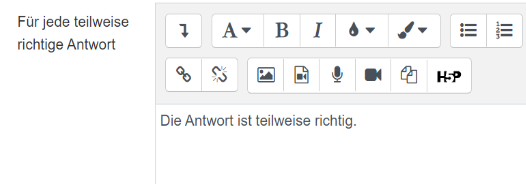
Du kannst die Voreinstellung ändern oder etwas hinzufügen. Zum Beispiel kannst du eine Regel einfügen, die den Teilnehmenden angezeigt wird, wenn sie etwas teilweise richtig oder falsch beantwortet haben, damit sie nachvollziehen können, warum ihre Antwort falsch ist.
Schritt 10 (optional): Sofern du in den Voreinstellungen des Tests angegeben hast, dass die Teilnehmenden einen Test mehrfach durchführen können, kannst du in diesem Schritt die  bearbeiten. Hier hast du die Möglichkeit Abzüge für jeden falschen Versuch einzugeben.
bearbeiten. Hier hast du die Möglichkeit Abzüge für jeden falschen Versuch einzugeben. 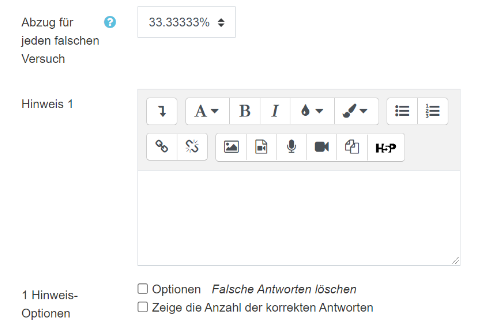
Zudem kannst du Hinweise eingeben und du kannst die Optionen auswählen, dass falsche Antworten gelöscht werden und/oder dass die Anzahl der korrekten Antworten angezeigt werden.
Schritt 11: Wenn du die vorigen Schritte erledigt hast, kannst du jetzt auf 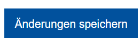 klicken. Die soeben erstellte Testfrage wird dir nun in deinem Test angezeigt.
klicken. Die soeben erstellte Testfrage wird dir nun in deinem Test angezeigt.
Zuordnung: Die Antwort auf jede der Unterfragen muss aus einer Liste von Möglichkeiten ausgewählt werden.
Schritt 1: Klicke zunächst auf den bereits erstellten Test. Die Anleitung zur Erstellung eines Tests findest du unter "Lernaktivität Test". Klicke nun auf das Zahnrad und wähle die Funktion
und wähle die Funktion 
aus. Klicke nun auf das Feld 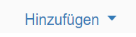 und wähle die Funktion "Neue Frage" aus:
und wähle die Funktion "Neue Frage" aus:
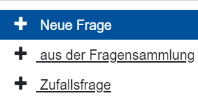
Hier hast du auch die Möglichkeit, eine bereits erstellte Frage aus der Fragensammlung auszuwählen. Wir wollen uns nun aber ansehen, wie man eine neue Frage erstellt: Wähle nun den gewünschten Fragetyp aus. In diesem Kapitel befassen wir uns mit dem Fragetyp 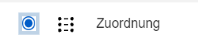 . Klicke ihn an und wähle
. Klicke ihn an und wähle 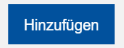 . Nun kannst du eine Zuordnungs-Frage zu deinem Test hinzufügen.
. Nun kannst du eine Zuordnungs-Frage zu deinem Test hinzufügen.
Schritt 2: Gebe nun bei "Fragetitel" einen aussagekräftigen Titel ein, sodass du die Frage wiederfinden kannst. Die Teilnehmenden sehen den Fragetitel nicht. Gebe anschließend bei "Fragetext" die Aufgabenstellung ein. Den Fragetext sehen die Teilnehmenden. Diese Schritte sind unbedingt erforderlich. 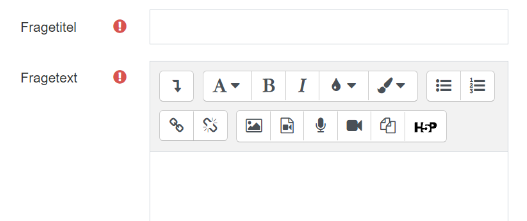
Schritt 3: Nun musst du die erreichbare Punktzahl verändern.
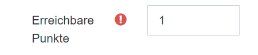 Die Standardeinstellung ist "1". Du kannst sie entweder so lassen oder entsprechend deinen Wünschen ändern.
Die Standardeinstellung ist "1". Du kannst sie entweder so lassen oder entsprechend deinen Wünschen ändern.Schritt 4 (optional): Hier hast du die Möglichkeit ein allgemeines Feedback einzugeben, dass den Teilnehmenden nach der Beantwortung der Fragen angezeigt wird und zwar unabhängig davon, ob die Fragen richtig oder falsch beantwortet worden sind.
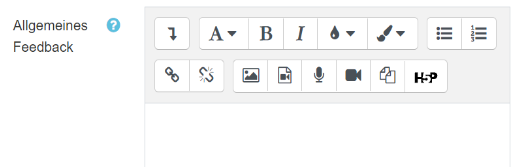
Weiter unten hast du die Möglichkeit ein Feedback einzugeben, das nur angezeigt wird, wenn die Fragen falsch oder teilweise falsch beantwortet wurden.
Schritt 5 (optional): Du hast die Möglichkeit die Auswahl 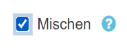 anzuklicken. Wenn diese Option aktiviert ist, ist die Reihenfolge der Begriffe/Aussagen/Antworten bei jedem Versuch zufällig, sofern die Option "In Fragen zufällig mischen" in den Einstellungen des Tests ebenfalls aktiviert ist.
anzuklicken. Wenn diese Option aktiviert ist, ist die Reihenfolge der Begriffe/Aussagen/Antworten bei jedem Versuch zufällig, sofern die Option "In Fragen zufällig mischen" in den Einstellungen des Tests ebenfalls aktiviert ist.
Schritt 6: Nun gibst du die Fragen und Antworten ein. Du musst mindestens zwei Fragen und drei Antworten zur Verfügung stellen. 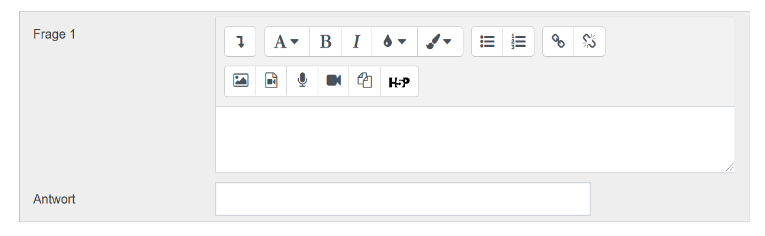
Moodle zeigt standardmäßig zunächst drei Frage/Antwort-Felder an, in die du die Antwortmöglichkeiten eintragen kannst. Benötigst du mehr Auswahlfelder, zum Beispiel, um noch mehr Falschantworten einzutragen, klicke auf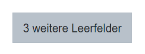 und es erscheinen Leerfelder für drei weitere Antwortmöglichkeiten. Diese Funktion kannst du auch mehrmals klicken.
und es erscheinen Leerfelder für drei weitere Antwortmöglichkeiten. Diese Funktion kannst du auch mehrmals klicken.
Schritt 7 (optional): Du hast nun die Möglichkeit ein Feedback einzugeben, das entsprechend der Richtigkeit der Antworten angezeigt wird. Klicke dazu auf  Standardmäßig steht dort für jede richtige Antwort "Die Antwort ist richtig.", für jede teilweise richtige Antwort "Die Antwort ist teilweise richtig." und für jede falsche Antwort "Die Antwort ist falsch.".
Standardmäßig steht dort für jede richtige Antwort "Die Antwort ist richtig.", für jede teilweise richtige Antwort "Die Antwort ist teilweise richtig." und für jede falsche Antwort "Die Antwort ist falsch.".
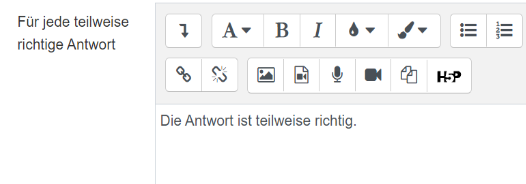
Du kannst die Voreinstellung ändern oder etwas hinzufügen. Zum Beispiel kannst du eine Regel einfügen, die den Teilnehmenden angezeigt wird, wenn sie etwas teilweise richtig oder falsch beantwortet haben, damit sie nachvollziehen können, warum ihre Antwort falsch ist.
Schritt 8 (optional): Sofern du in den Voreinstellungen des Tests angegeben hast, dass die Teilnehmenden einen Test mehrfach durchführen können, kannst du in diesem Schritt die  bearbeiten. Hier hast du die Möglichkeit Abzüge für jeden falschen Versuch einzugeben.
bearbeiten. Hier hast du die Möglichkeit Abzüge für jeden falschen Versuch einzugeben. 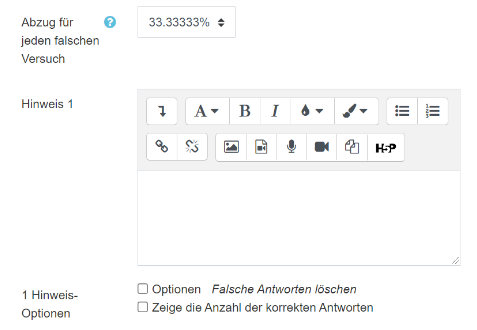
Zudem kannst du Hinweise eingeben und du kannst die Optionen auswählen, dass falsche Antworten gelöscht werden und/oder dass die Anzahl der korrekten Antworten angezeigt werden.
Schritt 9: Wenn du die vorigen Schritte erledigt hast, kannst du jetzt auf 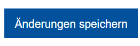 klicken. Die soeben erstellte Testfrage wird dir nun in deinem Test angezeigt.
klicken. Die soeben erstellte Testfrage wird dir nun in deinem Test angezeigt.
Wahr/Falsch: Eine einfache Form der Multiple-Choice-Frage mit den zwei Auswahlmöglichkeiten "Wahr" und "Falsch".
Schritt 1: Klicke zunächst auf den bereits erstellten Test. Die Anleitung zur Erstellung eines Tests findest du unter "Lernaktivität Test". Klicke nun auf das Zahnrad und wähle die Funktion
und wähle die Funktion 
aus. Klicke nun auf das Feld 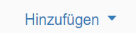 und wähle die Funktion "Neue Frage" aus:
und wähle die Funktion "Neue Frage" aus:
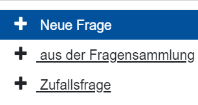
Hier hast du auch die Möglichkeit, eine bereits erstellte Frage aus der Fragensammlung auszuwählen. Wir wollen uns nun aber ansehen, wie man eine neue Frage erstellt: Wähle nun den gewünschten Fragetyp aus. In diesem Kapitel befassen wir uns mit dem Fragetyp  Klicke ihn an und wähle
Klicke ihn an und wähle 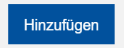 . Nun kannst du eine Wahr/Falsch-Frage zu deinem Test hinzufügen.
. Nun kannst du eine Wahr/Falsch-Frage zu deinem Test hinzufügen.
Schritt 2: Gebe nun bei "Fragetitel" einen aussagekräftigen Titel ein, sodass du die Frage wiederfinden kannst. Die Teilnehmenden sehen den Fragetitel nicht. Gebe anschließend bei "Fragetext" die Aufgabenstellung ein. Den Fragetext sehen die Teilnehmenden. Diese Schritte sind unbedingt erforderlich. 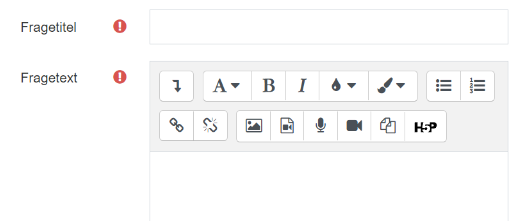
Schritt 3: Nun musst du die erreichbare Punktzahl verändern.
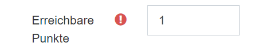 Die Standardeinstellung ist "1". Du kannst sie entweder so lassen oder entsprechend deinen Wünschen ändern.
Die Standardeinstellung ist "1". Du kannst sie entweder so lassen oder entsprechend deinen Wünschen ändern.Schritt 4 (optional): Hier hast du die Möglichkeit ein allgemeines Feedback einzugeben, dass den Teilnehmenden nach der Beantwortung der Fragen angezeigt wird und zwar unabhängig davon, ob die Fragen richtig oder falsch beantwortet worden sind.
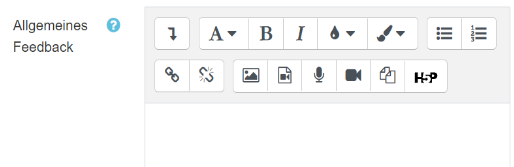
Weiter unten hast du die Möglichkeit ein Feedback einzugeben, das nur angezeigt wird, wenn die Fragen mit "Wahr" oder mit "Falsch" angekreuzt wurde.
Schritt 5: Nun wählst du aus, ob die positive Bewertung beim Anklicken von "Wahr" oder von "Falsch" erfolgen soll. Wähle aus dem Drop-down-Menü aus, ob "Wahr" oder "Falsch" richtig ist.
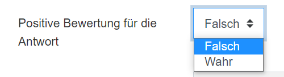
Schritt 6 (optional): Du findest nun zwei Textfelder vor, in die du ein Feedback eingeben kannst. Das Feedback "Wahr" wird den Teilnehmenden angezeigt, wenn sie die Antwortmöglichkeit "Wahr" ausgewählt haben. Das Feedback "Falsch" wird den Teilnehmenden angezeigt, wenn sie die Antwortmöglichkeit "Falsch" ausgewählt haben.
Schritt 7 (optional): Sofern du in den Voreinstellungen des Tests angegeben hast, dass die Teilnehmenden einen Test mehrfach durchführen können, kannst du in diesem Schritt die  bearbeiten. Hier hast du die Möglichkeit Abzüge für jeden falschen Versuch einzugeben.
bearbeiten. Hier hast du die Möglichkeit Abzüge für jeden falschen Versuch einzugeben. 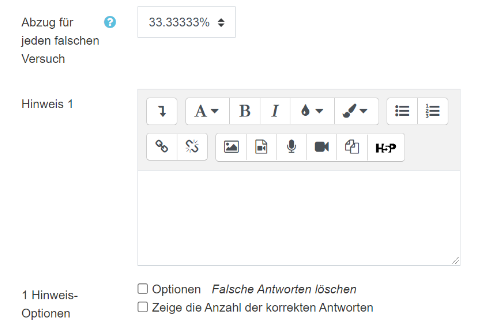
Zudem kannst du Hinweise eingeben und du kannst die Optionen auswählen, dass falsche Antworten gelöscht werden und/oder dass die Anzahl der korrekten Antworten angezeigt werden.
Schritt 8: Wenn du die vorigen Schritte erledigt hast, kannst du jetzt auf 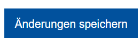 klicken. Die soeben erstellte Testfrage wird dir nun in deinem Test angezeigt.
klicken. Die soeben erstellte Testfrage wird dir nun in deinem Test angezeigt.
Schritt 1: Klicke zunächst auf den bereits erstellten Test. Die Anleitung zur Erstellung eines Tests findest du unter "Lernaktivität Test". Klicke nun auf das Zahnrad und wähle die Funktion
und wähle die Funktion 
aus. Klicke nun auf das Feld 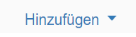 und wähle die Funktion "Neue Frage" aus:
und wähle die Funktion "Neue Frage" aus:
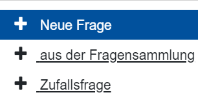
Hier hast du auch die Möglichkeit, eine bereits erstellte Frage aus der Fragensammlung auszuwählen. Wir wollen uns nun aber ansehen, wie man eine neue Frage erstellt: Wähle nun den gewünschten Fragetyp aus. In diesem Kapitel befassen wir uns mit dem Fragetyp  . Klicke ihn an und wähle
. Klicke ihn an und wähle 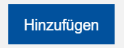 . Nun kannst du eine Kurzantwort-Frage zu deinem Test hinzufügen.
. Nun kannst du eine Kurzantwort-Frage zu deinem Test hinzufügen.
Schritt 2: Gebe nun bei "Fragetitel" einen aussagekräftigen Titel ein, sodass du die Frage wiederfinden kannst. Die Teilnehmenden sehen den Fragetitel nicht. Gebe anschließend bei "Fragetext" die Aufgabenstellung ein. Den Fragetext sehen die Teilnehmenden. Diese Schritte sind unbedingt erforderlich. 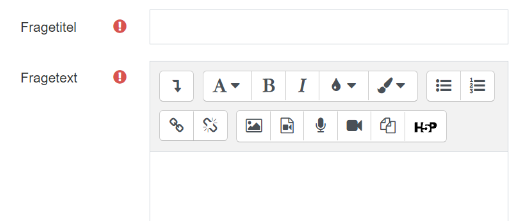
Schritt 3: Nun musst du die erreichbare Punktzahl verändern. 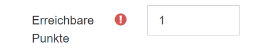 Die Standardeinstellung ist "1". Du kannst sie entweder so lassen oder entsprechend deinen Wünschen ändern.
Die Standardeinstellung ist "1". Du kannst sie entweder so lassen oder entsprechend deinen Wünschen ändern.
Schritt 4 (optional): Hier hast du die Möglichkeit ein allgemeines Feedback einzugeben, dass den Teilnehmenden nach der Beantwortung der Fragen angezeigt wird und zwar unabhängig davon, ob die Fragen richtig oder falsch beantwortet worden sind.
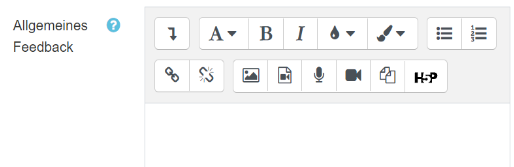
Weiter unten hast du die Möglichkeit ein Feedback einzugeben, das nur angezeigt wird, wenn eine bestimmte Antwort ausgewählt wird.
Schritt 5: Nun kannst du entscheiden, ob die Groß-/Kleinschreibung bei der Bewertung beachtet werden soll oder nicht. Die Voreinstellung bei Moodle beachtet die Groß-/Kleinschreibung nicht. Möchtest du aber zusätzlich zum Inhalt die Groß-/Kleinschreibung überprüfen, solltest du "Ja, Groß-/Kleinschreibung muss stimmen" auswählen.

Schritt 6: Jetzt musst du die Antworten eingeben. Du musst mindestens eine mögliche Antwort eingeben. Das Sternchen "*" kann als Ersatzzeichen für beliebige Buchstaben (Wildcard) benutzt werden.
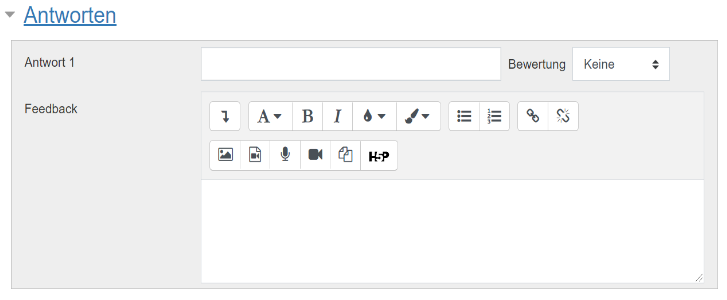
Im Textfeld nach "Antwort 1" gibst du nun eine Antwort ein. Sollte es sich dabei um eine falsche Antwort handeln musst du nichts mehr machen und kannst die Voreinstellung "Keine" bei "Bewertung" so stehen lassen. In diesem Fall bekommt der Teilnehmende für diese Antwort keine Punkte. Sollte es sich um die richtige Antwort handeln, musst du das entsprechend kennzeichnen. Wenn es nur eine richtige Antwort gibt, wähle die Bewertung 100% aus. Gibt es zwei richtige Antworten, musst du beide Antworten mit 50% markieren usw.
Optional: Du hast die Option für diese Antwortmöglichkeit ein Feedback einzugeben, das angezeigt wird, wenn eine Person diese Antwort auswählt.
Du hast die Möglichkeit eine zweite Antwort bei "Antwort 2" einzutragen, eine dritte Antwort bei "Antwort 3" usw.
Schritt 7 (optional): Standardmäßig zeigt dir Moodle zunächst drei Eingabefelder für Antworten an. Wenn du mehr Antworten eingeben möchtest, drücke auf  und es erscheinen drei weitere Eingabefelder. Diese Funktion kannst du auch mehrmals klicken.
und es erscheinen drei weitere Eingabefelder. Diese Funktion kannst du auch mehrmals klicken.
Schritt 8 (optional): Sofern du in den Voreinstellungen des Tests angegeben hast, dass die Teilnehmenden einen Test mehrfach durchführen können, kannst du in diesem Schritt die  bearbeiten. Hier hast du die Möglichkeit Abzüge für jeden falschen Versuch einzugeben.
bearbeiten. Hier hast du die Möglichkeit Abzüge für jeden falschen Versuch einzugeben. 
Zudem kannst du Hinweise eingeben und du kannst die Optionen auswählen, dass falsche Antworten gelöscht werden und/oder dass die Anzahl der korrekten Antworten angezeigt werden.
Schritt 9: Wenn du die vorigen Schritte erledigt hast, kannst du jetzt auf  klicken. Die soeben erstellte Testfrage wird dir nun in deinem Test angezeigt.
klicken. Die soeben erstellte Testfrage wird dir nun in deinem Test angezeigt.
Numerisch: Erlaubt eine numerische Antwort (auch mit Maßeinheiten), die gegen einige Modellantworten, ggf. mit Toleranzen, bewertet wird.
Schritt 1: Klicke zunächst auf den bereits erstellten Test. Die Anleitung zur Erstellung eines Tests findest du unter "Lernaktivität Test". Klicke nun auf das Zahnrad und wähle die Funktion
und wähle die Funktion 
aus. Klicke nun auf das Feld  und wähle die Funktion "Neue Frage" aus:
und wähle die Funktion "Neue Frage" aus:

Hier hast du auch die Möglichkeit, eine bereits erstellte Frage aus der Fragensammlung auszuwählen. Wir wollen uns nun aber ansehen, wie man eine neue Frage erstellt: Wähle nun den gewünschten Fragetyp aus. In diesem Kapitel befassen wir uns mit dem Fragetyp  . Klicke ihn an und wähle
. Klicke ihn an und wähle  . Nun kannst du eine Numerisch-Frage zu deinem Test hinzufügen.
. Nun kannst du eine Numerisch-Frage zu deinem Test hinzufügen.
Schritt 2: Gebe nun bei "Fragetitel" einen aussagekräftigen Titel ein, sodass du die Frage wiederfinden kannst. Die Teilnehmenden sehen den Fragetitel nicht. Gebe anschließend bei "Fragetext" die Aufgabenstellung ein. Den Fragetext sehen die Teilnehmenden. Diese Schritte sind unbedingt erforderlich. 
Schritt 3: Nun musst du die erreichbare Punktzahl verändern.  Die Standardeinstellung ist "1". Du kannst sie entweder so lassen oder entsprechend deinen Wünschen ändern.
Die Standardeinstellung ist "1". Du kannst sie entweder so lassen oder entsprechend deinen Wünschen ändern.
Schritt 4 (optional): Hier hast du die Möglichkeit ein allgemeines Feedback einzugeben, dass den Teilnehmenden nach der Beantwortung der Fragen angezeigt wird und zwar unabhängig davon, ob die Fragen richtig oder falsch beantwortet worden sind.

Schritt 5: Jetzt gibst du die Antworten ein.
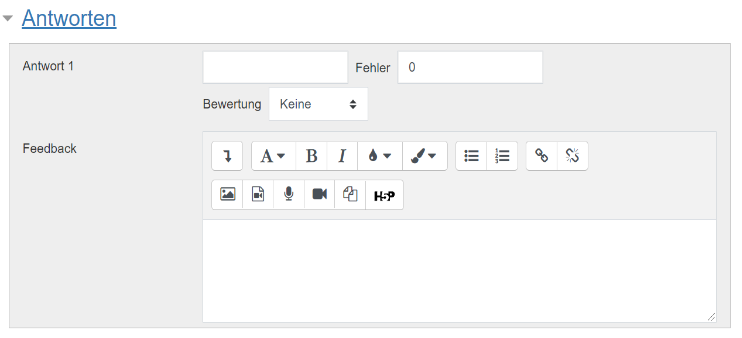
a) Im ersten Textfeld gibst du einen Zahlenwert als erste Antwortoption ein.
b) Mit dem Textfeld "Fehler" kannst du entscheiden, ob die Antwort der Teilnehmenden die exakte Antwort sein muss oder, ob sie in einem Fehlerintervall liegen darf. Wenn z.B. die exakte Lösung 30 lautet und der akzeptierte Fehler 5 ist, dann werden alle Teilnehmereingaben zwischen 25 und 35 als richtig gewertet.
c) Nun musst du eingeben, wie die Antwort bewertet werden soll. Handelt es sich um eine falsche Antwort musst du nichts mehr machen und kannst die voreingestellte Bewertung "Keine" so eingestellt lassen. In diesem Fall bekommt der Teilnehmende für diese Antwort keine Punkte. Handelt es sich um eine richtige Antwort musst du dies entsprechend kennzeichnen.

Wenn es nur eine richtige Antwort gibt, wähle die Bewertung 100% aus. Gibt es zwei richtige Antworten, musst du beide Antworten mit 50% markieren usw.
d) Du hast die Option für diese Antwortmöglichkeit ein Feedback einzugeben, das angezeigt wird, wenn eine Person diese Antwort auswählt.
Schritt 6 (optional): Du hast die Möglichkeit bei "Antwort 2" eine zweite Antwort einzugeben, bei "Antwort 3" eine dritte Antwort usw.
Schritt 7 (optional): Moodle zeigt standardmäßig zunächst drei Antwortfelder an, in die du die Antwortmöglichkeiten eintragen kannst. Benötigst du mehr Antwortfelder, klicke auf

und es erscheinen Leerfelder für drei weitere Auswahlmöglichkeiten. Diese Funktion kannst du auch mehrmals klicken.
Schritt 8: Du hast jetzt die Möglichkeit zu entscheiden, ob Maßeinheiten verwendet werden sollen oder nicht.
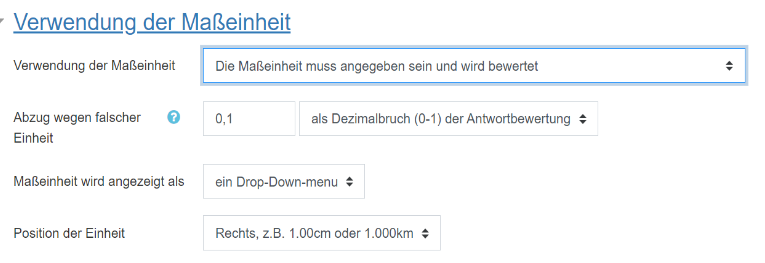
Verwendung der Maßeinheit:
Bei Verwendung der Maßeinheit entscheidest du, ob die richtige Maßeinheit angegeben werden muss oder nicht. Du hast du folgende drei Möglichkeiten:
- Die Maßeinheiten werden nicht benutzt. Nur der Zahlenwert wird bewertet.
- Nur der Zahlenwert wird bewertet, die Maßeinheit ist optional...
- Die Maßeinheit muss angegeben sein und wird bewertet.
Abzug wegen falscher Einheit:
Wenn die Maßeinheit in die Bewertung einfließt, gibst du hier an, welchen Abzug es bei falscher Maßeinheit gibt. Der Abzugsfaktor muss zwischen 0 und 1 liegen und du kannst wählen, ob der Abzug sich auf die Einstellung Erreichbare Punkte für die numerische Frage (Option als Dezimalbruch (0-1) der Fragebewertung) oder auf die Bewertung für die abgegebene Antwort (Option als Dezimalbruch (0-1) der Antwortbewertung) bezieht.
Maßeinheit wird angezeigt als:
Gib an, wie die Teilnehmenden die Einheit angeben sollen: als Texteingabe oder auswählen aus einer Mehrfachauswahl oder einem Drop-down-Menü.
Position der Einheit:
Schließlich gibst du an, ob die Einheiten bei der Angabe der Antwort rechts (z.B. 1 cm) oder links (z.B. $1.00) vom Zahlenwert stehen sollen.
Schritt 9: Nun musst du die richtige Maßeinheit angeben.
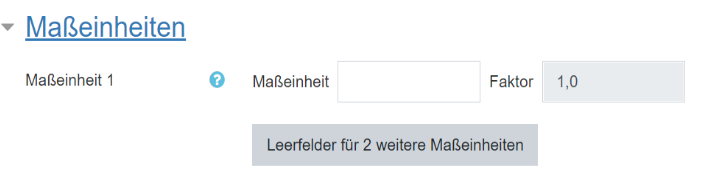
Wenn du mehrere Maßeinheiten als Antwort akzeptieren möchtest, dann musst du für jede Einheit einen Multiplikator angeben. Wenn die Antwort z.B. 5500 und die Einheit "W" ist, dann können Sie als weitere Einheit "kW" mit einem Multiplikator 0.001 angeben, und dann werden die Eingaben 5500 W und 5.5 kW als "richtig" gewertet.
Du kannst mehrere Maßeinheiten angeben, indem du auf den Button "Leerfelder für 2 weitere Maßeinheiten" klickst.
Schritt 10 (optional): Sofern du in den Voreinstellungen des Tests angegeben hast, dass die Teilnehmenden einen Test mehrfach durchführen können, kannst du in diesem Schritt die  bearbeiten. Hier hast du die Möglichkeit Abzüge für jeden falschen Versuch einzugeben.
bearbeiten. Hier hast du die Möglichkeit Abzüge für jeden falschen Versuch einzugeben. 
Zudem kannst du Hinweise eingeben und du kannst die Optionen auswählen, dass falsche Antworten gelöscht werden und/oder dass die Anzahl der korrekten Antworten angezeigt werden.
Schritt 11: Wenn du die vorigen Schritte erledigt hast, kannst du jetzt auf  klicken. Die soeben erstellte Testfrage wird dir nun in deinem Test angezeigt.
klicken. Die soeben erstellte Testfrage wird dir nun in deinem Test angezeigt.
Einfach berechnet: Einfach berechnete Fragen sind eine einfachere Form von berechneten Fragen, welche numerische Fragen mit austauschbaren Werten enthalten. Diese Werte werden bei jedem Testaufruf zufällig aus einer Liste ausgewählt.
Schritt 1: Klicke zunächst auf den bereits erstellten Test. Die Anleitung zur Erstellung eines Tests findest du unter "Lernaktivität Test". Klicke nun auf das Zahnrad und wähle die Funktion
und wähle die Funktion 
aus. Klicke nun auf das Feld  und wähle die Funktion "Neue Frage" aus:
und wähle die Funktion "Neue Frage" aus:

Hier hast du auch die Möglichkeit, eine bereits erstellte Frage aus der Fragensammlung auszuwählen. Wir wollen uns nun aber ansehen, wie man eine neue Frage erstellt: Wähle nun den gewünschten Fragetyp aus. In diesem Kapitel befassen wir uns mit dem Fragetyp  . Klicke ihn an und wähle
. Klicke ihn an und wähle  . Nun kannst du eine Einfach-berechnet-Frage zu deinem Test hinzufügen.
. Nun kannst du eine Einfach-berechnet-Frage zu deinem Test hinzufügen.
Schritt 2: Gebe nun bei "Fragetitel" einen aussagekräftigen Titel ein, sodass du die Frage wiederfinden kannst. Die Teilnehmenden sehen den Fragetitel nicht. Gebe anschließend bei "Fragetext" die Aufgabenstellung ein. Den Fragetext sehen die Teilnehmenden. Diese Schritte sind unbedingt erforderlich.
Die Fragestellung muss mit Ersatzzeichen (Variablen) {a} und {b} formuliert werden. Die Ersatzzeichen (Variablen) sind in geschweiften Klammern { } anzugeben. Geschweifte Klammern werden mit AltGr + 7 und AltGr + 0 eingefügt.
Beispiel für einen Fragetext: Welchen Flächeninhalt in m² hat ein Rechteck mit den Seiten {a} m und {b} m?

Schritt 3: Nun musst du die erreichbare Punktzahl verändern.  Die Standardeinstellung ist "1". Du kannst sie entweder so lassen oder entsprechend deinen Wünschen ändern.
Die Standardeinstellung ist "1". Du kannst sie entweder so lassen oder entsprechend deinen Wünschen ändern.
Schritt 4 (optional): Hier hast du die Möglichkeit ein allgemeines Feedback einzugeben, dass den Teilnehmenden nach der Beantwortung der Fragen angezeigt wird und zwar unabhängig davon, ob die Fragen richtig oder falsch beantwortet worden sind.

Weiter unten hast du die Möglichkeit ein Feedback einzugeben, das nur angezeigt wird, wenn die Fragen falsch oder teilweise falsch beantwortet wurden.
Schritt 5: Im Bereich "Antworten" gibst du nun die richtige Antwort ein. Unter "Antwortformel 1" gibst du die zugehörige Formel ein. In unserem Beispiel lautet die Antwortformel: {a}*{b}
Handelt es sich um eine falsche Antwort musst du nichts mehr machen und kannst die voreingestellte Bewertung "Keine" so eingestellt lassen. In diesem Fall bekommt der Teilnehmende für diese Antwort keine Punkte. Handelt es sich um eine richtige Antwort (wie in unserem Beispiel) musst du dies entsprechend kennzeichnen. Wenn es nur eine richtige Antwort gibt, wähle die Bewertung 100% aus. Gibt es zwei richtige Antworten, musst du beide Antworten mit 50% markieren usw.
Im Anschluss kannst du die Fehlertoleranz einstellen. Hier kannst du eine Zahl eingeben und hast die Wahl zwischen den Typen Relative und Nominelle.
Außerdem kannst du über das Format bestimmen und einstellen, ob die Nachkommastellen angezeigt werden sollen oder signifikante Zeichen.
Zuletzt hast du die Möglichkeit ein Feedback einzugeben, das den Teilnehmenden immer dann angezeigt wird, wenn sie diese Antwort ausgewählt haben.
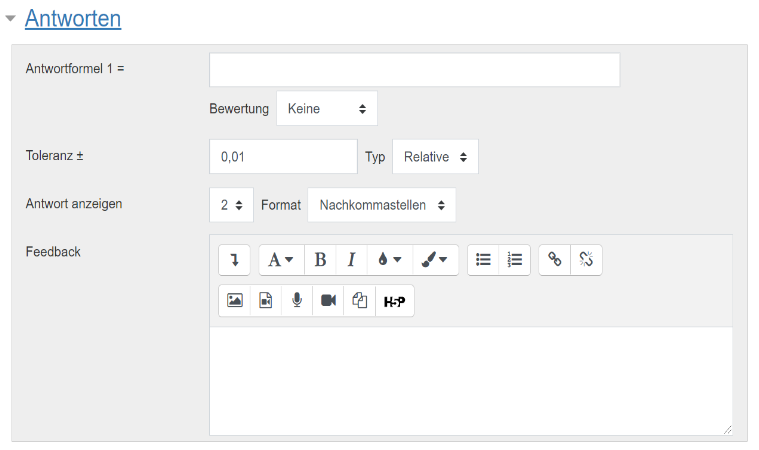
Standardmäßig zeigt Moodle zunächst nur ein Anwortfeld an. Möchtest du eine weitere Antwort eingeben, klicke auf den Button
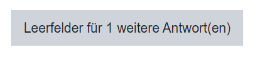
Schritt 6: Du hast jetzt die Möglichkeit zu entscheiden, ob Maßeinheiten verwendet werden sollen oder nicht.

Verwendung der Maßeinheit:
Bei Verwendung der Maßeinheit entscheidest du, ob die richtige Maßeinheit angegeben werden muss oder nicht. Du hast du folgende drei Möglichkeiten:
- Die Maßeinheiten werden nicht benutzt. Nur der Zahlenwert wird bewertet.
- Nur der Zahlenwert wird bewertet, die Maßeinheit ist optional...
- Die Maßeinheit muss angegeben sein und wird bewertet.
Abzug wegen falscher Einheit:
Wenn die Maßeinheit in die Bewertung einfließt, gibst du hier an, welchen Abzug es bei falscher Maßeinheit gibt. Der Abzugsfaktor muss zwischen 0 und 1 liegen und du kannst wählen, ob der Abzug sich auf die Einstellung Erreichbare Punkte für die numerische Frage (Option als Dezimalbruch (0-1) der Fragebewertung) oder auf die Bewertung für die abgegebene Antwort (Option als Dezimalbruch (0-1) der Antwortbewertung) bezieht.
Maßeinheit wird angezeigt als:
Gib an, wie die Teilnehmenden die Einheit angeben sollen: als Texteingabe oder auswählen aus einer Mehrfachauswahl oder einem Drop-down-Menü.
Position der Einheit:
Schließlich gibst du an, ob die Einheiten bei der Angabe der Antwort rechts (z.B. 1 cm) oder links (z.B. $1.00) vom Zahlenwert stehen sollen.
Schritt 7: Nun musst du die richtige Maßeinheit angeben.
Du kannst mehrere Maßeinheiten angeben, indem du auf den Button "Leerfelder für 2 weitere Maßeinheiten" klickst.
Schritt 8 (optional): Sofern du in den Voreinstellungen des Tests angegeben hast, dass die Teilnehmenden einen Test mehrfach durchführen können, kannst du in diesem Schritt die  bearbeiten. Hier hast du die Möglichkeit Abzüge für jeden falschen Versuch einzugeben.
bearbeiten. Hier hast du die Möglichkeit Abzüge für jeden falschen Versuch einzugeben. 
Zudem kannst du Hinweise eingeben und du kannst die Optionen auswählen, dass falsche Antworten gelöscht werden und/oder dass die Anzahl der korrekten Antworten angezeigt werden.
Schritt 9: Klick nun auf den blauen Button, um die Datensätze zu erstellen. 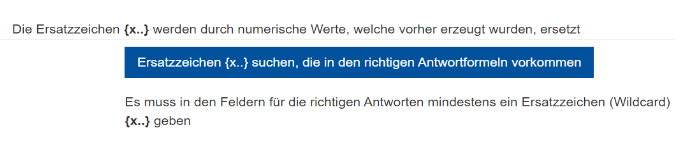
Klick anschließend auf "Parameter für Ersatzzeichen, um die auszutauschenden Werte zu erzeugen", um ds Fenster zu öffnen. Nun erstellst du Datensätze für die Variablen {a} und {b}. Zum Beispiel wählen Sie für die Seitenlänge {a} einen Bereich zwischen 5 und 10 und für die Seitenlänge {b} einen Bereich zwischen 1 und 8.
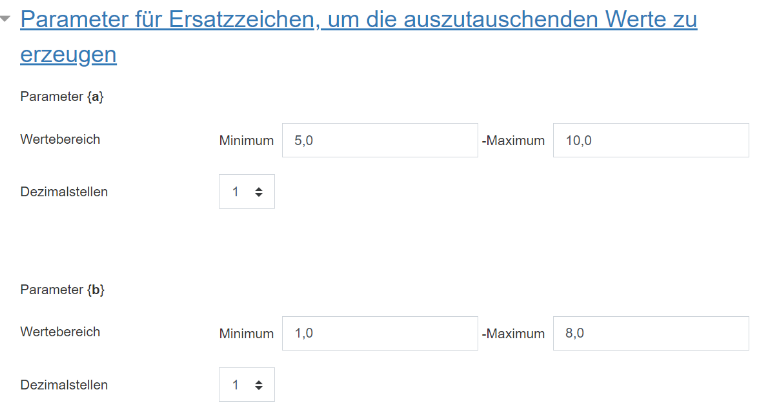
Im Auswahlmenü Neuer Datensatz für Ersatzzeichen wählst du, wie viele Paare {a} und {b} generiert werden sollen, z.B. 10. Im Auswahlmenü Daten für Ersatzzeichenwerte wählst du, wie viele Paare Sie sich anzeigen lassen wollen, z.B. alle 10.
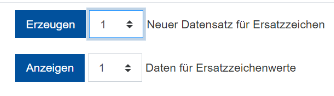
Klicken Sie dann auf den Button Erzeugen, um die Wertepaare zu generieren. Wenn du nun auf "Ersatzzeichenwerte" klickst, sieht das Ganze folgendermaßen aus:
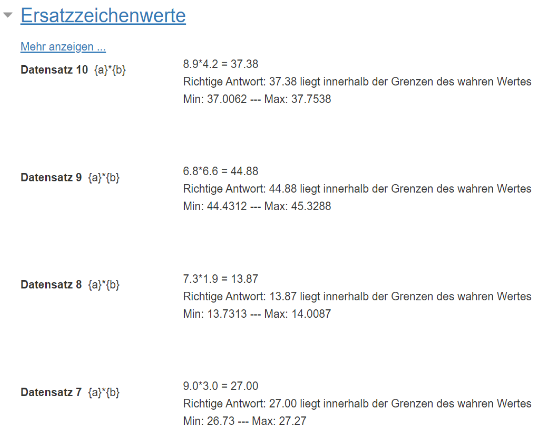
Schritt 10: Wenn du die vorigen Schritte erledigt hast, kannst du jetzt auf
 klicken. Die soeben erstellte Testfrage wird dir nun in deinem Test angezeigt.
klicken. Die soeben erstellte Testfrage wird dir nun in deinem Test angezeigt. Berechnet: Berechnete Fragen ähneln numerischen Fragen. Die Zahlen werden jedoch zufällig beim Start des Tests gewählt.
Wichtig: Diese Aufgaben basieren auf einer Formel mit mindestens einer Variablen. Wenn deine Problemstellung kein variables Element enthält, dann verwende stattdessen besser eine numerische Frage.
Schritt 1: Klicke zunächst auf den bereits erstellten Test. Die Anleitung zur Erstellung eines Tests findest du unter "Lernaktivität Test". Klicke nun auf das Zahnrad und wähle die Funktion
und wähle die Funktion 
aus. Klicke nun auf das Feld  und wähle die Funktion "Neue Frage" aus:
und wähle die Funktion "Neue Frage" aus:

Hier hast du auch die Möglichkeit, eine bereits erstellte Frage aus der Fragensammlung auszuwählen. Wir wollen uns nun aber ansehen, wie man eine neue Frage erstellt: Wähle nun den gewünschten Fragetyp aus. In diesem Kapitel befassen wir uns mit dem Fragetyp
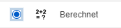 . Klicke ihn an und wähle
. Klicke ihn an und wähle  . Nun kannst du eine Berechnet-Frage zu deinem Test hinzufügen.
. Nun kannst du eine Berechnet-Frage zu deinem Test hinzufügen.
Schritt 2: Gebe nun bei "Fragetitel" einen aussagekräftigen Titel ein, sodass du die Frage wiederfinden kannst. Die Teilnehmenden sehen den Fragetitel nicht. Gebe anschließend bei "Fragetext" die Aufgabenstellung ein. Den Fragetext sehen die Teilnehmenden. Diese Schritte sind unbedingt erforderlich.

Schritt 3: Nun musst du die erreichbare Punktzahl verändern.  Die Standardeinstellung ist "1". Du kannst sie entweder so lassen oder entsprechend deinen Wünschen ändern.
Die Standardeinstellung ist "1". Du kannst sie entweder so lassen oder entsprechend deinen Wünschen ändern.
Schritt 4 (optional): Hier hast du die Möglichkeit ein allgemeines Feedback einzugeben, dass den Teilnehmenden nach der Beantwortung der Fragen angezeigt wird und zwar unabhängig davon, ob die Fragen richtig oder falsch beantwortet worden sind.

Weiter unten hast du die Möglichkeit ein Feedback einzugeben, das nur angezeigt wird, wenn die Fragen falsch oder teilweise falsch beantwortet wurden.
Schritt 5:
- Antwortformel: Hier gibst du die Berechnungsformel ein. Die Formel muss mindestens eine Variable enthalten.
- Bewertung: Handelt es sich um eine falsche Antwort musst du nichts mehr machen und kannst die voreingestellte Bewertung "Keine" so eingestellt lassen. In diesem Fall bekommt der Teilnehmende für diese Antwort keine Punkte. Handelt es sich um eine richtige Antwort (wie in unserem Beispiel) musst du dies entsprechend kennzeichnen. Wenn es nur eine richtige Antwort gibt, wähle die Bewertung 100% aus. Gibt es zwei richtige Antworten, musst du beide Antworten mit 50% markieren usw.
- Toleranz: Hier gibst du die Toleranz für den Fehler an, der noch akzeptiert werden soll.
- Toleranztyp: In Kombination mit der Toleranz erfolgt die Bewertung wie folgt: Sei x die richtige Antwort, t die Toleranz und die Abweichung der Antwort, die ein/e Teilnehmer/in gegeben hat, von der richtigen Antwort sei dx. Dann gilt für die einzelnen Toleranztypen:
- Nominal - volle Punktzahl, falls dx ≤ t
- Relativ - volle Punktzahl, falls dx/x ≤ t
- Geometrisch - volle Punktzahl, falls dx²/x² ≤ t²
- Antwort anzeigen: Die Einstellung legt die Genauigkeit der Antwort fest - in Kombination mit der nächsten Einstellung Format.
- Format: Wähle hier, ob bei Anzeige für die richtige Antwort Nachkommastellen oder Signifikante Zeichen gemeint sind.
- Feedback: Hier kannst du ein Feedback eingeben, dass dem Teilnehmenden angezeigt wird, wenn er diese Antwort ausgewählt hat.

Standardmäßig zeigt Moodle zunächst nur ein Anwortfeld an. Möchtest du eine weitere Antwort eingeben, klicke auf den Button

Schritt 6: Du hast jetzt die Möglichkeit zu entscheiden, ob Maßeinheiten verwendet werden sollen oder nicht.

Verwendung der Maßeinheit:
Bei Verwendung der Maßeinheit entscheidest du, ob die richtige Maßeinheit angegeben werden muss oder nicht. Du hast du folgende drei Möglichkeiten:
- Die Maßeinheiten werden nicht benutzt. Nur der Zahlenwert wird bewertet.
- Nur der Zahlenwert wird bewertet, die Maßeinheit ist optional...
- Die Maßeinheit muss angegeben sein und wird bewertet.
Abzug wegen falscher Einheit:
Wenn die Maßeinheit in die Bewertung einfließt, gibst du hier an, welchen Abzug es bei falscher Maßeinheit gibt. Der Abzugsfaktor muss zwischen 0 und 1 liegen und du kannst wählen, ob der Abzug sich auf die Einstellung Erreichbare Punkte für die numerische Frage (Option als Dezimalbruch (0-1) der Fragebewertung) oder auf die Bewertung für die abgegebene Antwort (Option als Dezimalbruch (0-1) der Antwortbewertung) bezieht.
Maßeinheit wird angezeigt als:
Gib an, wie die Teilnehmenden die Einheit angeben sollen: als Texteingabe oder auswählen aus einer Mehrfachauswahl oder einem Drop-down-Menü.
Position der Einheit:
Schließlich gibst du an, ob die Einheiten bei der Angabe der Antwort rechts (z.B. 1 cm) oder links (z.B. $1.00) vom Zahlenwert stehen sollen.
Schritt 7: Nun musst du die richtige Maßeinheit angeben.
Du kannst mehrere Maßeinheiten angeben, indem du auf den Button "Leerfelder für 2 weitere Maßeinheiten" klickst.
Schritt 8 (optional): Sofern du in den Voreinstellungen des Tests angegeben hast, dass die Teilnehmenden einen Test mehrfach durchführen können, kannst du in diesem Schritt die  bearbeiten. Hier hast du die Möglichkeit Abzüge für jeden falschen Versuch einzugeben.
bearbeiten. Hier hast du die Möglichkeit Abzüge für jeden falschen Versuch einzugeben.

Zudem kannst du Hinweise eingeben und du kannst die Optionen auswählen, dass falsche Antworten gelöscht werden und/oder dass die Anzahl der korrekten Antworten angezeigt werden.
Schritt 9: Klicke nun auf 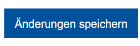 und du gelangst zur nächsten Seite:
und du gelangst zur nächsten Seite:
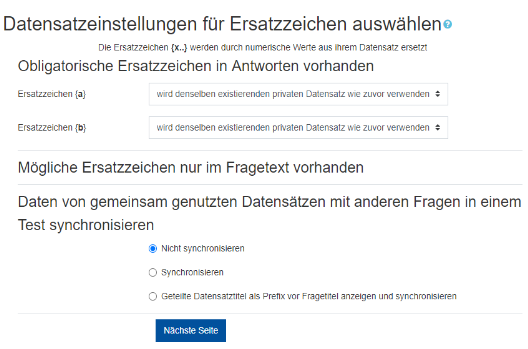
Jede Variable (Ersatzzeichen, Jokerzeichen), die du in der Formel für die richtige Antwort verwendest, muss mit möglichen Werten verknüpft werden, mit den sogenannten Datensätzen. Zu jeder Variablen kann man einen Datensatztyp wählen:
- privater Datensatz - das ist ein Datensatz, der nur für diese Berechnungsfrage gilt,
- gemeinsamer Datensatz - das ist ein Datensatz, der für alle Berechnungsfragen der gegebenen Fragenkategorie gilt.
Die Nutzung von gemeinsamen Datensätzen spart Zeit, wenn du viele Berechnungsfragen mit derselben Formel für die richtige Antwort anlegen möchtest.
Wenn in deinem Fragetext etwas vorkommt, das aussieht wie eine Variable, aber nicht in der Formel für die richtige Antwort steht, dann kannst du im Bereich Mögliche Ersatzzeichen nur im Fragetext vorhanden festlegen, ob es als Jokerzeichen interpretiert werden soll oder nicht. Falls ja, kannst du festlegen, ob der zugehörige Datensatz ein privater oder gemeinsamer Datensatz sein soll.
Du hast außerdem die Möglichkeit Daten von gemeinsam genutzten Datensätzen im Test synchronisieren..
Am Ende klickst du auf den Button Nächste Seite.
Schritt 10: Du gelangst nun auf die dritte Seite:
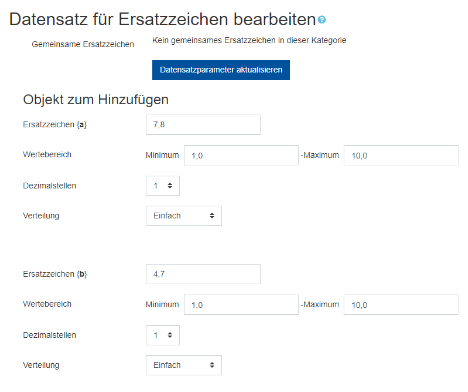
Jetzt müssen die eigentlichen Zahlenwerte bereitgestellt werden, die in der konkreten Frage anstelle der Variablen (Ersatzzeichen, Jokerzeichen) eingesetzt werden.
Es gibt zwei Möglichkeiten, Zahlenwerte anzulegen: Entweder du gibst Sie selbst ein oder du lässt die Werte von Moodle generieren.
- Zahlenwerte selbst eingeben
Das Hinzufügen von eigenen Zahlenwerten ist einfach:
- Im Bereich Hinzuzufügender Wert gibst du für jede Variable bei der Einstellung Ersatzzeichen einen Zahlenwert ein.
- Im Bereich Antworttoleranzen klickst du auf den Button Optionale Felder anzeigen. Die Angaben zur Fehlertoleranz in diesem Bereich (Toleranz, Toleranztyp, Anzeige für die richtige Antwort und Format) haben Sie bereits auf der 1. Seite der Konfiguration gemacht - hier können Sie diese Angaben noch einmal ändern, indem Sie neue Werte eintragen und dann auf den Button Antworttoleranzen aktualisieren klicken.
- Im Bereich Hinzufügen klickst du auf den Button Hinzufügen (lass im Auswahlmenü Wert(e) die Zahl 1 eingestellt).
- Wiederhole diese Schritte so oft wie nötig (Du kannst auf diese Weise maximal 100 Werte eingeben).
Wenn du einen Wert von der Liste löschen möchtest, gehe wie folgt vor:
- Im Bereich Löschen wählst du die Zahl der letzten Einträge, die du löschen möchtest, aus dem gleichnamigen Auswahlmenü aus.
- Dann klickst du auf den Button Löschen.
- Zahlenwerte von Moodle generieren lassen:
- Im Bereich Eintrag zum Hinzufügen gibst du für jedes Ersatzzeichen im Textfeld Wertebereich jeweils die untere und obere Grenze des Intervalls an, aus dem die Zahlenwerte generiert werden sollen.
- Im Auswahlmenü Dezimalstellen wählst du für jedes Ersatzzeichen, mit wie vielen Dezimalstellen die Zahlenwerte generiert werden sollen.
- Im Auswahlmenü Verteilung wählst du für jedes Ersatzzeichen, mit welcher Verteilung die Zahlenwerte innerhalb des gewählten Intervalls generiert werden sollen: Einfach oder Logarithmische Verteilung.
- Im Bereich Hinzufügen markierst du die Option Erneuerung der nicht gemeinsamen Ersatzzeichen erzwingen oder Erneuerung aller Ersatzzeichen erzwingen.
- Im Auswahlmenü Neuer Datensatz für Ersatzzeichen neben dem Button Hinzufügen wählst du die Anzahl der Zahlenwerte aus, die innerhalb des Intervalls generiert werden sollen (maximal 100).
- Schließlich klickst du auf den Button Hinzufügen.
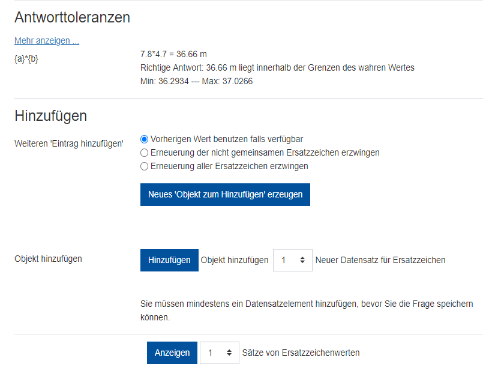
Fertigstellen der Datensätze:
Wenn du genügend Werte erzeugt hast, sind Sie fertig. Je mehr Werte du in der Liste hast, desto mehr Werte stehen für die konkrete Frage zur Verfügung (diese werden im Moment, wenn die Teilnehmenden den Testversuch durchführt, zufällig ausgewählt).
Wenn du Werte aus der Liste gelöscht hast, kannst du sie wieder herstellen. Klicke dazu im Bereich Hinzufügen die Option Vorherigen Wert benutzen (falls verfügbar) an. Sobald du neue Werte hinzufügst, werden die zuvor gelöschten Werte wieder in die Liste aufgenommen.
Wenn die Liste vollständig ist, klicke abschließend auf den Button Änderungen speichern ganz unten auf der Seite.
Wozu dient der Button Datensatzparameter aktualisieren ganz oben auf der Seite?
Achtung: Dieser Button kann mehrere Fragen betreffen. Angenommen du hast als Datensatz für die Variable {a} eine Zahl zwischen 1 und 10 gewählt und eine Frage mit der Variablen {a} angelegt. In einer zweiten Frage verwendest du eine gemeinsame Variable, die du {a} nennst. Diese Variable wird automatisch mit Werten zwischen 1 und 10 belegt. Du willst nun stattdessen Zahlen zwischen 11 und 100 für {a} verwenden, d.h. du änderst den Wertebereich und klicken Datensatzparameter aktualisieren. Wenn du jedoch zur 1. Frage zurückgehst, dann haben sich auch dort die Werte für {a} verändert, weil es sich um einen gemeinsamen Datensatz handelt. Wenn du den Datensatzparameter nicht aktualisierst und stattdessen auf Hinzufügen, dann erzeugst du einen neuen Datensatz.
Syntax für die Formel für die richtige Antwort
- Verwende kein Gleichheitszeichen!
- In der aktuellen Moodle-Version kannst du mehrere Formeln für die richtige Antwort angeben und unterschiedlich bewerten (vollständig richtig, fast richtig usw.). Achte jedoch darauf, dass mindestens eine Antwort mit 100% bewertet wird. Wenn du mehr als eine 100%-Antwort angibst, dann hast du eine Frage mit Mehrfach-Antwort erzeugt.
- Als generelle Regel gilt: Schreibe die Formel so, wie du sie in einem Taschenrechner eingeben würdest, z.B.
3 + 5 * sin (3/{x}). Eine Ausnahme bildet das Potentieren: x3 kann nicht als{x}^3geschrieben, sondern muss so eingegeben werden:exp(3*log({x})). - Argumente von Funktionen müssen in runde Klammern eingeschlossen werden, z.B.
sin({a}) + cos({b}*2). - Es ist besser, zu viele Klammern zu verwenden als welche zu vergessen. Je präziser Sie die Klammersetzung verwenden, desto besser ist die Chance, dass auch komplexe Formel korrekt verarbeitet werden.
- Für die Multiplikation muss immer das Multiplikationszeichen * verwendet werden, der Server versteht nicht, dass mit "5x" 5 mal x gemeint ist!
Verfügbare mathematische Funktionen
| Funktion | Beschreibung |
|---|---|
| abs | Absolutbetrag |
| acos | Arkuskosinus - Umkehrfunktion des Kosinus. Das Argument muss in Radiant (nicht in Grad) angegeben werden!!! |
| acosh | Areakosinus Hyperbolicus - Umkehrfunktion des Kosinus Hyperbolicus. Das Argument muss in Radiant (nicht in Grad) angegeben werden!!! |
| asin | Arkussinus - Umkehrfunktion des Sinus. Das Argument muss in Radiant (nicht in Grad) angegeben werden!!! |
| asinh | Areasinus Hyperbolicus - Umkehrfunktion des Sinus Hyperbolicus. Das Argument muss in Radiant (nicht in Grad) angegeben werden!!! |
| atan2 | Arkustangens von zwei Variablen - Sie übergeben zwei Argumente (x,y) und erhalten als Ergebnis atanh (y/x) im korrekten Quadranten. |
| atan | Arkustangens - Umkehrfunktion des Tangens. Das Argument muss in Radiant (nicht in Grad) angegeben werden!!! |
| atanh | Areatangens Hyperbolicus - Umkehrfunktion des Tangens Hyperbolicus. Das Argument muss in Radiant (nicht in Grad) angegeben werden!!! |
| bindec | Umrechnung von binär zu dezimal |
| ceil | Aufrundungsfunktion |
| cos | Kosinus - trigonometrische Funktion. Das Argument muss in Radiant (nicht in Grad) angegeben werden!!! |
| cosh | Kosinus Hyperbolicus - Hyperbelfunktion. Das Argument muss in Radiant (nicht in Grad) angegeben werden!!! |
| decbin | Umrechnung von dezimal zu binär |
| decoct | Umrechnung von dezimal zu oktal |
| deg2rad | Umrechnung einer Winkeleinheit von Grad zu Radiant |
| exp | Exponentialfunktion |
| expm1 | Spezielle Exponentialfunktion - Sie übergeben ein Argument x und erhalten als Ergebnis den korrekten Wert von e^x-1 auch dann, wenn x fast gleich Null ist. |
| floor | Abrundungsfunktion |
| fmod | Berechnung des Rests bei Division - Sie übergeben zwei Argumente (x,y) und erhalten als Ergebnis den Rest der Division x/y. |
| is_finite | Prüft, ob das Argument eine endliche Zahl ist. |
| is_infinite | Prüft, ob das Argument unendlich ist. |
| is_nan | Prüft, ob das Argument keine Zahl ist (NaN - not a number). |
| log10 | Logarithmus zur Basis 10 |
| log1p | Spezielle Logarithmusfunktion - Sie übergeben ein Argument x und erhalten als Ergebnis den korrekten Wert von log (x+1) auch dann, wenn x+1 fast gleich Null ist. |
| log | Natürlicher Logarithmus |
| max | Maximum einer Menge von Zahlen |
| min | Minimum einer Menge von Zahlen |
| octdec | Umrechnung von oktal zu dezimal |
| pi | Zahlenwert von |
| pow | Berechnung der Potenz - Sie übergeben zwei Argumente (x,y) und erhalten als Ergebnis x^y. |
| rad2deg | Umrechnung einer Winkeleinheit von Radiant zu Grad |
| round | Rundung auf Gleitkommazahl |
| sin | Sinus - trigonometrische Funktion. Das Argument muss in Radiant (nicht in Grad) angegeben werden!!! |
| sinh | Sinus Hyperbolicus - Hyperbelfunktion. Das Argument muss in Radiant (nicht in Grad) angegeben werden!!! |
| sqrt | Wurzelfunktion |
| tan | Tangens - trigonometrische Funktion. Das Argument muss in Radiant (nicht in Grad) angegeben werden!!! |
| tanh | Tangens Hyperbolicus - Hyperbelfunktion. Das Argument muss in Radiant (nicht in Grad) angegeben werden!!! |
Schritt 1: Klicke zunächst auf den bereits erstellten Test. Die Anleitung zur Erstellung eines Tests findest du unter "Lernaktivität Test". Klicke nun auf das Zahnrad und wähle die Funktion
und wähle die Funktion 
aus. Klicke nun auf das Feld  und wähle die Funktion "Neue Frage" aus:
und wähle die Funktion "Neue Frage" aus:

Hier hast du auch die Möglichkeit, eine bereits erstellte Frage aus der Fragensammlung auszuwählen. Wir wollen uns nun aber ansehen, wie man eine neue Frage erstellt: Wähle nun den gewünschten Fragetyp aus. In diesem Kapitel befassen wir uns mit dem Fragetyp
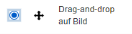 . Klicke ihn an und wähle
. Klicke ihn an und wähle  . Nun kannst du eine Drag-and-drop-auf-Bild-Frage zu deinem Test hinzufügen.
. Nun kannst du eine Drag-and-drop-auf-Bild-Frage zu deinem Test hinzufügen.
Schritt 2: Gebe nun bei "Fragetitel" einen aussagekräftigen Titel ein, sodass du die Frage wiederfinden kannst. Die Teilnehmenden sehen den Fragetitel nicht. Gebe anschließend bei "Fragetext" die Aufgabenstellung ein. Den Fragetext sehen die Teilnehmenden. Diese Schritte sind unbedingt erforderlich.

Schritt 3: Nun musst du die erreichbare Punktzahl verändern.  Die Standardeinstellung ist "1". Du kannst sie entweder so lassen oder entsprechend deinen Wünschen ändern.
Die Standardeinstellung ist "1". Du kannst sie entweder so lassen oder entsprechend deinen Wünschen ändern.
Schritt 4 (optional): Hier hast du die Möglichkeit ein allgemeines Feedback einzugeben, dass den Teilnehmenden nach der Beantwortung der Fragen angezeigt wird und zwar unabhängig davon, ob die Fragen richtig oder falsch beantwortet worden sind.

Weiter unten hast du die Möglichkeit ein Feedback einzugeben, das nur angezeigt wird, wenn die Fragen falsch oder teilweise falsch beantwortet wurden.
Schritt 5: Du kannst ein Hintergrundbild hochladen oder es per Drag&Drop in das entsprechende Feld ziehen. Bilder werden maximal in der Größe 600x400 Pixel angezeigt. Beachte, dass in der Vorschau Gitterlinien angezeigt werden.
Schritt 6:
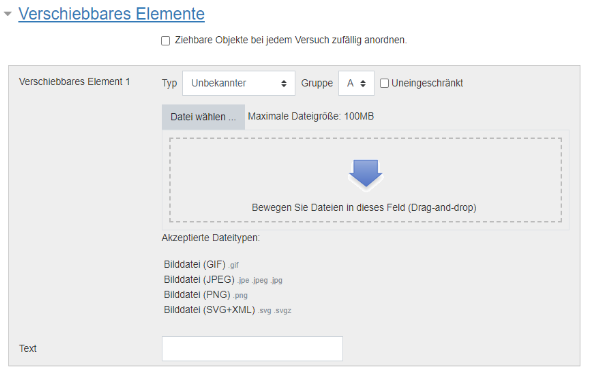
In diesem Abschnitt kannst du Bilder hochladen (Typ: Unbekannter) oder Textbausteine (Typ: Verschiebbarer Text) eingeben. Diese Bilder oder Textbausteine stehen im Testversuch als verschiebbare Elemente zur Verfügung und müssen per Drag&Drop an die richtigen Stellen im Hintergrundbild gezogen werden. Du kannst mehrere Bilder und/oder Textbausteine angeben.
Markiere die Checkbox Ziehbare Objekte bei jedem Versuch zufällig anordnen oberhalb der Elemente, wenn die Reihenfolge der Bilder und Textbausteine bei jedem Versuch neu gemischt werden soll.
- Anmerkung: Verschiebbare Objekte dürfen nicht mehr als 150 x 100 Pixel groß sein. Wenn sie größer sind, werden sie beim Import skaliert. Denk daran, auch einen kurzen Textdeskriptor hinzuzufügen. Wenn du deine Meinung zu einem Bild änderst, laden Sie einfach ein anderes hoch, um es zu ersetzen.
- Anmerkung: Du kannst ziehbare Texte mit <sub>, <sup>, <b>, <i>, <em>, <strong> und <br/> formatieren.
- Anmerkung: Optionen, die sich innerhalb derselben Gruppe befinden, sind farblich gekennzeichnet und dürfen nur in einer Drop-Zone mit der entsprechenden Farbe abgelegt werden. Optionen, die als "unbegrenzt" markiert sind, können an mehreren Orten verwendet werden.
Schritt 7:
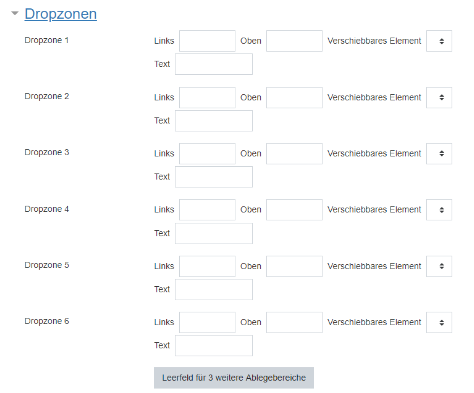
In diesem Abschnitt legst du fest, an welche Stellen im Hintergrundbild die oben definierten verschiebbaren Elemente gehören. Gib dazu die Position der linken oberen Ecke der jeweiligen Elemente ein und ordne das passende Element zu.
Standardmäßig zeigt Moodle zunächst sechs Dropzonen an. Benötigst du mehr Felder, klicke auf den Button Leerfelder für 3 weitere Ablegebereiche.
Schritt 8 (optional): Du hast nun die Möglichkeit ein Feedback einzugeben, das entsprechend der Richtigkeit der Antworten angezeigt wird. Klicke dazu auf  Standardmäßig steht dort für jede richtige Antwort "Die Antwort ist richtig.", für jede teilweise richtige Antwort "Die Antwort ist teilweise richtig." und für jede falsche Antwort "Die Antwort ist falsch.".
Standardmäßig steht dort für jede richtige Antwort "Die Antwort ist richtig.", für jede teilweise richtige Antwort "Die Antwort ist teilweise richtig." und für jede falsche Antwort "Die Antwort ist falsch.".

Du kannst die Voreinstellung ändern oder etwas hinzufügen. Zum Beispiel kannst du eine Regel einfügen, die den Teilnehmenden angezeigt wird, wenn sie etwas teilweise richtig oder falsch beantwortet haben, damit sie nachvollziehen können, warum ihre Antwort falsch ist.
Schritt 9 (optional): Sofern du in den Voreinstellungen des Tests angegeben hast, dass die Teilnehmenden einen Test mehrfach durchführen können, kannst du in diesem Schritt die  bearbeiten. Hier hast du die Möglichkeit Abzüge für jeden falschen Versuch einzugeben.
bearbeiten. Hier hast du die Möglichkeit Abzüge für jeden falschen Versuch einzugeben. 
Zudem kannst du Hinweise eingeben und du kannst die Optionen auswählen, dass falsche Antworten gelöscht werden und/oder dass die Anzahl der korrekten Antworten angezeigt werden.
Schritt 10: Wenn du die vorigen Schritte erledigt hast, kannst du jetzt auf  klicken. Die soeben erstellte Testfrage wird dir nun in deinem Test angezeigt.
klicken. Die soeben erstellte Testfrage wird dir nun in deinem Test angezeigt.
Schritt 1: Klicke zunächst auf den bereits erstellten Test. Die Anleitung zur Erstellung eines Tests findest du unter "Lernaktivität Test". Klicke nun auf das Zahnrad und wähle die Funktion
und wähle die Funktion 
aus. Klicke nun auf das Feld  und wähle die Funktion "Neue Frage" aus:
und wähle die Funktion "Neue Frage" aus:

Hier hast du auch die Möglichkeit, eine bereits erstellte Frage aus der Fragensammlung auszuwählen. Wir wollen uns nun aber ansehen, wie man eine neue Frage erstellt: Wähle nun den gewünschten Fragetyp aus. In diesem Kapitel befassen wir uns mit dem Fragetyp
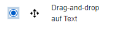 . Klicke ihn an und wähle
. Klicke ihn an und wähle  . Nun kannst du eine Drag-and-drop-auf-Text-Frage zu deinem Test hinzufügen.
. Nun kannst du eine Drag-and-drop-auf-Text-Frage zu deinem Test hinzufügen.
Schritt 2: Gebe nun bei "Fragetitel" einen aussagekräftigen Titel ein, sodass du die Frage wiederfinden kannst. Die Teilnehmenden sehen den Fragetitel nicht. Gebe anschließend bei "Fragetext" die Aufgabenstellung ein. Den Fragetext sehen die Teilnehmenden. Diese Schritte sind unbedingt erforderlich.
Die Lücken musst du selbst kennzeichnen mit doppelten eckigen Klammern und einer fortlaufenden Nummerierung: [[1]], [[2]], [[3]]...
Beispiel: [[1]] ist die Hauptstadt von Frankreich.

Schritt 3: Nun musst du die erreichbare Punktzahl verändern.  Die Standardeinstellung ist "1". Du kannst sie entweder so lassen oder entsprechend deinen Wünschen ändern.
Die Standardeinstellung ist "1". Du kannst sie entweder so lassen oder entsprechend deinen Wünschen ändern.
Schritt 4 (optional): Hier hast du die Möglichkeit ein allgemeines Feedback einzugeben, dass den Teilnehmenden nach der Beantwortung der Fragen angezeigt wird und zwar unabhängig davon, ob die Fragen richtig oder falsch beantwortet worden sind.

Weiter unten hast du die Möglichkeit ein Feedback einzugeben, das nur angezeigt wird, wenn die Fragen falsch oder teilweise falsch beantwortet wurden.
Schritt 5:

- Nun musst du zu den jeweiligen Nummern im Lückentext die fehlenden Wörter in das entsprechende Antwortfeld eintragen.
- Du kannst die einzelnen Antworten verschiedenen Gruppen zuordnen (Gruppe A, Gruppe B...). Antworten einer Gruppe werden mit derselben Farbe hinterlegt.
- Wenn die Checkbox Unbegrenzt hinter einer Antwort markiert wird, werden von dieser Antwort unbegrenzt viele Kopien erzeugt. Das ist sinnvoll, wenn eine Antwort mehrmals im Lückentext vorkommt.
- Um Falschantworten zu erstellen, kannst du mehr Antwortfelder füllen, als Lücken im Text verwendet wurden. Das erschwert die Aufgabe für die Teilnehmenden. Achtung: Nutze dafür nur die Nummern, der du keine Antwort zugewiesen hast! (Hast du im Fragetext Lücken von 1 bis 4 eingebaut, kannst du die Falschantworten erst ab Nummer 5 eingeben)
- Ist die Checkbox Zufallsanordnung angeklickt, werden die Antwortmöglichkeiten bei jedem Testversuch neu gemischt. Dies kann den Teilnehmenden das Abschreiben erschweren.
- Standardmäßig zeigt Moodle zunächst sechs Antwortfelder an, möchtest du mehr Antworten eingeben, musst du auf den Button Leerfelder für drei weitere Auswahlmöglichkeiten anklicken.
Schritt 6 (optional): Du hast nun die Möglichkeit ein Feedback einzugeben, das entsprechend der Richtigkeit der Antworten angezeigt wird. Klicke dazu auf  Standardmäßig steht dort für jede richtige Antwort "Die Antwort ist richtig.", für jede teilweise richtige Antwort "Die Antwort ist teilweise richtig." und für jede falsche Antwort "Die Antwort ist falsch.".
Standardmäßig steht dort für jede richtige Antwort "Die Antwort ist richtig.", für jede teilweise richtige Antwort "Die Antwort ist teilweise richtig." und für jede falsche Antwort "Die Antwort ist falsch.".

Du kannst die Voreinstellung ändern oder etwas hinzufügen. Zum Beispiel kannst du eine Regel einfügen, die den Teilnehmenden angezeigt wird, wenn sie etwas teilweise richtig oder falsch beantwortet haben, damit sie nachvollziehen können, warum ihre Antwort falsch ist.
Schritt 7 (optional): Sofern du in den Voreinstellungen des Tests angegeben hast, dass die Teilnehmenden einen Test mehrfach durchführen können, kannst du in diesem Schritt die  bearbeiten. Hier hast du die Möglichkeit Abzüge für jeden falschen Versuch einzugeben.
bearbeiten. Hier hast du die Möglichkeit Abzüge für jeden falschen Versuch einzugeben. 
Zudem kannst du Hinweise eingeben und du kannst die Optionen auswählen, dass falsche Antworten gelöscht werden und/oder dass die Anzahl der korrekten Antworten angezeigt werden.
Schritt 8: Wenn du die vorigen Schritte erledigt hast, kannst du jetzt auf  klicken. Die soeben erstellte Testfrage wird dir nun in deinem Test angezeigt.
klicken. Die soeben erstellte Testfrage wird dir nun in deinem Test angezeigt.
Schritt 1: Klicke zunächst auf den bereits erstellten Test. Die Anleitung zur Erstellung eines Tests findest du unter "Lernaktivität Test". Klicke nun auf das Zahnrad und wähle die Funktion
und wähle die Funktion 
aus. Klicke nun auf das Feld  und wähle die Funktion "Neue Frage" aus:
und wähle die Funktion "Neue Frage" aus:

Hier hast du auch die Möglichkeit, eine bereits erstellte Frage aus der Fragensammlung auszuwählen. Wir wollen uns nun aber ansehen, wie man eine neue Frage erstellt: Wähle nun den gewünschten Fragetyp aus. In diesem Kapitel befassen wir uns mit dem Fragetyp 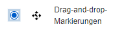 . Klicke ihn an und wähle
. Klicke ihn an und wähle  . Nun kannst du eine Drag-and-drop-Markierungen-Frage zu deinem Test hinzufügen.
. Nun kannst du eine Drag-and-drop-Markierungen-Frage zu deinem Test hinzufügen.
Schritt 2: Gebe nun bei "Fragetitel" einen aussagekräftigen Titel ein, sodass du die Frage wiederfinden kannst. Die Teilnehmenden sehen den Fragetitel nicht. Gebe anschließend bei "Fragetext" die Aufgabenstellung ein. Den Fragetext sehen die Teilnehmenden. Diese Schritte sind unbedingt erforderlich.

Schritt 3: Nun musst du die erreichbare Punktzahl verändern.  Die Standardeinstellung ist "1". Du kannst sie entweder so lassen oder entsprechend deinen Wünschen ändern.
Die Standardeinstellung ist "1". Du kannst sie entweder so lassen oder entsprechend deinen Wünschen ändern.
Schritt 4 (optional): Hier hast du die Möglichkeit ein allgemeines Feedback einzugeben, dass den Teilnehmenden nach der Beantwortung der Fragen angezeigt wird und zwar unabhängig davon, ob die Fragen richtig oder falsch beantwortet worden sind.

Weiter unten hast du die Möglichkeit ein Feedback einzugeben, das nur angezeigt wird, wenn die Fragen falsch oder teilweise falsch beantwortet wurden.
Schritt 5:

Wenn diese Checkbox markiert ist, werden im Feedback zum Testversuch die richtigen Bereiche angezeigt.
Schritt 6: Du kannst ein Hintergrundbild hochladen oder es per Drag&Drop in das entsprechende Feld ziehen. Bilder werden maximal in der Größe 600x400 Pixel angezeigt. Beachte, dass in der Vorschau Gitterlinien angezeigt werden.
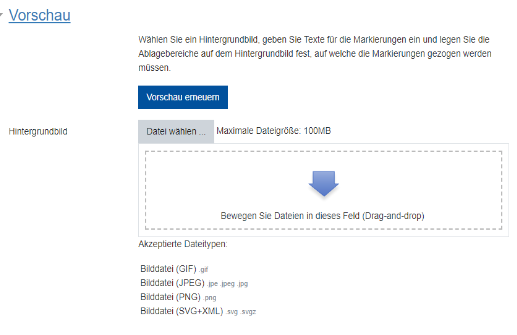
Schritt 7: Hier kannst du nun die Textbausteine eingeben. Diese Textbausteine stehen im Testversuch als verschiebbare Elemente zur Verfügung und müssen per Drag&Drop an die richtigen Stellen im Hintergrundbild gezogen werden. Du kannst mehrere Textbausteine angeben. Im Auswahlmenü hinter der jeweiligen Markierung kannst du wählen, wie viele Kopien dieser Markierung du bereitstellen möchtest.
Markiere die Checkbox Verschiebbare Objekte bei jedem Versuch zufällig anordnen oberhalb der Elemente, wenn die Reihenfolge der ziehbaren Elemente bei jedem Versuch neu gemischt werden soll. Diese Funktion kann den Teilnehmenden das Abschreiben erschweren.
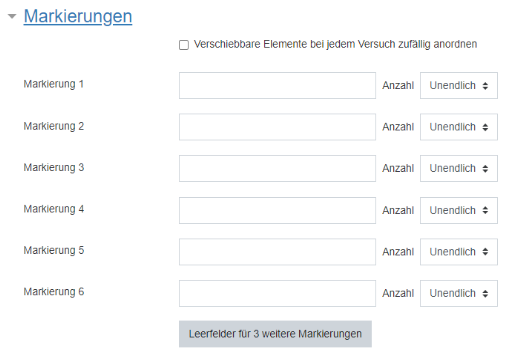
Schritt 8: In diesem Abschnitt legst du fest, an welche Stellen im Hintergrundbild die oben definierten Markierungen gehören.
- Wähle den Umriss des verschiebbaren Elements (Kreis, Polygon, Rechteck).
- Gebe die Koordinaten der Markierung ein. Die Koordinaten hängen vom Umriss ab: Klicke auf das Fragezeichen hinter Dropzone 1, um die Hilfedatei zu öffnen. Sie beschreibt, welche Angaben für welchen Umriss nötig sind und in welcher Syntax die Eingabe der Koordinaten erfolgen muss.
- Wähle die Markierung, die zu dieser Dropzone gehört.
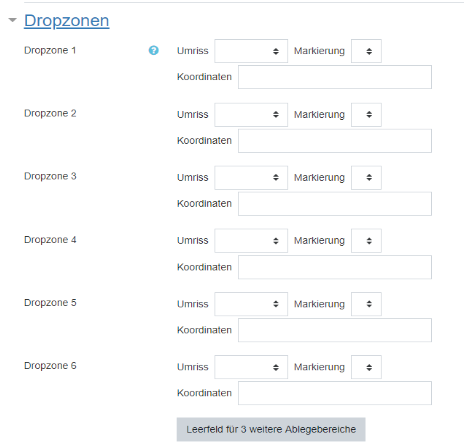
Tipp: Wählen Sie die Dropzonen etwas größer, um eine gewisse Fehlertoleranz zu gewährleisten.
Schritt 9 (optional): Du hast nun die Möglichkeit ein Feedback einzugeben, das entsprechend der Richtigkeit der Antworten angezeigt wird. Klicke dazu auf  Standardmäßig steht dort für jede richtige Antwort "Die Antwort ist richtig.", für jede teilweise richtige Antwort "Die Antwort ist teilweise richtig." und für jede falsche Antwort "Die Antwort ist falsch.".
Standardmäßig steht dort für jede richtige Antwort "Die Antwort ist richtig.", für jede teilweise richtige Antwort "Die Antwort ist teilweise richtig." und für jede falsche Antwort "Die Antwort ist falsch.".

Du kannst die Voreinstellung ändern oder etwas hinzufügen. Zum Beispiel kannst du eine Regel einfügen, die den Teilnehmenden angezeigt wird, wenn sie etwas teilweise richtig oder falsch beantwortet haben, damit sie nachvollziehen können, warum ihre Antwort falsch ist.
Schritt 10 (optional): Sofern du in den Voreinstellungen des Tests angegeben hast, dass die Teilnehmenden einen Test mehrfach durchführen können, kannst du in diesem Schritt die  bearbeiten. Hier hast du die Möglichkeit Abzüge für jeden falschen Versuch einzugeben.
bearbeiten. Hier hast du die Möglichkeit Abzüge für jeden falschen Versuch einzugeben. 
Zudem kannst du Hinweise eingeben und du kannst die Optionen auswählen, dass falsche Antworten gelöscht werden und/oder dass die Anzahl der korrekten Antworten angezeigt werden.
Schritt 11: Wenn du die vorigen Schritte erledigt hast, kannst du jetzt auf  klicken. Die soeben erstellte Testfrage wird dir nun in deinem Test angezeigt.
klicken. Die soeben erstellte Testfrage wird dir nun in deinem Test angezeigt.
Lückentext (Cloze): Fragen dieses Typs sind sehr flexibel. Der Text muss zur Erzeugung einer Lücke codiert werden, um Multiple-Choice-Fragen, Kurztextfragen oder numerische Fragen einzubinden.
Schritt 1: Klicke zunächst auf den bereits erstellten Test. Die Anleitung zur Erstellung eines Tests findest du unter "Lernaktivität Test". Klicke nun auf das Zahnrad und wähle die Funktion
und wähle die Funktion 
aus. Klicke nun auf das Feld 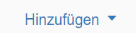 und wähle die Funktion "Neue Frage" aus:
und wähle die Funktion "Neue Frage" aus:
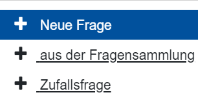
Hier hast du auch die Möglichkeit, eine bereits erstellte Frage aus der Fragensammlung auszuwählen. Wir wollen uns nun aber ansehen, wie man eine neue Frage erstellt: Wähle nun den gewünschten Fragetyp aus. In diesem Kapitel befassen wir uns mit dem Fragetyp 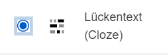 . Klicke ihn an und wähle
. Klicke ihn an und wähle 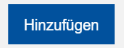 . Nun kannst du eine Lückentext-(Cloze)-Frage zu deinem Test hinzufügen.
. Nun kannst du eine Lückentext-(Cloze)-Frage zu deinem Test hinzufügen.
Schritt 2: Gebe nun bei "Fragetitel" einen aussagekräftigen Titel ein, sodass du die Frage wiederfinden kannst. Die Teilnehmenden sehen den Fragetitel nicht. Gebe anschließend bei "Fragetext" die Aufgabenstellung ein. Den Fragetext sehen die Teilnehmenden. Hier musst du die Antwort in einem speziellen Format eingeben. Wie dieses aussieht erfährst du im nächsten Schritt. Diese Schritte sind unbedingt erforderlich.
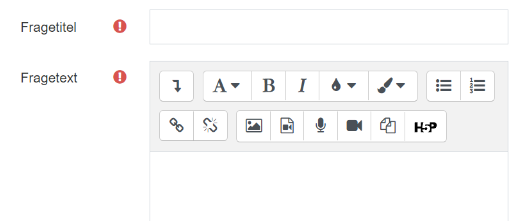
Zunächst muss die Lücke vom Rest des Textes abgegrenzt werden. Dies geschieht mit geschweiften Klammern { }. Sie werden mit AltGr+7 und AltGr+0 eingefügt.
Der Inhalt innerhalb der Klammer besteht aus drei Elementen:
- Bewertung: Hier musst du eine ganze Zahl eintragen. Dieser Wert ist wichtig, um später die Ergebnisse verrechnen zu können.
- Art der Lücke kennzeichnen: Es gibt drei verschiedene Arten von Lücken:
- :SHORTANSWER: Textfeld zum Eintrag einer Antwort
- :MULTICHOICE: Auswahl aus einem Menu vorgegebener Antworten
- :NUMERICAL: Textfeld zur Eingabe einer Zahl
Es muss exakt diese Schreibweise (Großbuchstaben) verwendet werden. Vor und hinter dem Begriff muss immer ein Doppelpunkt stehen.
- Kennzeichnung der Antwortoptionen, ob richtig oder falsch: Die Antworten stehen im Text hintereinander.
Das Tildezeichen '~' trennt zwei Antwortoptionen. Das Gleichzeichen '=' markiert eine richtige Antwort.
Beispiel für SHORTANSWER:
Die Hauptstadt von Frankreich ist {1:SHORTANSWER:=Paris}.
Beispiel für MULTICHOICE:
Ordnen Sie die folgenden Hauptstädte den richtigen Ländern zu:
*Paris: {1:MULTICHOICE:=Frankreich#OK~Schottland#Falsch}
*Berlin: {1:MULTICHOICE:=Deutschland#OK~England#Falsch}
*Edinburgh: {1:MULTICHOICE:=Schottland#OK~Frankreich#Falsch}
*London: {1:MULTICHOICE:=England#OK~Deutschland#Falsch}
Beachte:
- Die einzelnen Teilfragen werden in geschweifte Klammern { } eingeschlossen.
- Die Zahl am Anfang ist das Gewicht, mit dem die Teilfrage in die Gesamtbewertung der Lückentext-Frage eingeht.
- Die richtige Antwort beginnt jeweils mit einem Gleichheitszeichen "=" oder kann alternativ auch mit %100% markiert werden. Ist eine Antwort möglicherweise nur teilweise richtig, hat man die Möglichkeit diese mit %50% zu kennzeichnen.
- Der Text nach dem # gibt das Feedback an, das der Teilnehmende sieht, wenn er diese Antwort ausgewählt hat.
Das Ergebnis sieht folgendermaßen aus:
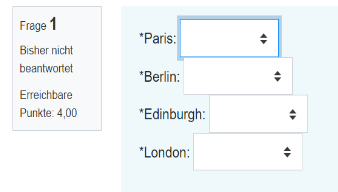
Beispiel für NUMERICAL:
Was ergibt 2+3?
2+3= {1:NUMERICAL:=5}
Wichtige Hinweise für die Syntax:
- Alle Teilfragen in Lückentext-Fragen werden in geschweifte Klammern { } eingeschlossen.
- Die Zahl zwischen der öffnenden geschweiften Klammer und dem Doppelpunkt {1: legt das Gewicht fest, mit dem diese Teilfrage in die Gesamtbewertung der Lückentext-Frage eingeht. Wenn das Gewicht 1 sein soll, dann kann die Zahl auch weggelassen werden, d.h. Sie können auch {: eingeben.
- Nach dem Doppelpunkt folgt der Fragetyp: SHORTANSWER (Kurzantwort-Frage), MULTICHOICE (Multiple-Choice-Frage), NUMERICAL (numerische Frage).
- Die Syntax von MULTICHOICE und SHORTANSWER ist dieselbe, der einzige Unterschied besteht darin, wie die Teilfrage einem Teilnehmenden angezeigt wird.
- Die richtige Antwort beginnt mit einem Gleichheitszeichen = oder einer Prozentangabe (normalerweise %100%).
- Einer falschen Antwort brauchst du kein spezielles Zeichen voranstellen, du kannst eine falsche Antwort aber mit %0% beginnen.
- Du kannst einer Antwort einen Wert x zwischen 0 und 100 zuordnen, um sie als teilweise richtig zu markieren: %x%
- Die einzelnen Antworten werden durch Tildezeichen ~ voneinander getrennt.
- Optional kannst du zu jeder Antwort ein Feedback angeben, das mit einem # beginnt.
- Das Feedback wird in einem kleinen Popup-Fenster angezeigt, wenn man mit der Maus über die Antwort fährt (falls ein Feedback angegeben wurde und falls der Test, in dem die Lückentext-Frage vorkommt, so konfiguriert wurde, dass der Teilnehmer ein Feedback angezeigt bekommt).
- Bei SHORTANSWER kannst du eine falsche Antwort angeben, mit der alle möglichen falschen Eingaben des Teilnehmers abgefangen werden, indem Sie als falsche Antwort das Asterisk-Symbol * angeben (steht für "beliebige Zeichen/Eingaben"). Achte darauf, dass diese Antwort als letzte aller möglichen Antworten eingeben!
- Bei MULTICHOICE können die Antworten nicht gemischt werden! Sie erscheinen in der Reihenfolge, in der Sie sie eingeben.
- Bei SHORTANSWER wird Groß-/Kleinschreibung nicht berücksichtigt!
Wichtig:
Wenn die richtige Antwort eines der Zeichen { } # ~ / " oder \ enthält, musst du diese Zeichen bei der Eingabe ein \-Zeichen voranstellen. Wenn in deiner Standardrückmeldung eines der Zeichen ~ oder } vorkommt, musst du diesen Zeichen ebenfalls ein \-Zeichen voranstellen, andernfalls werden diese Zeichen als "nächste Antwort" bzw. "Ende der Kurzantwort-Frage" interpretiert.
Schritt 4 (optional): Hier hast du die Möglichkeit ein allgemeines Feedback einzugeben, dass den Teilnehmenden nach der Beantwortung der Fragen angezeigt wird und zwar unabhängig davon, ob die Fragen richtig oder falsch beantwortet worden sind.
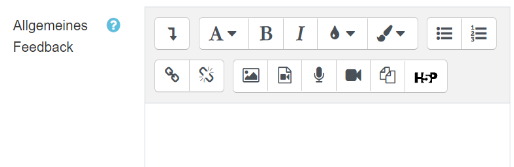
Schritt 5 (optional): Sofern du in den Voreinstellungen des Tests angegeben hast, dass die Teilnehmenden einen Test mehrfach durchführen können, kannst du in diesem Schritt die  bearbeiten. Hier hast du die Möglichkeit Abzüge für jeden falschen Versuch einzugeben.
bearbeiten. Hier hast du die Möglichkeit Abzüge für jeden falschen Versuch einzugeben.
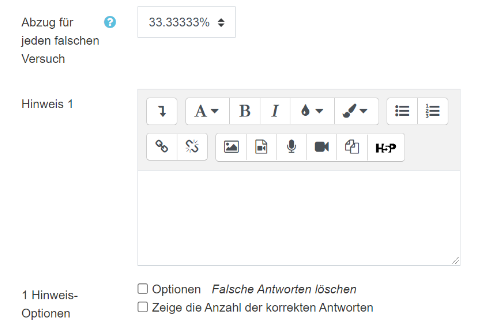
Zudem kannst du Hinweise eingeben und du kannst die Optionen auswählen, dass falsche Antworten gelöscht werden und/oder dass die Anzahl der korrekten Antworten angezeigt werden.
Schritt 6: Wenn du die vorigen Schritte erledigt hast, kannst du jetzt auf
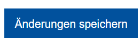 klicken. Die soeben erstellte Testfrage wird dir nun in deinem Test angezeigt.
klicken. Die soeben erstellte Testfrage wird dir nun in deinem Test angezeigt. Schritt 1: Klicke zunächst auf den bereits erstellten Test. Die Anleitung zur Erstellung eines Tests findest du unter "Lernaktivität Test". Klicke nun auf das Zahnrad und wähle die Funktion
und wähle die Funktion 
aus. Klicke nun auf das Feld  und wähle die Funktion "Neue Frage" aus:
und wähle die Funktion "Neue Frage" aus:

Hier hast du auch die Möglichkeit, eine bereits erstellte Frage aus der Fragensammlung auszuwählen. Wir wollen uns nun aber ansehen, wie man eine neue Frage erstellt: Wähle nun den gewünschten Fragetyp aus. In diesem Kapitel befassen wir uns mit dem Fragetyp  . Klicke ihn an und wähle
. Klicke ihn an und wähle  . Nun kannst du eine Lückentextauswahl-Frage zu deinem Test hinzufügen.
. Nun kannst du eine Lückentextauswahl-Frage zu deinem Test hinzufügen.
Schritt 2: Gebe nun bei "Fragetitel" einen aussagekräftigen Titel ein, sodass du die Frage wiederfinden kannst. Die Teilnehmenden sehen den Fragetitel nicht. Gebe anschließend bei "Fragetext" die Aufgabenstellung ein. Den Fragetext sehen die Teilnehmenden. Diese Schritte sind unbedingt erforderlich.
Bei "Fragetext" gibst du deinen Text selbstständig als Lückentext ein. Die Lücken kennzeichnest du mit doppelten eckigen Klammern und einer fortlaufenden Nummerierung: [[1]], [[2]], [[3]]...
Später weist du den Nummern die richtigen Antworten zu.
Der Text innerhalb des Fragetext-Bereichs könnte beispielsweise lauten:
"Wählen Sie die richtige Antwort anhand des Auswahlmenüs:
Die Landeshauptstadt von Nordrhein-Westfalen heißt [[1]]. Nordrhein-Westfalen liegt in [[2]]."

Schritt 3: Nun musst du die erreichbare Punktzahl verändern.  Die Standardeinstellung ist "1". Du kannst sie entweder so lassen oder entsprechend deinen Wünschen ändern.
Die Standardeinstellung ist "1". Du kannst sie entweder so lassen oder entsprechend deinen Wünschen ändern.
Schritt 4 (optional): Hier hast du die Möglichkeit ein allgemeines Feedback einzugeben, dass den Teilnehmenden nach der Beantwortung der Fragen angezeigt wird und zwar unabhängig davon, ob die Fragen richtig oder falsch beantwortet worden sind.

Weiter unten hast du die Möglichkeit ein Feedback einzugeben, das nur angezeigt wird, wenn die Fragen falsch oder teilweise falsch beantwortet wurden.
Schritt 5:
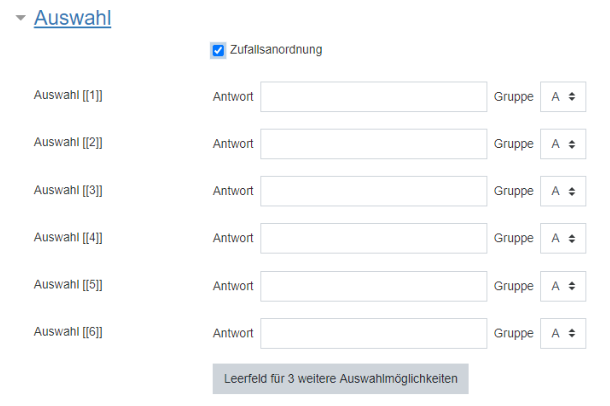
- Nun musst du zu den jeweiligen Nummern im Lückentext die fehlenden Wörter in das entsprechende Antwortfeld eintragen.
- Du kannst die einzelnen Antworten verschiedenen Gruppen zuordnen (Gruppe A, Gruppe B...). Antworten einer Gruppe werden mit derselben Farbe hinterlegt.
- Wenn die Checkbox Unbegrenzt hinter einer Antwort markiert wird, werden von dieser Antwort unbegrenzt viele Kopien erzeugt. Das ist sinnvoll, wenn eine Antwort mehrmals im Lückentext vorkommt.
- Um Falschantworten zu erstellen, kannst du mehr Antwortfelder füllen, als Lücken im Text verwendet wurden. Das erschwert die Aufgabe für die Teilnehmenden. Achtung: Nutze dafür nur die Nummern, der du keine Antwort zugewiesen hast! (Hast du im Fragetext Lücken von 1 bis 4 eingebaut, kannst du die Falschantworten erst ab Nummer 5 eingeben)
- Ist die Checkbox Zufallsanordnung angeklickt, werden die Antwortmöglichkeiten bei jedem Testversuch neu gemischt. Dies kann den Teilnehmenden das Abschreiben erschweren.
- Standardmäßig zeigt Moodle zunächst sechs Antwortfelder an, möchtest du mehr Antworten eingeben, musst du auf den Button Leerfelder für drei weitere Auswahlmöglichkeiten anklicken.
Schritt 6 (optional): Du hast nun die Möglichkeit ein Feedback einzugeben, das entsprechend der Richtigkeit der Antworten angezeigt wird. Klicke dazu auf  Standardmäßig steht dort für jede richtige Antwort "Die Antwort ist richtig.", für jede teilweise richtige Antwort "Die Antwort ist teilweise richtig." und für jede falsche Antwort "Die Antwort ist falsch.".
Standardmäßig steht dort für jede richtige Antwort "Die Antwort ist richtig.", für jede teilweise richtige Antwort "Die Antwort ist teilweise richtig." und für jede falsche Antwort "Die Antwort ist falsch.".

Du kannst die Voreinstellung ändern oder etwas hinzufügen. Zum Beispiel kannst du eine Regel einfügen, die den Teilnehmenden angezeigt wird, wenn sie etwas teilweise richtig oder falsch beantwortet haben, damit sie nachvollziehen können, warum ihre Antwort falsch ist.
Schritt 7 (optional): Sofern du in den Voreinstellungen des Tests angegeben hast, dass die Teilnehmenden einen Test mehrfach durchführen können, kannst du in diesem Schritt die  bearbeiten. Hier hast du die Möglichkeit Abzüge für jeden falschen Versuch einzugeben.
bearbeiten. Hier hast du die Möglichkeit Abzüge für jeden falschen Versuch einzugeben. 
Zudem kannst du Hinweise eingeben und du kannst die Optionen auswählen, dass falsche Antworten gelöscht werden und/oder dass die Anzahl der korrekten Antworten angezeigt werden.
Schritt 8: Wenn du die vorigen Schritte erledigt hast, kannst du jetzt auf  klicken. Die soeben erstellte Testfrage wird dir nun in deinem Test angezeigt.
klicken. Die soeben erstellte Testfrage wird dir nun in deinem Test angezeigt.
Freitext: Eine Freitextantwort erlaubt eine Antwort als Datei und/oder als Onlinetext. Diese Antwort muss manuell bewertet werden.
Achtung: Freitext-Fragen müssen manuell von dir bewertet werden. Die Teilnehmenden erhalten ihre endgültige Bewertung erst, wenn ihre Antworten von den Lehrenden bewertet wurden. Falls dir dies zu aufwendig ist und du möchtest, dass die Teilnehmenden eine automatische Bewertung erhalten, die du zu Beginn einmalig eingibst, wirst du bei den anderen Fragetypen fündig.
Schritt 1: Klicke zunächst auf den bereits erstellten Test. Die Anleitung zur Erstellung eines Tests findest du unter "Lernaktivität Test". Klicke nun auf das Zahnrad und wähle die Funktion
und wähle die Funktion 
aus. Klicke nun auf das Feld  und wähle die Funktion "Neue Frage" aus:
und wähle die Funktion "Neue Frage" aus:

Hier hast du auch die Möglichkeit, eine bereits erstellte Frage aus der Fragensammlung auszuwählen. Wir wollen uns nun aber ansehen, wie man eine neue Frage erstellt: Wähle nun den gewünschten Fragetyp aus. In diesem Kapitel befassen wir uns mit dem Fragetyp
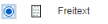 . Klicke ihn an und wähle
. Klicke ihn an und wähle  . Nun kannst du eine Freitext-Frage zu deinem Test hinzufügen.
. Nun kannst du eine Freitext-Frage zu deinem Test hinzufügen.
Schritt 2: Gebe nun bei "Fragetitel" einen aussagekräftigen Titel ein, sodass du die Frage wiederfinden kannst. Die Teilnehmenden sehen den Fragetitel nicht. Gebe anschließend bei "Fragetext" die Aufgabenstellung ein. Den Fragetext sehen die Teilnehmenden. Diese Schritte sind unbedingt erforderlich.

Schritt 3: Nun musst du die erreichbare Punktzahl verändern.  Die Standardeinstellung ist "1". Du kannst sie entweder so lassen oder entsprechend deinen Wünschen ändern.
Die Standardeinstellung ist "1". Du kannst sie entweder so lassen oder entsprechend deinen Wünschen ändern.
Schritt 4 (optional): Hier hast du die Möglichkeit ein allgemeines Feedback einzugeben, dass den Teilnehmenden nach der Beantwortung der Fragen angezeigt wird und zwar unabhängig davon, ob die Fragen richtig oder falsch beantwortet worden sind.

Schritt 5: Nun kannst du die Antwortoptionen einstellen.
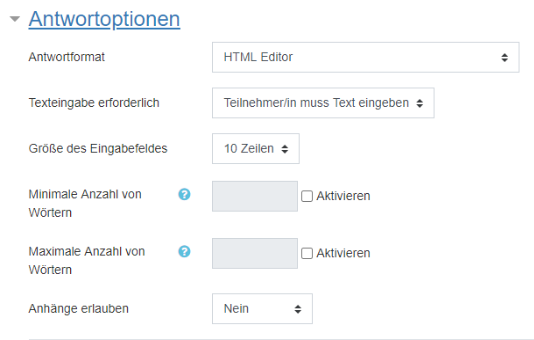
- Antwortformat: Hier gibst du an, mit welchem Editor die Antwort verfasst werden kann:
- HTML Editor: Hierbei handelt es sich um den normalen Editor
- HTML Editor mit Dateiauswahl: Hier können Teilnehmende zusätzlich eine Datei hochladen
- Unformatierter Text: Hierbei handelt es sich um einen einfachen Texteditor ohne Formatierung
- Unformatierter Text, Schriftart mit fester Laufweite: Wenn du Programmierer-Studierende hast, benötigen sie möglicherweise 'Unformatierter Text, Schriftart mit fester Laufweite' für ihren Code
- Kein Online Text: Hierbei kann kein Text eingegeben werden. Dies kannst du nur auswählen, wenn du stattdessen Anhänge erlaubst, da die Teilnehmenden ansonsten gar nichts einreichen könnten
- Texteingabe erforderlich: Hier stellst du ein, ob die Teilnehmenden eine Antwort eingeben müssen oder ob die Texteingabe optional ist. Wenn du möchtest, dass eine Datei als Antwort hochgeladen wird, kannst du "Texteingabe ist optional" einstellen.
- Teilnehmer/in muss Text eingeben
- Texteingabe ist optional
- Größe des Eingabefeldes: Hier wählst du die Anzahl der Zeilen, die den Teilnehmenden bei der Beantwortung der Frage zur Verfügung stehen sollen.
- Minimale/Maximale Anzahl von Wörtern: Wenn du die Checkbox Aktivieren angeklickt hast, kannst du hier entscheiden wie viele Wörter die Antwort umfassen soll.
- Anhänge erlauben: Wähle aus, ob und wie viele Dateien zur Antwort abgegeben werden können.
Wenn du Anhänge erlaubst (hier wurde ein Anhang erlaubt), öffnen sich weitere Auswahlmöglichkeiten zur Einstellung der Anhänge:
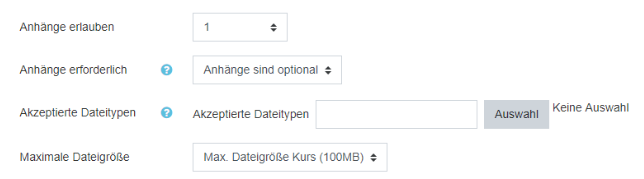
- Anhänge erforderlich: Wenn du die Option Anhänge erlauben aktiviert hast, dann legst du mit dieser Einstellung fest, wie viele Dateien mindestens als Anhang hochgeladen werden müssen, damit die Antwort zur Bewertung freigegeben wird.
- Akzeptierte Dateitypen: Wenn du auf Auswahl klickst, öffnet sich eine lange Liste von Dateitypen, aus denen du das gewünschte Dateiformat auswählen kannst. Die Teilnehmenden könne ihre Antwort dann nur in diesem Format hochladen.
- Maximale Dateigröße: Hier gibst du ein wie groß die Datei maximal sein darf.
Schritt 6 (optional): Hier kannst du eine Vorlage für die Antwort erstellen, um den Teilnehmenden beispielsweise die Strukturierung ihrer Antwort zu erleichtern.
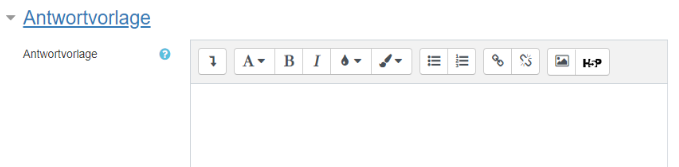
Schritt 7 (optional): Hier hast du die Möglichkeit den Teilnehmenden Informationen zur Bewertung zu hinterlegen, z.B. Bewertungskriterien, Musterlösungen, etc.
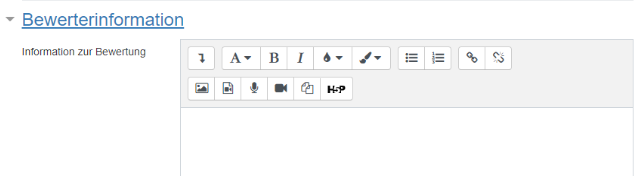
Schritt 8: Wenn du die vorigen Schritte erledigt hast, kannst du jetzt auf  klicken. Die soeben erstellte Testfrage wird dir nun in deinem Test angezeigt.
klicken. Die soeben erstellte Testfrage wird dir nun in deinem Test angezeigt.
Mit der Abschlussverfolgung können Aktivitäten und Materialien können im Moodle-Kurs automatisiert oder manuell als abgeschlossen markiert werden.
Die Abschlussverfolgung bietet den Mehrwert, die Anforderungen im Kurs transparent zu gestalten und bietet Teilnehmenden eine Übersicht hinsichtlich ihres eigenen Lernfortschritts.
Unter Kursaktivitäten und Kursmaterialien werden Informationen angezeigt, die die Bedingungen anzeigen, die im Rahmen des Aktivitätenabschlusses erfüllt werden müssen.
Der Aktivitätenabschluss kann bestimmt werden, wenn eine Aktivität über 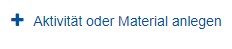 angelegt wird. Unter
angelegt wird. Unter 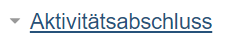 kann die Einstellung erfolgen.
kann die Einstellung erfolgen.
- Ist der Aktivitätenabschluss einer Aktivität folgendermaßen gesetzt

können die Teilnehmer*innen die Erledigung der Aktivität per Klick dokumentiert werden
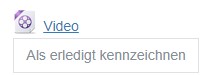 →
→ 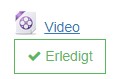
- Wird die Abschlussverfolgung, z.B. bei Tests und Aufgaben, folgendermaßen gesetzt
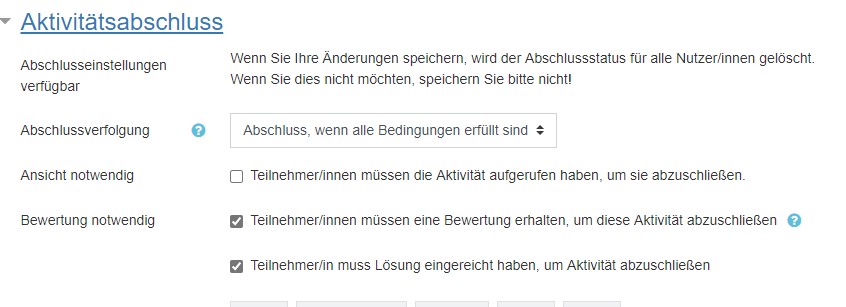
werden die einzelnen Bedingungen unter der Aktivität angezeigt und können nicht manuell angeklickt werden.
und können nicht manuell angeklickt werden.
Ist die Bedingung erfüllt, ändert sich die Anzeige in .
. - Um die Abschlussverfolgung auszuschalten, setze die Aktivität auf
 .
.
Neben der Abschlussverfolgung kann auch die zeitliche Begrenzung aktiviert werden, indem die Checkbox angeklickt wird  und das Datum ausgewählt wird.
und das Datum ausgewählt wird. 
Die Aktivität ![]() Lektion bietet eine Möglichkeit, Inhalte strukturiert aufzubereiten. Eine Lektion besteht aus einer Menge von Seiten, die durchgeklickt werden können.
Lektion bietet eine Möglichkeit, Inhalte strukturiert aufzubereiten. Eine Lektion besteht aus einer Menge von Seiten, die durchgeklickt werden können.
Schritt 1: Um die Aktivität Lektion im Kurs anlegen oder bearbeiten zu können, schalte die Kursseite in den Bearbeitungsmodus. Hierzu klicke zunächst rechts oben auf
![]()
Schritt 2: Nun bis zum Kursabschnitt herunter scrollen, in dem die Aktivität angelegt werden soll. Klicke nun auf
![]()
Schritt 3: Es öffnet sich ein Auswahlfenster mit verschiedenen Aktivitäten und Material. Klicke nun auf die Aktivität Lektion.
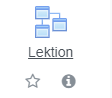
Schritt 4: Nun öffnet sich das Bearbeitungsfenster zum Einrichten der Lektion. Bitte beachte stets die jeweiligen blauen Fragezeichen, die als Hilfefunktion dienen sollen.
Schritt 5: . Im Bereich Allgemeines wird zunächst ein Name für die Lektion vergeben. Dieser ist in der Kursansicht später für die Teilnehmerinnen und Teilnehmer sichtbar. Unter Beschreibung kannst du das Thema der Lektion oder Informationen angeben. Soll die Beschreibung auf der Kursseite angezeigt werden, markiere das Kontrollfeld Beschreibung im Kurs zeigen.
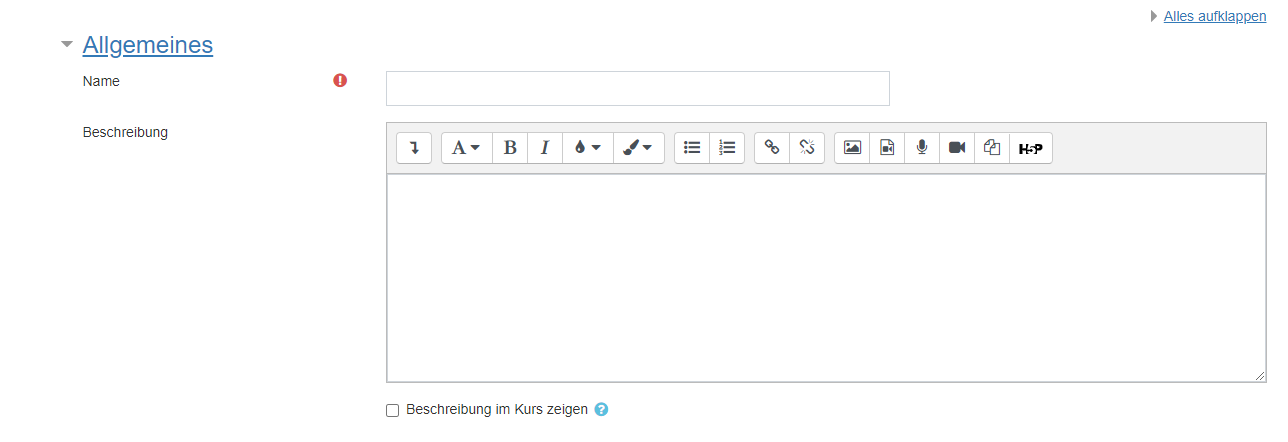
Schritt 6 (optional): Im Bereich Darstellung kannst du unter der Option Verlinke Mediendatei eine Mediendatei für die Nutzung der Lektion unterlegen.
- Wenn du willst, dass die Teilnehmerinnen und Teilnehmer ihren Lernfortschritt mitverfolgen können, aktiviere Fortschrittsbalken.
- Wenn Aktuelle Bewertung anzeigen aktiviert ist, können Teilnehmerinnen und Teilnehmer ihre aktuelle Bewertung und die maximal erreichbare Bewertung sehen.
- Durch die Option Inhaltsverzeichnis kannst du ein Menü für die Navigation ermöglichen.
- Wenn du möchtest, das die Teilnehmerinnen und Teilnehmer eine bestimmte Punktzahl erreicht haben, bevor sie das Inhaltsverzeichnis sehen, dann kannst du das in der Option Inhaltsverzeichnis nur anzeigen, wenn du die Bewertung höher ist als.
- Wenn du die Option Slideshow aktivierst, wird die gesamte Lektion als Diashow mit einer festen Breite und Höhe angezeigt.
- Mit Höchstzahl der Antworten kannst du als Lehrperson bestimmen, wie viele Antworten in der Lektion pro Frage genutzt werden dürfen.
- Um nach der Beantwortung der Frage ein Feedback anzeigen zu lassen, aktiviere Standardfeedback.
- Wenn du willst, dass im Anschluss an die Lektion eine bestimmte Aktivität im Kurs stattfindet, dann kannst du unter der Option Folgeaktivität einen Link setzen.
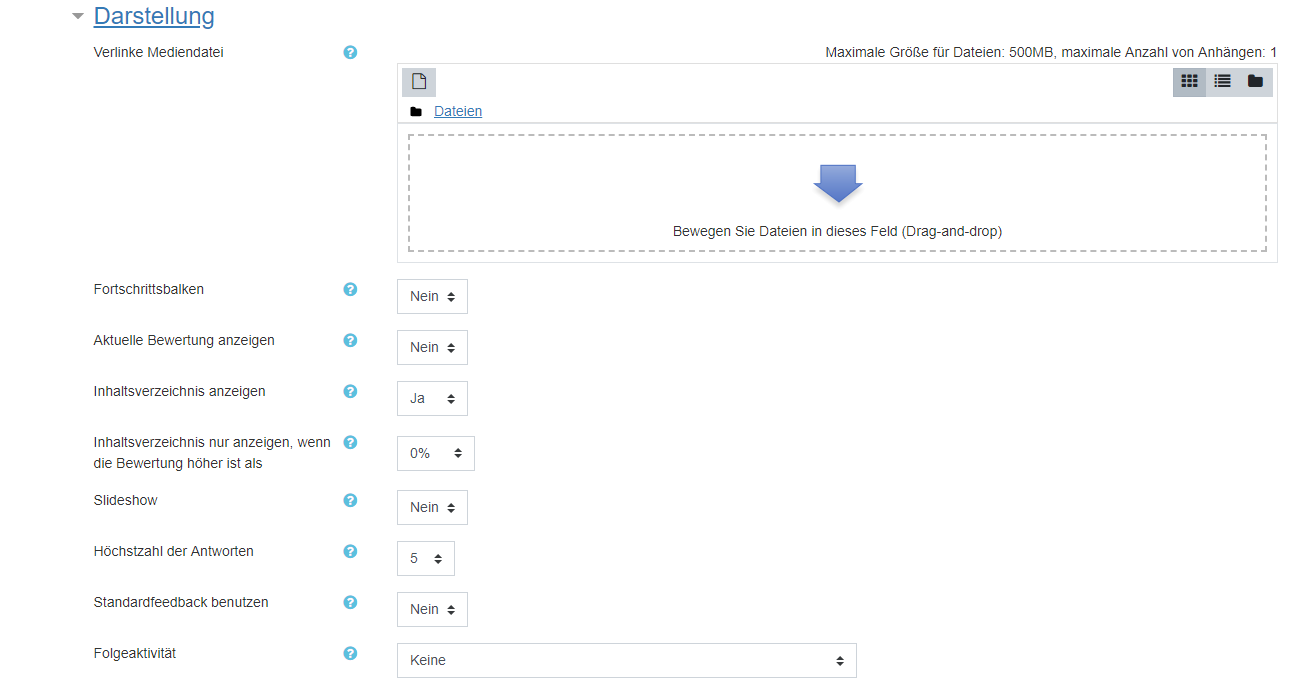
Schritt 7 (optional): Der Bereich Verfügbarkeit ermöglicht der Lehrpersonen einen Zeitraum für die Abstimmung festzulegen. Soll die Bearbeitung der Lektion eine zeitliche Begrenzung haben, markiere das Kontrollfeld.
- Du kannst die Lektion unter der Option Erfordert Kennwort mit einem Kennwort schützen.
- Außerdem kannst du freischalten, dass die Teilnehmerinnen und Teilnehmern sich die Lektion runterladen und offline bearbeiten. Es ist zu beachten, dass diese Option nicht in der Kombination mit einer Lektion mit Zeitbegrenzung möglich ist.
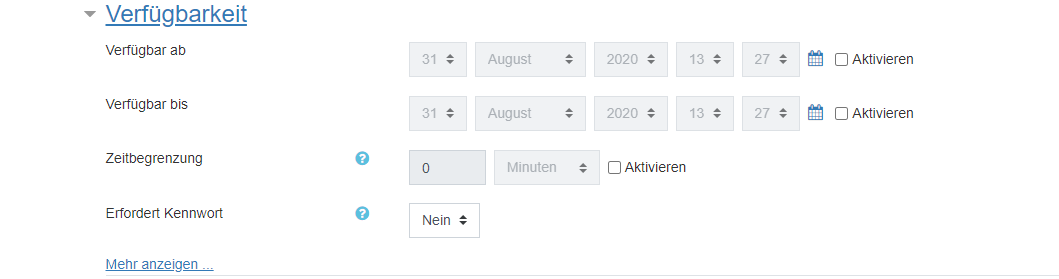
Schritt 8 (optional): Weiter unten befindet sich der Bereich Ablaufkontrollen. In diesem Bereich kann man die Option Wiederholung erlauben einstellen. Durch Aktivierung dieser Option können die Teilnehmerinnen und Teilnehmer erneut durch die Lektion navigieren.
- Die Option Wiederholung bei falscher Antwort ermöglicht den Teilnehmerinnen und Teilnehmern die falsch beantwortete Frage zu wiederholen.
- Durch die Option Höchstzahl der Versuche kann sogar die maximale Anzahl der Wiederholung einer Frage festgelegt werden.
- Zusätzlich lässt sich bestimmen, was nach der richtigen Beantwortung einer Frage passiert. Du kannst unter der Option Aktion nach richtiger Antwort festlegen, ob Teilnehmerinnen und Teilnehmer dem Pfad der Lektion, ungesehene Seiten oder unbeantworteten Seiten der Lektion folgen sollen.
- Unter der Option Zahl der zu zeigenden Seiten lässt sich die Zahl der Seiten festlegen, die in der Lektion angezeigt werden sollen.
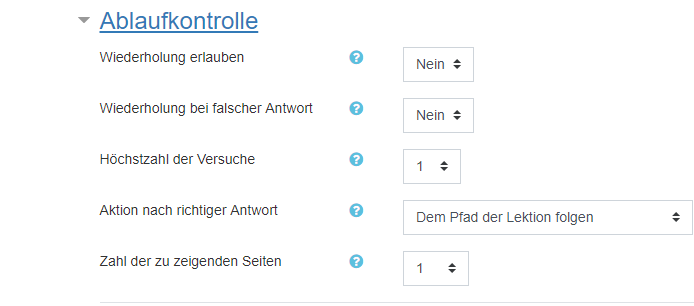
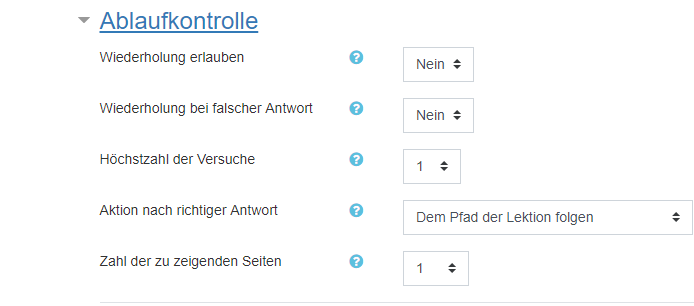
Schritt 9 (optional): Im Bereich Bewertung kannst du als Lehrperson die Bewertungsregeln für die Lektion festlegen. Du kannst eine Auswahl zwischen einer Skala- oder Punktebewertung treffen.
- Mit der Option Bestehensgrenze wird die erforderliche Mindestbewertung für das Bestehen bestimmt.
- Sollen die Übungslektionen in die Gesamtbewertung eingehen, so aktiviere die Option Übungslektion.
- Wenn die Option Standardbewertung (Punkte) aktiviert ist, dann ist es möglich, Antworten auf Fragen einer Lektion mit einer Punktzahl zu bewerten. Es sind positive wie auch negative Punkte möglich.
- Du kannst als Lehrperson die wiederholte Bearbeitung für die Lektion unter der Option Wiederholungen zulässig freischalten.
- Um eine Mindestgrenze für die Anzahl an Fragen in einer Lektion festzulegen, kannst du die Option Mindestzahl der Fragen bearbeiten.
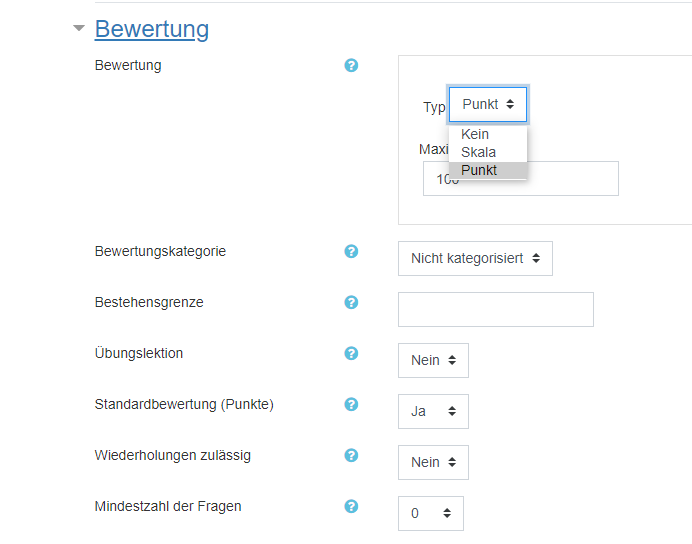
Schritt 10 (optional):Der Bereich Voraussetzungen ermöglicht der Lehrperson in einem Kurs den Zugriff auf eine Aktivität oder ein Arbeitsmaterial an Bedingungen zu knüpfen. Diese werden durch den Abschluss anderer Aktivitäten, Zeitangaben, erreichte Bewertungen, das Nutzerprofil bzw. logische Zugriffsregeln gesteuert.
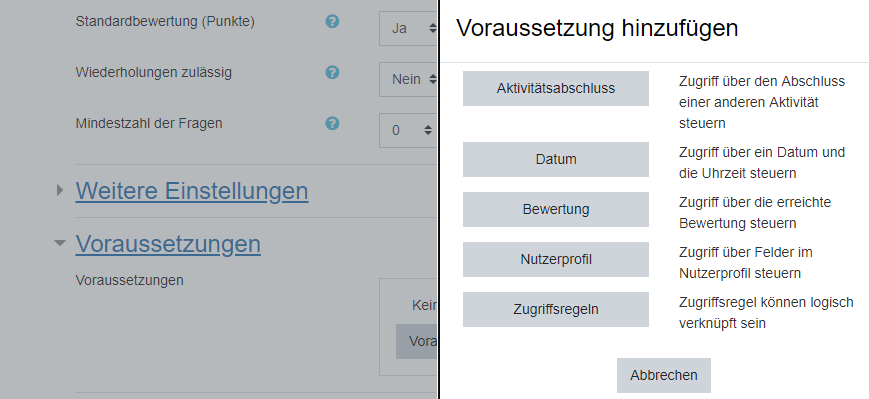
Schritt 11 (optional): Die Funktion Aktivitätsabschluss ermöglicht der Lehrperson, Kriterien oder Bedingungen zu definieren, wann eine Aktivität als erfolgreich bearbeitet angesehen wird.
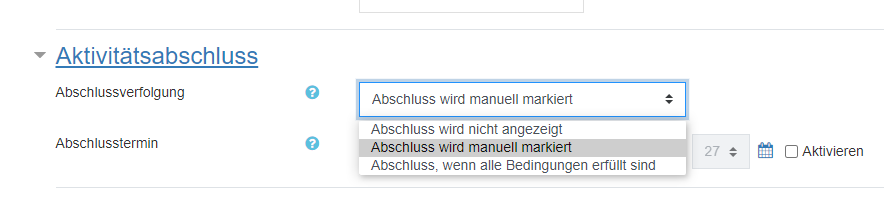
Schritt 12: Klicke im letzten Schritt auf 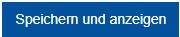 .
.
Nachdem du eine Lektion angelegt und 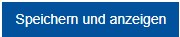 angeklickt hast, öffnet sich das Fenster für die erste Seite der Lektion.
angeklickt hast, öffnet sich das Fenster für die erste Seite der Lektion.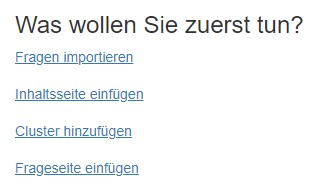
Du hast die Möglichkeit bereits vorhandene Fragen zu importieren, Inhaltsseiten mit Informationen zum Lesen, Cluster (Gruppe von Frageseiten, die während der Lektion zufällig angezeigt werden) und Frageseiten mit verschiedenen Frageformaten einzufügen.
Hast du die ersten Seiten der Lektion erstellt, hast du immer unter dem Reiter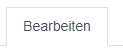 die Möglichkeit, die Lektioninhalte zu bearbeiten. Unter
die Möglichkeit, die Lektioninhalte zu bearbeiten. Unter  kannst du einsehen, wie die Lektion für Teilnehmer*innen aussieht.
kannst du einsehen, wie die Lektion für Teilnehmer*innen aussieht.

Die Seite kann über  beliebig verschoben werden.
beliebig verschoben werden.
Das  -Symbol ermöglicht das Bearbeiten der Seite.
-Symbol ermöglicht das Bearbeiten der Seite.
Möchtest du die Seite duplizieren, klicke auf  .
.
Die Seite kannst du dir über  in der Vorschau anzeigen lassen.
in der Vorschau anzeigen lassen.
Lösche die Seite über  .
.
Um eine neue Seite einzufügen, klicke auf  und wähle die gewünschte Option aus.
und wähle die gewünschte Option aus.
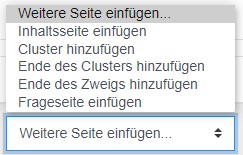
Zu jeder Seite müssen Sprünge definiert werden, die zur den nächsten/vorherigen Seiten der Lektion führen. Die Beschreibung der Sprünge werden hinterher als Button zum Anklicken angezeigt.
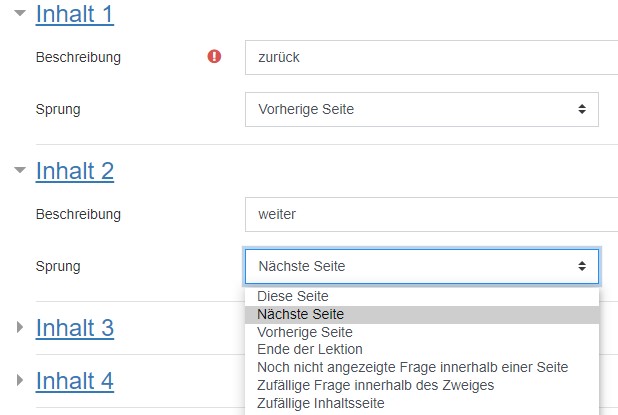
Werden Inhaltsseiten zu einer Lektion hinzugefügt, können Informationen zum Lesen bereitgestellt werden, ohne das Fragen o.ä. beantwortet werden müssen.
Schritt 1: Um Informationen zum Lesen bereitzustellen, klicke auf  .
.
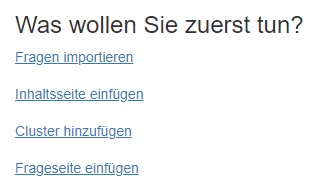
Schritt 2: Es öffnet sich das Fenster zum Konfigurieren. Vergebe einen Titel, der oben im Inhaltsverzeichnis angezeigt wird und ergänze den entsprechenden Seiteninhalt.
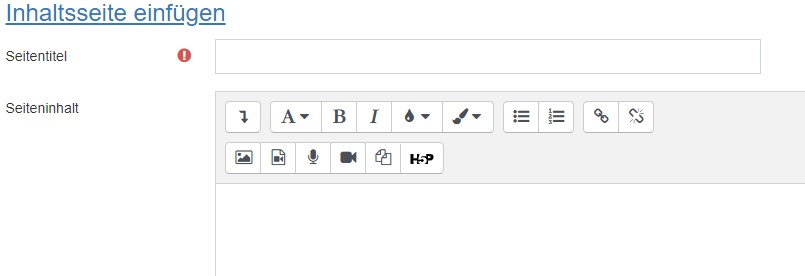
Schritt 3: Nun muss der Sprung definiert werden. Füge zudem eine Beschreibung ein, der den Teilnehmer*innen als Button zum Anklicken angezeigt wird.
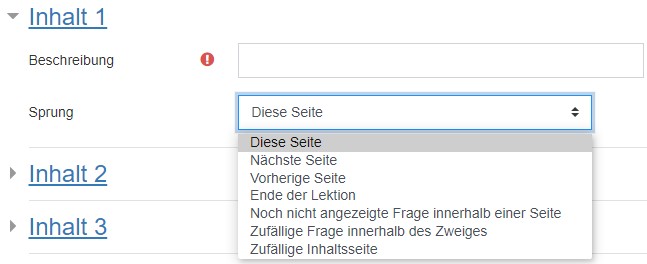
Schritt 4: Klicke im letzten Schritt auf 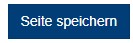 .
.
Schritt 1: Klicke zunächst auf
 und wähle
und wähle  .
.Schritt 2: Wähle den Fragetypen aus.
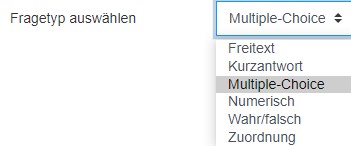
Schritt 3: Klicke dann auf
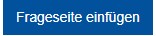 .
.Schritt 4: Es öffnet sich das Fenster zum Einrichten der Frage. Erstelle die Frageseite. Eine typische Frageseite enthält einen Titel und den Seiteninhalt, in der die Frage formuliert wird.
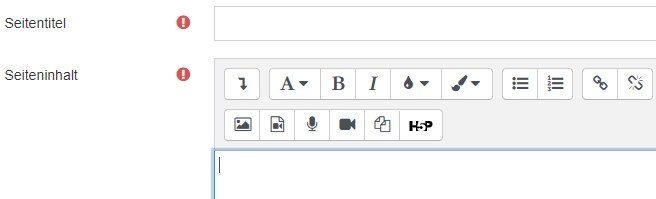
Schritt 5: Zudem enthalten Frageseiten die Antwortmöglichkeiten auf die Frage, mit dem entsprechenden Feedback, Sprung und Punktzahl.
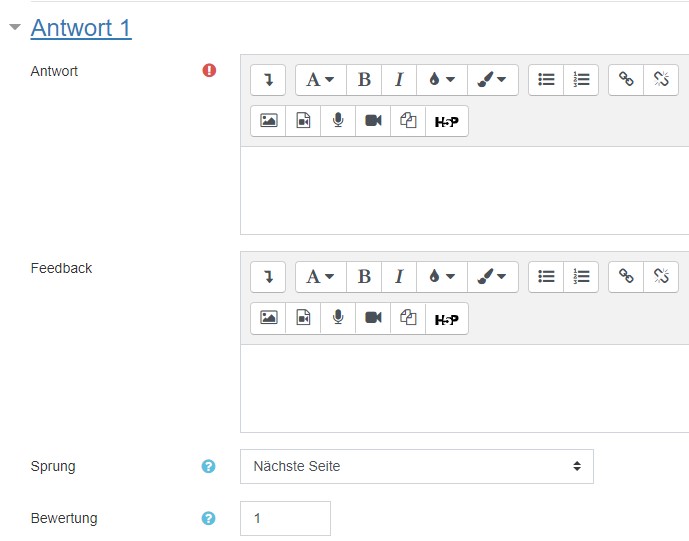
Schritt 6: Klicke im letzten Schritt auf
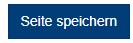 .
.H5P- Inhalte werden im Inhaltsspeicher erstellt und können danach in der Kursumgebung bereitgestellt werden.
Schritt 1: Klicke in deiner Kursumgebung zunächst auf 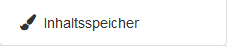 .
.
Schritt 2: Klicke nun auf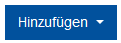 und wähle das gewünschte H5p-Modul aus.
und wähle das gewünschte H5p-Modul aus.
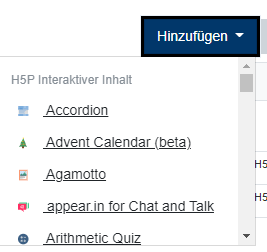
Schritt 3: Erstelle den gewünschten Inhalt und klicke dann auf  .
.
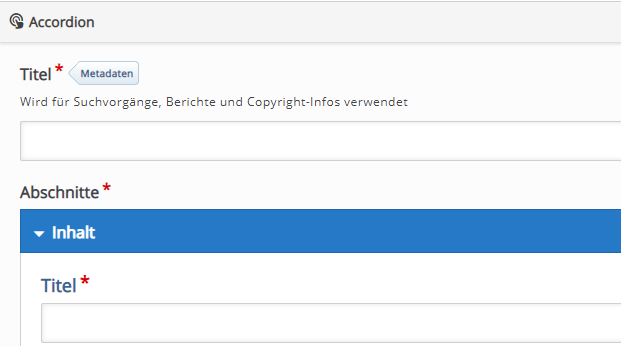
Schritt 4: Der Inhalt befindest sich nun in dem Inhaltspeicher deines Kurses. Eine Überarbeitung ist im Nachhinein möglich und erfolgt ebenfalls über den Inhaltspeicher.

![]() -Inhalte, die sich im (zentralen) Inhaltspeicher befinden, können den Teilnehmer*innen in der Kursumgebung bereitgestellt werden.
-Inhalte, die sich im (zentralen) Inhaltspeicher befinden, können den Teilnehmer*innen in der Kursumgebung bereitgestellt werden.
Schritt 1: Um den gewünschte H5P- Inhalt in deinem Kursabschnitt anlegen zu können, klicke zunächst auf ![]()
Schritt 2: Nun bis zum Kursabschnitt runter scrollen, in dem die Aktivität angelegt werden soll und klicke nun auf
![]() .
.
Schritt 3:
Klicke nun auf  .
.
Schritt 4: Im Bereich Allgemeines wird zunächst ein Name für die Aktivität vergeben. Dieser ist in der Kursansicht später für die Teilnehmer sichtbar.
Unter Beschreibung kannst du das Thema der H5P oder Informationen angeben. Soll die Beschreibung auf der Kursseite angezeigt werden, markiere das Kontrollfeld Beschreibung im Kurs zeigen.
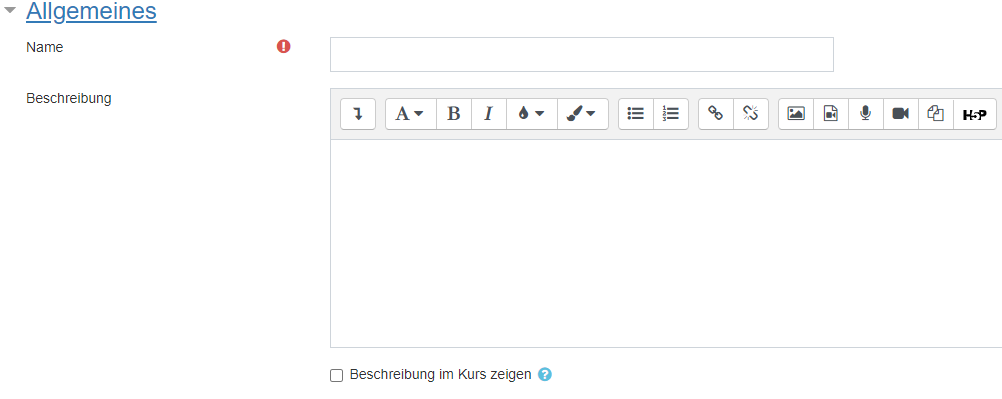
Schritt 5: Unter Paketdatei kannst du H5P- Dateien von deinem Computer in das Feld ziehen.
Um auf die H5P-Elemente im Inhaltsspeicher zugreifen zu können, klicke auf ![]() .
.
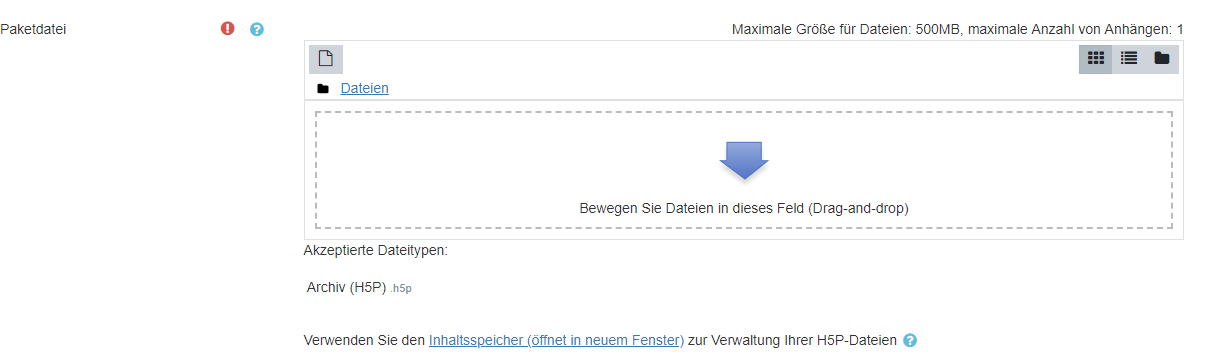
Schritt 6: Es öffnet sich eine Dateiauswahl.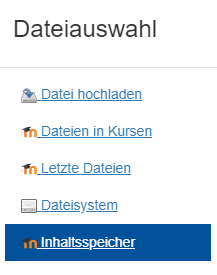
Klicke links auf 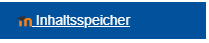 und wähle das gewünschte H5P-Element aus deinem Kurs aus. Wenn du auf H5P-Elemente
im Kernsystem zugreifen möchtest, klicke oben links auf
und wähle das gewünschte H5P-Element aus deinem Kurs aus. Wenn du auf H5P-Elemente
im Kernsystem zugreifen möchtest, klicke oben links auf .
Klicke nun auf die gewünschte Datei und dann auf
.
Klicke nun auf die gewünschte Datei und dann auf ![]() .
.
Schritt 7 (optional): Unter H5P-Optionen kannst du durch anklicken festlegen, ob das Herunterladen der H5P erlaubt werden soll und ob die Einbetten- und Copyrighttaste unter der H5P angezeigt werden soll.
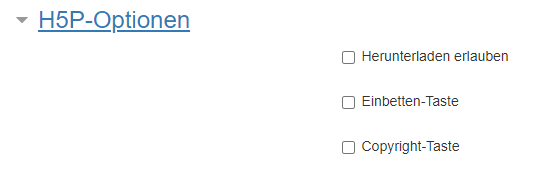
Schritt 8 (optional): Unter Bewertung kannst du den Bewertungstyp, die Bestehensgrenze und die Maximalpunkzahl festlegen.
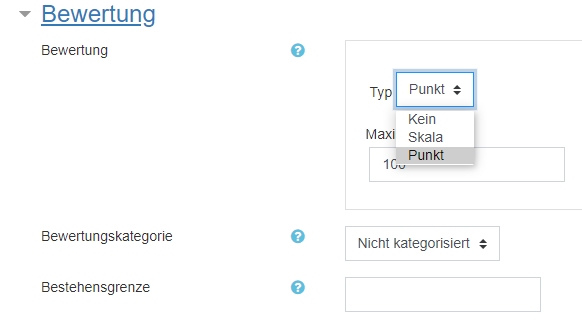
Schritt 9 (optional): Weiter unten befindet sich der Bereich Weitere Einstellungen. Hier kann die H5P vor den Teilnehmern verborgen werden. Es können auch Einstellungen für den Gruppenmodus getätigt werden.
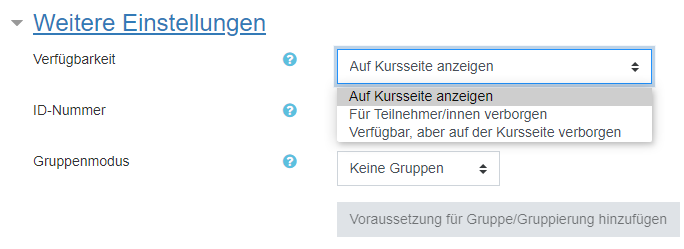
Schritt 10: Klicke nun auf
![]() .
.
Moodle bietet jeder Lehrkraft die Möglichkeit, H5P-Inhalte aus dem System zu laden und für die eigenen Kurse zu bearbeiten.
Wenn die H5P nicht im eigenen Inhaltsspeicher liegt, kann sie nicht bearbeitet werden. Die Bereitstellung im Kurs kann aber erfolgen.
Wie man eine H5P in den Inhaltsspeicher lädt, erklären wir im Folgenden:
Schritt 1: Klicke zunächst in der Kursumgebung links auf den Block 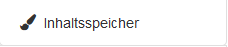 .
.
Schritt 2: Du befindest dich nun im Inhaltspeicher deines Kurses. Klicke nun auf 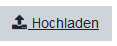 .
.
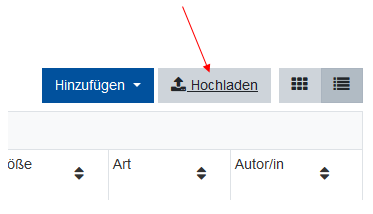
Schritt 3: Es öffnet sich ein Fenster zum Hochladen. Klicke hier auf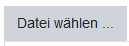 .
.
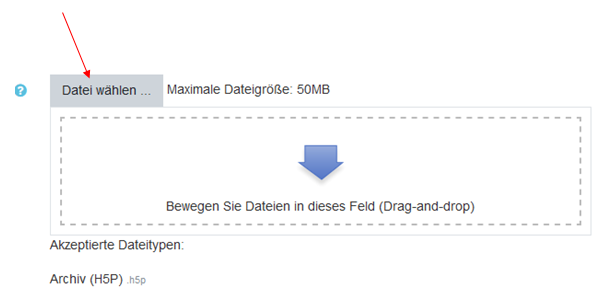
Schritt 4: Um nun Inhalte im System zu suchen, klicke in der oberen Leiste auf  .
.
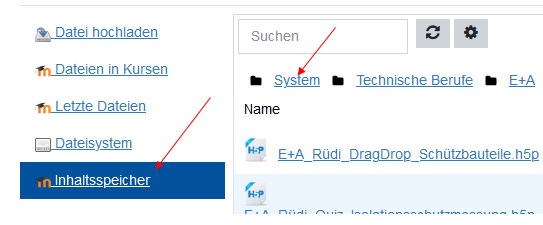
Schritt 5: Klicke auf den gewünschten Inhalt.
![]()
Schritt 6: Der Inhalt befindest sich nun in dem vorherigen Feld. Klicke jetzt auf 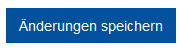 .
.
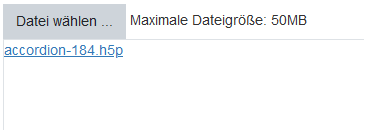
Schritt 7: Es öffnet sich nun der entsprechende Inhalt, der über 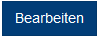 verändert werden kann. wie z.B. Metadaten bearbeiten, Aufgaben ergänzen, Bilder hinzufügen etc.
verändert werden kann. wie z.B. Metadaten bearbeiten, Aufgaben ergänzen, Bilder hinzufügen etc.
Über das  - Symbol kann der Inhalt u.a. umbenannt oder gelöscht werden.
- Symbol kann der Inhalt u.a. umbenannt oder gelöscht werden.
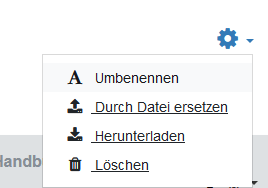
H5P Inhalte können als Aktivität dargestellt oder auch in den Kurs eingebettet werden, wie z.B. in ein Textfeld oder auf eine Buchseite etc.

Schritt 1: Möchtest du die H5P z.B. in ein Textfeld einbetten, erstelle zunächst die Aktivität über
 und dann
und dann  .
.Schritt 2: Es öffnet sich das Fenster zum Bearbeiten. Wähle aus der oberen Leiste
 aus.
aus.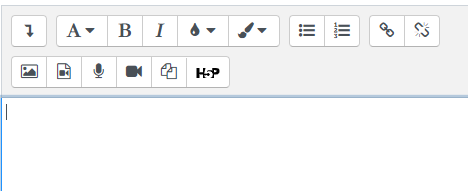
Schritt 3: Es öffnet sich ein neues Fenster. Klicke hier auf
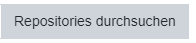 und dann auf
und dann auf 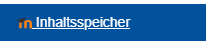 .
.Schritt 4: Wähle den gewünschten H5P-Inhalt. Du kannst über
 auf die H5P im Kernsystem zugreifen.
auf die H5P im Kernsystem zugreifen.Schritt 5: Klicke im nächsten Schritt auf
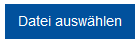 und dann auf
und dann auf 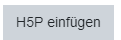 .
.Schritt 6: Über und unter dem H5P-Inhalt kannst du nun Text ergänzen.
Schritt 7: Klicke im letzten Schritt auf
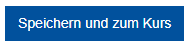 .
.Metadaten beinhalten Lizenz- und Quellenangaben für H5P-Inhalte. Sie sollten in jeden Fall ausgefüllt werden, um Urheberrechtsverletzungen zu verhindern. Außerdem können eigene Inhalte von Anderen wiederverwendet werden.
Schritt1 : Klicke in deiner Kursumgebung zunächst auf 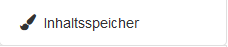 und wähle die gewünschte H5P aus.
und wähle die gewünschte H5P aus.

Schritt 2: Klicke nun auf 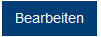 .
.
Schritt 3: Es öffnet sich das Bearbeitungsfenster des Inhaltes. Klicke oben auf  .
.
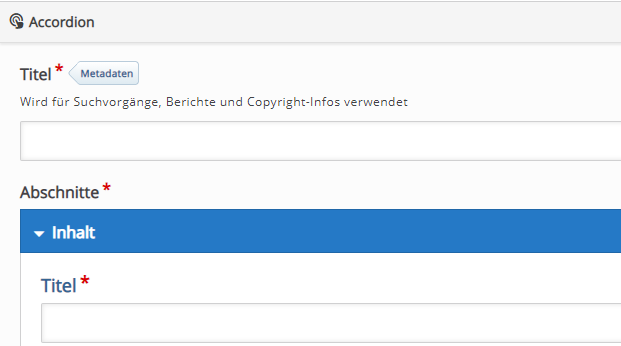
Schritt 4: Fülle das folgende Formular aus.
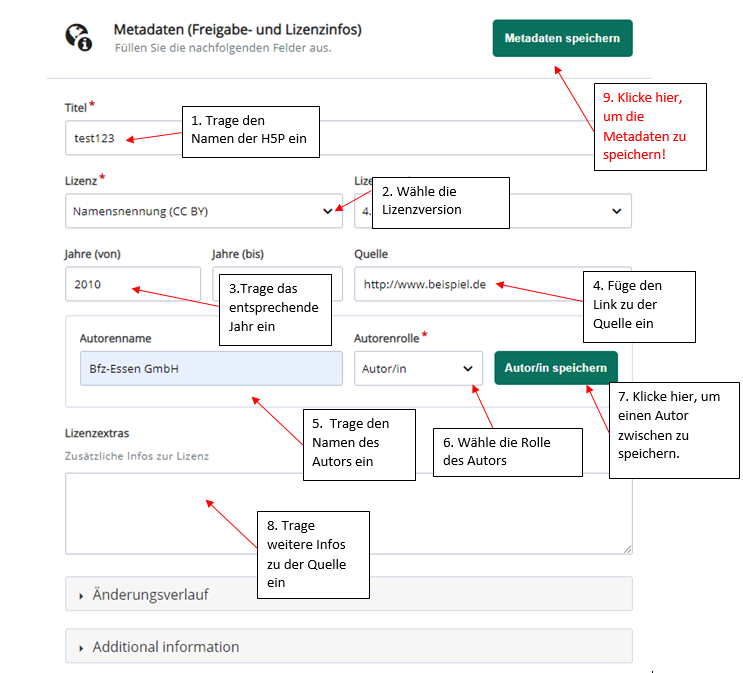
Schritt 5: Klicke nun im Bearbeitungsfenster auf  .
.
Es gibt zahlreiche Möglichkeiten H5PAktivitäten zu erstellen, die immer wieder andere Absichten verfolgen - informieren, Wissen abfragen, wissen einüben usw.
Das responsive Akkordeon
 eignet sich, um eine Textmenge reduziert darzustellen. Der Leser kann dabei entscheiden, welche Überschrift er sich genauer anschauen möchte.
eignet sich, um eine Textmenge reduziert darzustellen. Der Leser kann dabei entscheiden, welche Überschrift er sich genauer anschauen möchte. Hinweis: Es können keine Bilder eingefügt werden.
Beispiel:
Klicke im Inhaltsspeicher zunächst auf 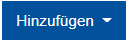 und wähle
und wähle 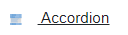 .
.
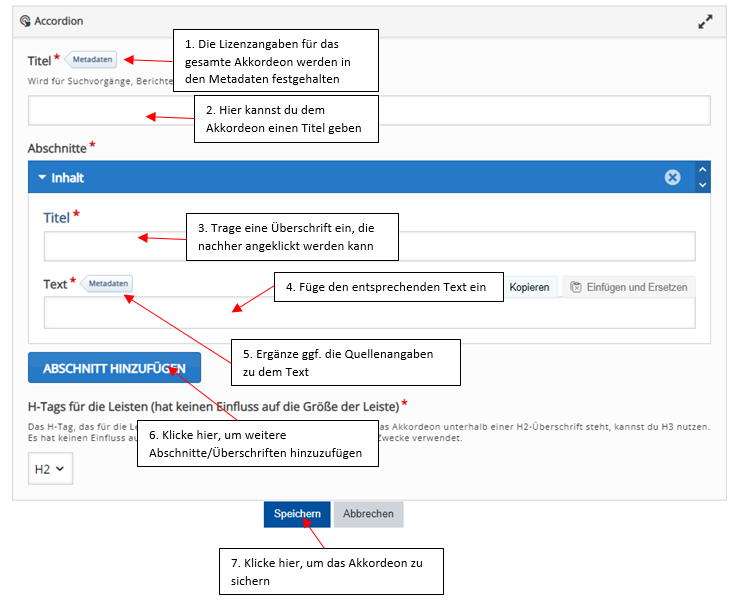
Die interaktiven Karteikarten  können auf der Vorder- und Rückseite beschrieben werden. Es handelt sich hierbei vor allem um eine Selbstkontrolle, da keine Punkte vergeben werden können.
können auf der Vorder- und Rückseite beschrieben werden. Es handelt sich hierbei vor allem um eine Selbstkontrolle, da keine Punkte vergeben werden können.
Beispiel:
Klicke im Inhaltsspeicher zunächst auf 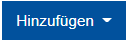 und wähle
und wähle  .
.
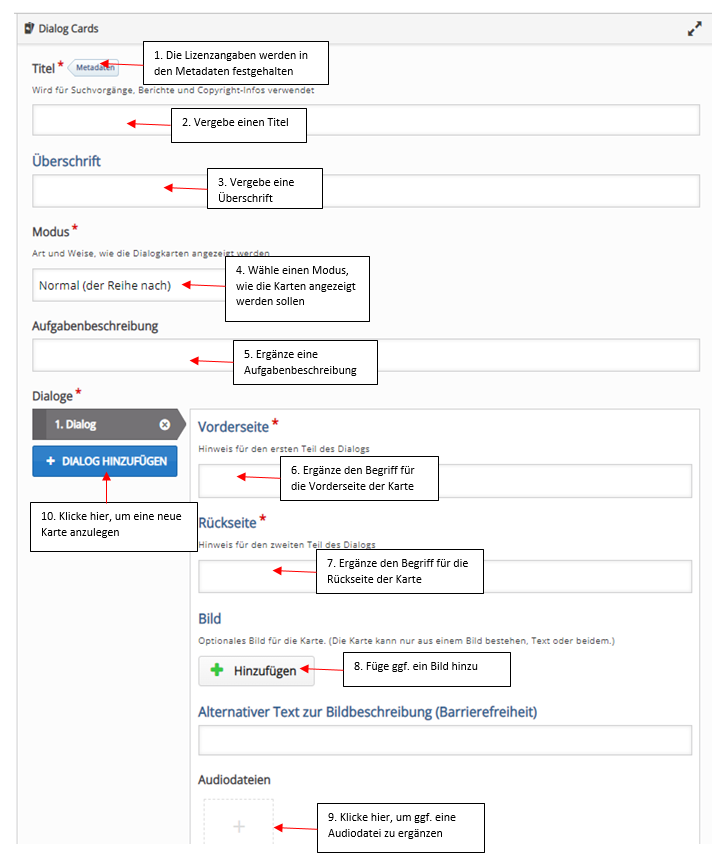
Klicke im letzten Schritt auf  .
.
Der Lückentext  kann aus einem beliebigen Fließtext generiert werden. Die fehlenden Wörter müssen in die Lücken eingetragen werden.
kann aus einem beliebigen Fließtext generiert werden. Die fehlenden Wörter müssen in die Lücken eingetragen werden.
Klicke im Inhaltsspeicher zunächst auf 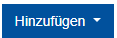 und wähle
und wähle 
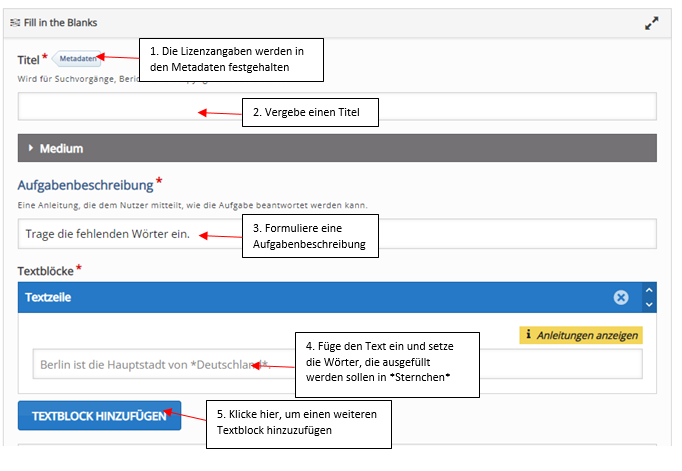
Klicke im letzten Schritt auf  .
.
Drag the Words  ermöglicht es, Texte mit fehlenden Textstücken anzulegen. Hier werden die fehlenden Textstücke in die entsprechenden Felder im Text gezogen.
ermöglicht es, Texte mit fehlenden Textstücken anzulegen. Hier werden die fehlenden Textstücke in die entsprechenden Felder im Text gezogen.
Beispiel:
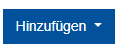 und wähle
und wähle  .
.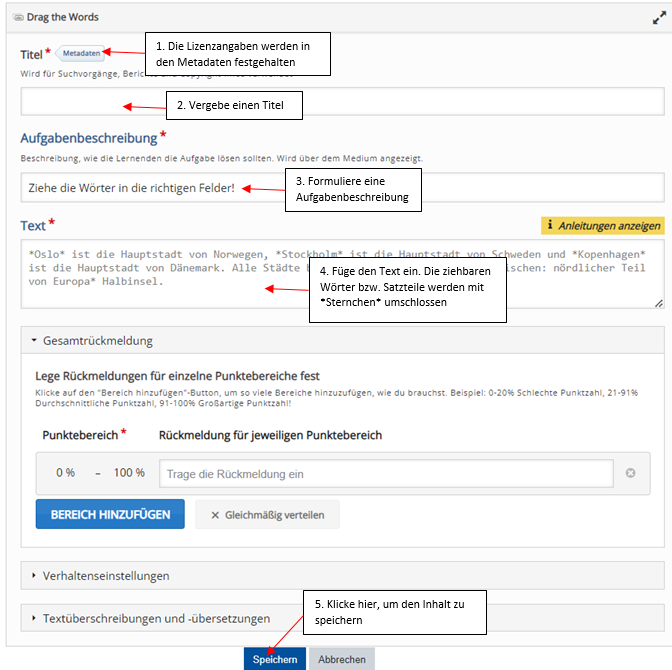
Structure Strips stellt eine Möglichkeit dar, verschiedene Abschnitte zur Verfügung zu stellen, die ausgefüllt werden können. Die ausgefüllten Abschnitte können außerdem kopiert werden.
stellt eine Möglichkeit dar, verschiedene Abschnitte zur Verfügung zu stellen, die ausgefüllt werden können. Die ausgefüllten Abschnitte können außerdem kopiert werden.
Beispiel:
 und wähle
und wähle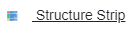 aus.
aus.
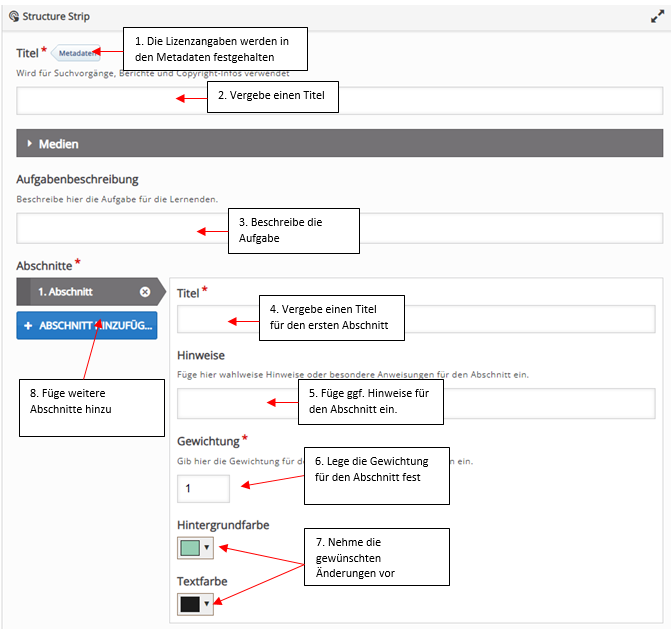
Klicke im letzten Schritt auf  .
.
Bingo  ist die interaktive Form des klassischen Bingo-Spiels.
ist die interaktive Form des klassischen Bingo-Spiels.
Beispiel:
Klicke im Inhaltsspeicher auf  und wähle
und wähle  aus.
aus.
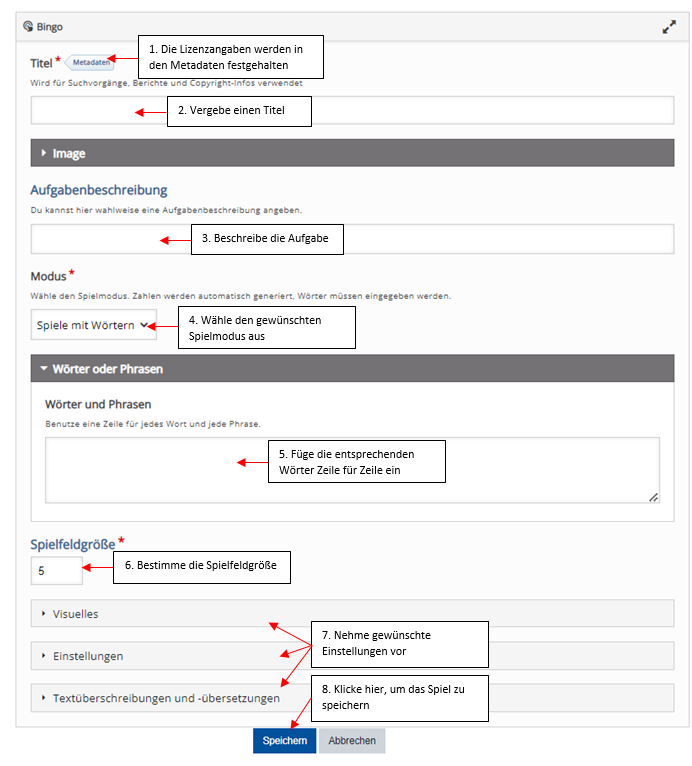
True/ False Question  bietet die Möglichkeit, Wahr/Falsch- Fragen zu stellen.
bietet die Möglichkeit, Wahr/Falsch- Fragen zu stellen.
Beispiel:
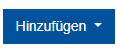 und wähle
und wähle 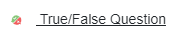 .
.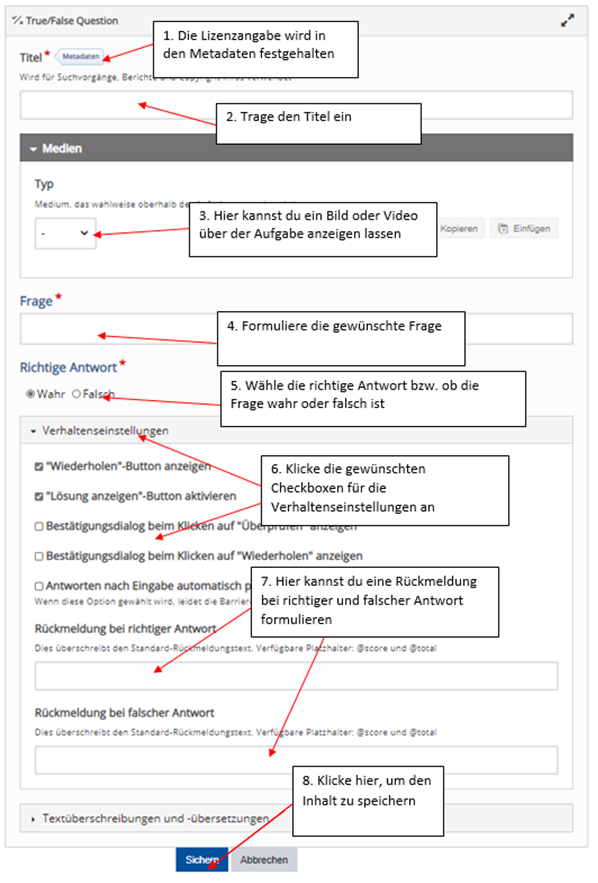
Multiple Choice  bietet die Möglichkeit, Teilnehmer*innen eine Frage mit mehreren Antwortmöglichkeiten zu stellen.
bietet die Möglichkeit, Teilnehmer*innen eine Frage mit mehreren Antwortmöglichkeiten zu stellen.
Beispiel:
Klicke im Inhaltsspeicher zunächst auf 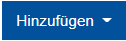 und wähle
und wähle .
.
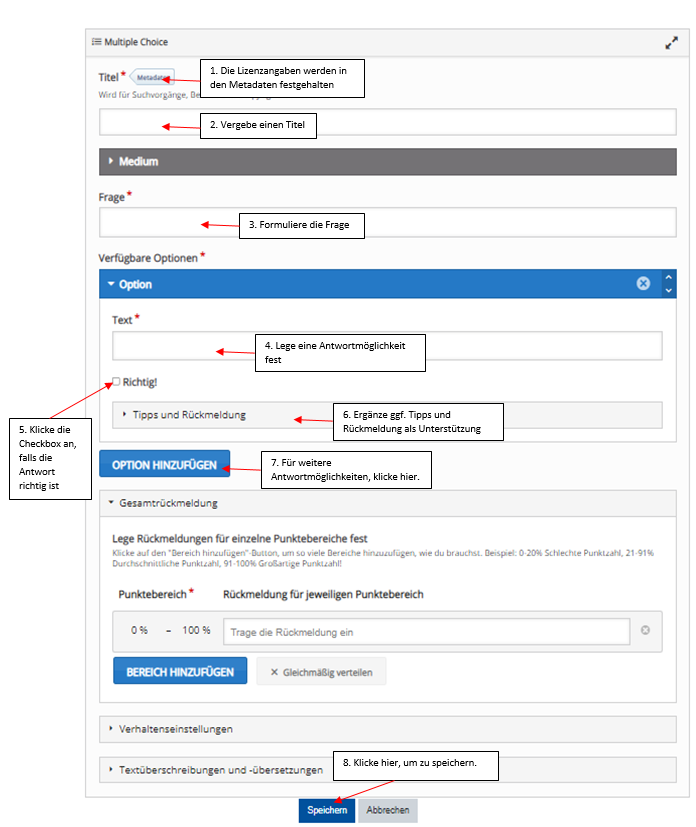
Das Hotspot-Image  ermöglicht es, Informationen und Bilder, sowie Videos auf beliebige Punkten auf einem selbstgewählten Hintergrundbild bereitzustellen.
ermöglicht es, Informationen und Bilder, sowie Videos auf beliebige Punkten auf einem selbstgewählten Hintergrundbild bereitzustellen.
Beispiel:
Klicke im Inhaltsspeicher zunächst auf
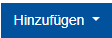 und wähle
und wähle  .
.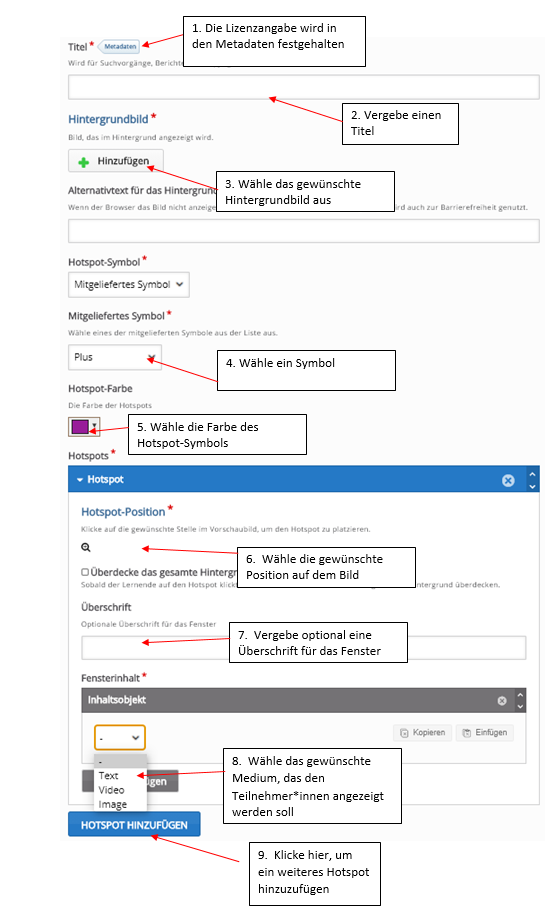
Klicke im letzten Schritt auf
 .
.Column  bietet die Möglichkeit mehrere H5P-Aktivitäten zu kombinieren und im Spaltenlayout anzuordnen.
bietet die Möglichkeit mehrere H5P-Aktivitäten zu kombinieren und im Spaltenlayout anzuordnen.
Beispiel:
Klicke im Inhaltsspeicher zunächst auf
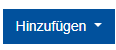 und wähle
und wähle 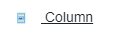 aus.
aus.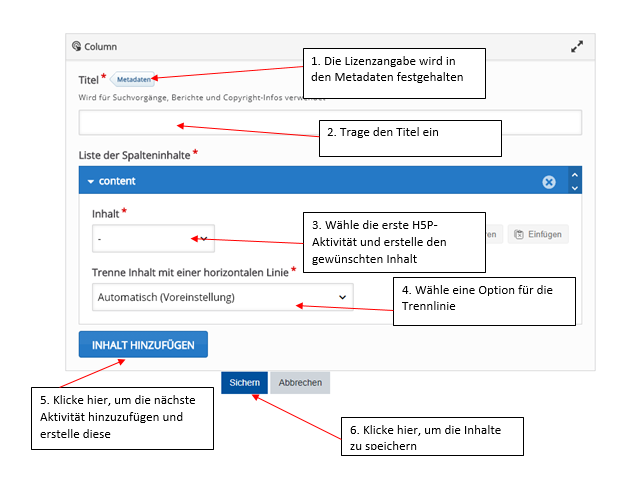
 ist mit einer PowerPoint-Präsentation zu vergleichen. Verschiedene H5P-Inhalte können auf Folien dargestellt werden, die nacheinander durchgeklickt werden können.
ist mit einer PowerPoint-Präsentation zu vergleichen. Verschiedene H5P-Inhalte können auf Folien dargestellt werden, die nacheinander durchgeklickt werden können.Klicke im Inhaltsspeicher zunächst auf 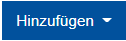 und wähle
und wähle  .
.
Schritt 1:
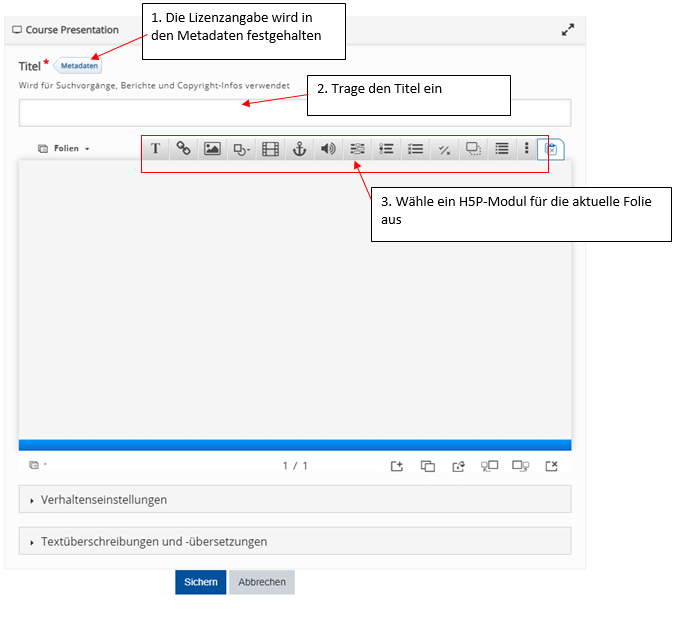
Beispielaktivität
Schritt 2:
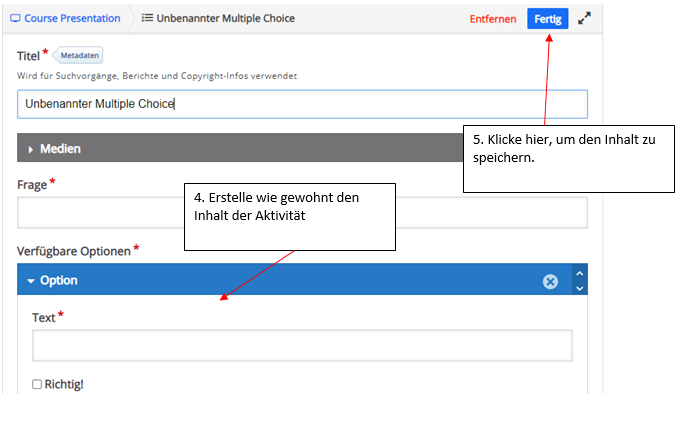
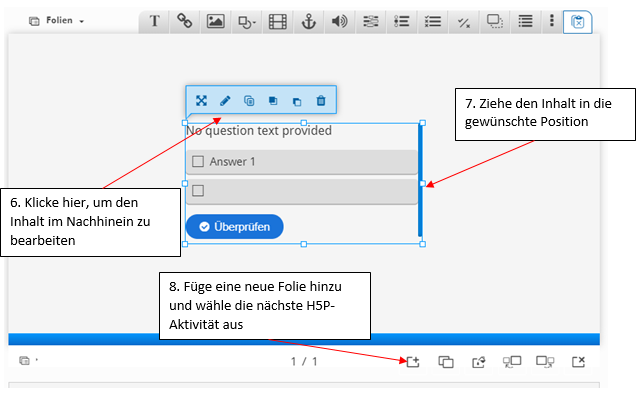
 .
.Fill in the Blanks erstellen
Interaktive Videos  bieten die Möglichkeit, Interaktionen, wie Multiple Choice-Fragen, Lückentexte etc. in ein beliebiges Video einzubetten.
bieten die Möglichkeit, Interaktionen, wie Multiple Choice-Fragen, Lückentexte etc. in ein beliebiges Video einzubetten.
Beispiel:
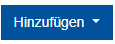 und wähle
und wähle 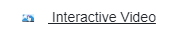 .
. Schritt 1:
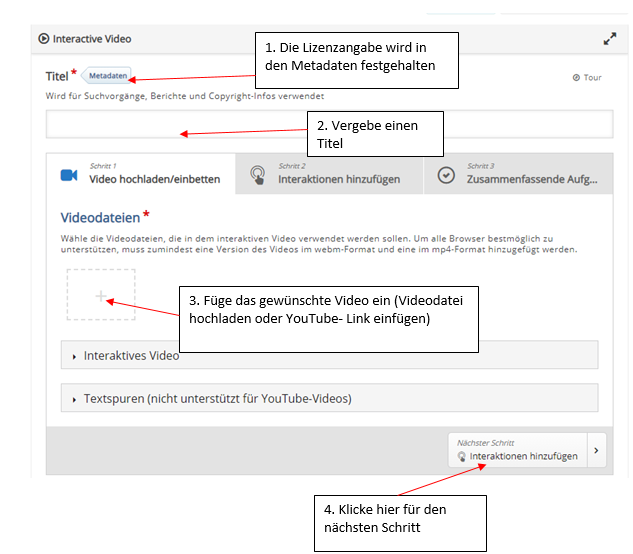
Schritt 2:
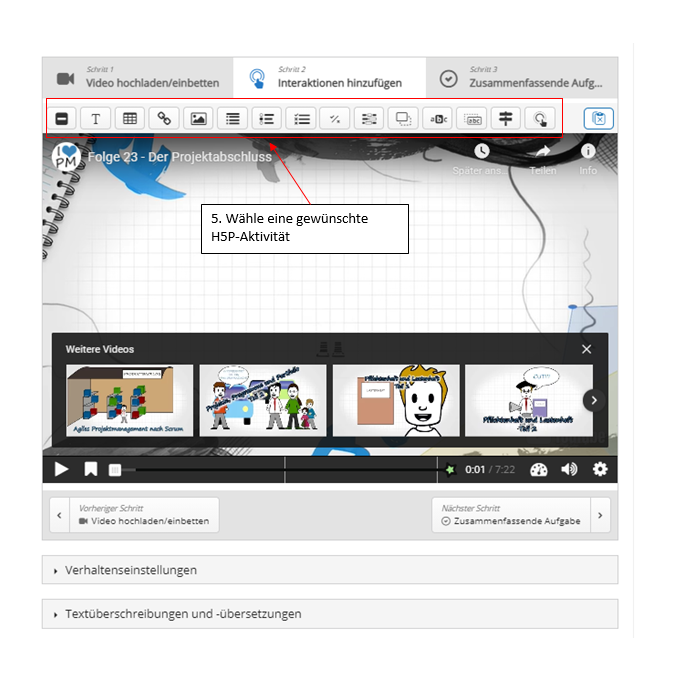
Beispielaktivität
Schritt 3:
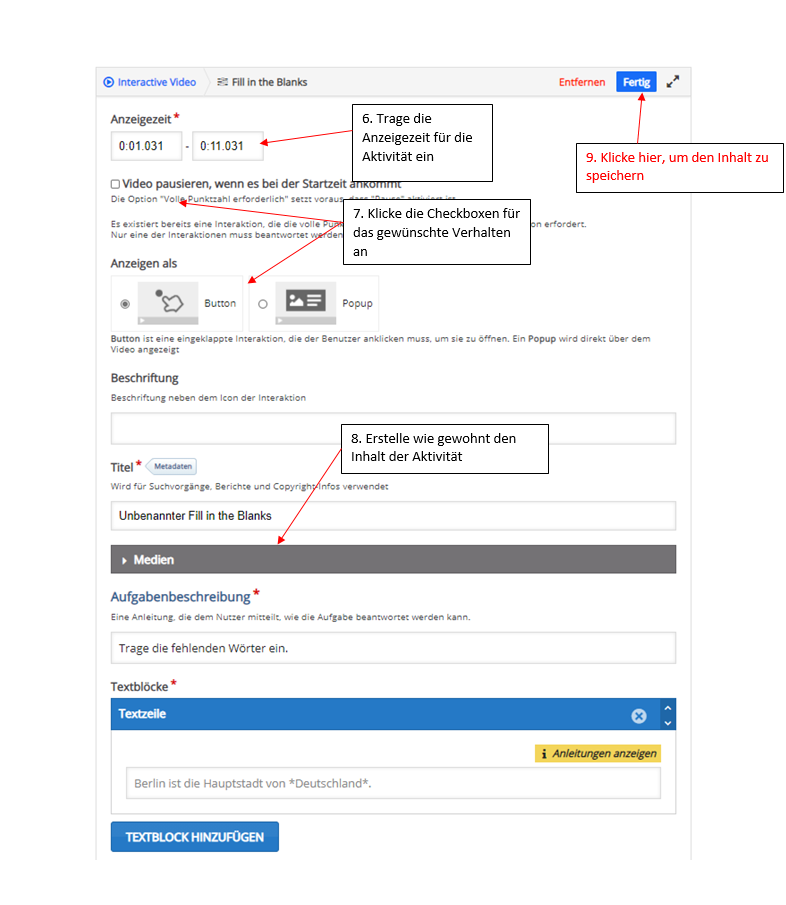
Schritt 4:
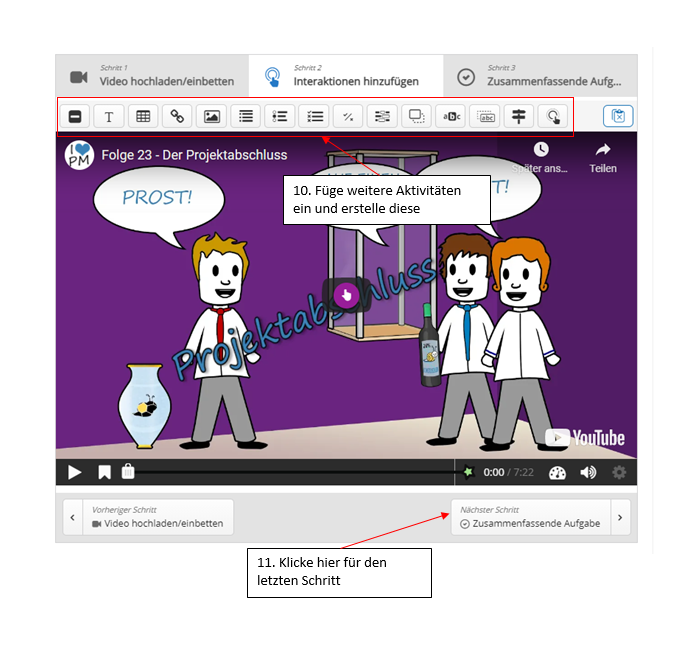
Schritt 5:
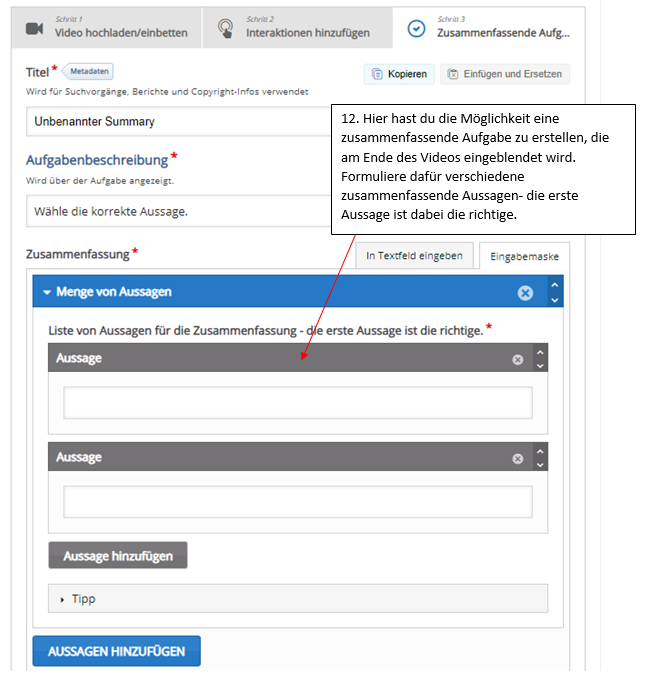
 .
.Videoanleitung:
Drag and Drop  ermöglicht es, verschiedene Elemente in Verbindung zu bringen und visuell eine logische Verknüpfung herzustellen.
ermöglicht es, verschiedene Elemente in Verbindung zu bringen und visuell eine logische Verknüpfung herzustellen.
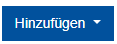 und wähle
und wähle 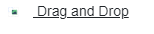 .
.Schritt 1:
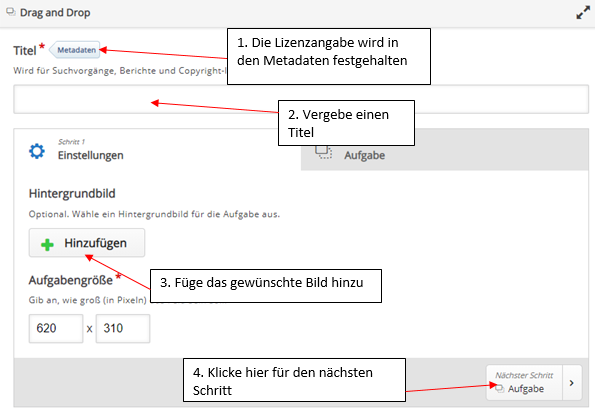
Schritt 2:
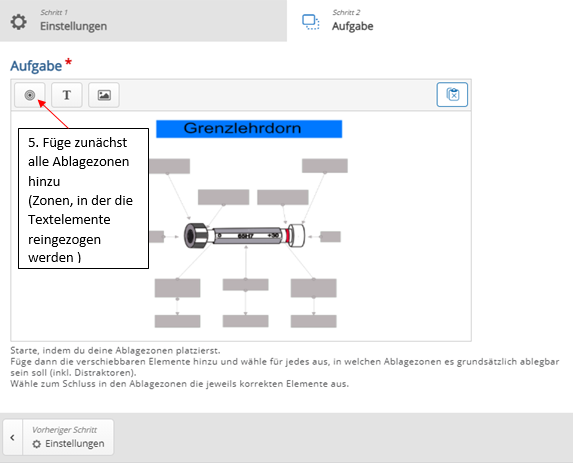
Schritt 3:
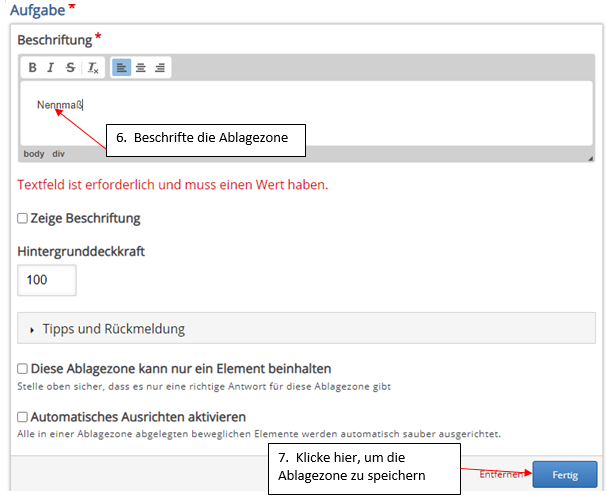
Schritt 4:
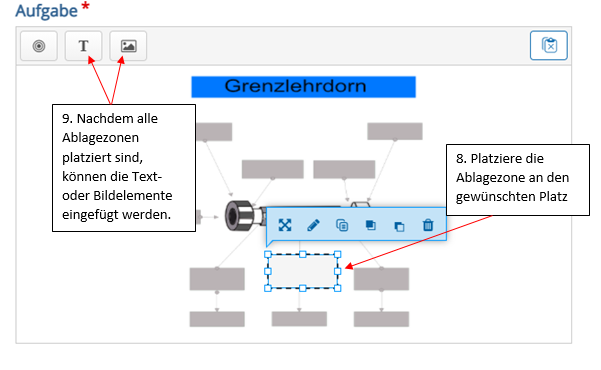
Schritt 5:
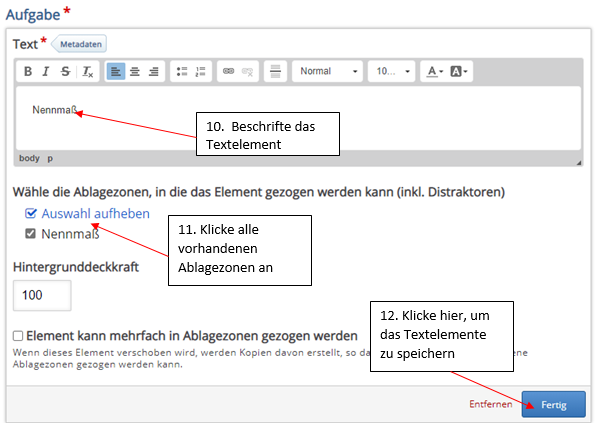
Schritt 6:
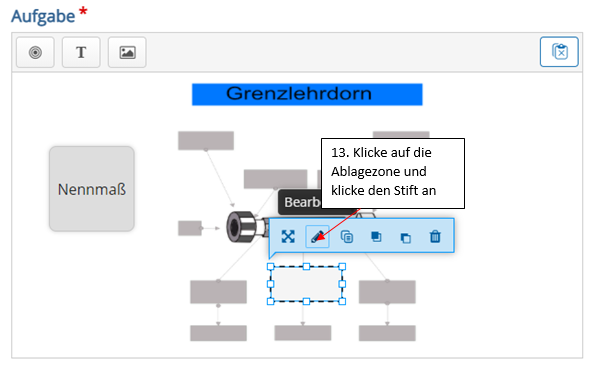
Schritt 7:
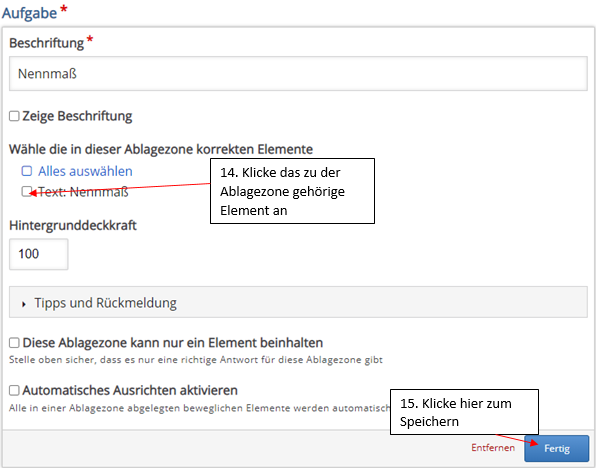
Schritt 8: Klicke im letzten Schritt auf
 .
.Videoanleitung:
Der Adventskalender  ermöglicht es, interaktive Türchen zu öffnen, hinter denen verschiedene Elemente erscheinen.
ermöglicht es, interaktive Türchen zu öffnen, hinter denen verschiedene Elemente erscheinen.
Beispiel:
Lizenz: Adventskalender von Bfz-Essen GmbH, www.bfz-essen.de, Lizenz: CC-BY, https://creativecommons.org/licenses/by/4.0/. Logos sind von der Lizenz ausgenommen.
Klicke im Inhaltsspeicher zunächst auf
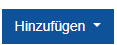 und wähle
und wähle  .
.
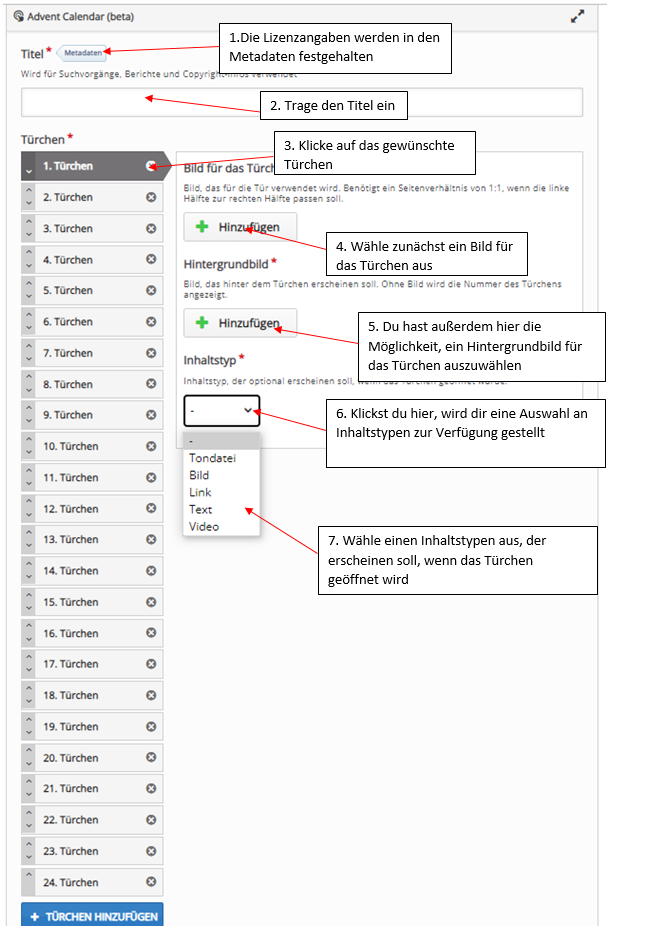
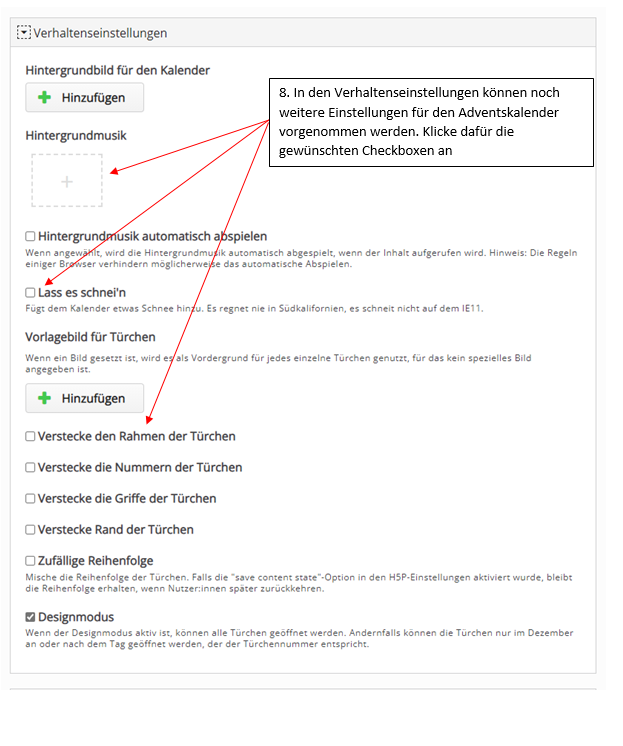
Beachte:
Während der Bearbeitung des Adventskalenders sollte der Designmodus aktiv sein, damit alle Türchen geöffnet werden. Wenn der Adventskalender jedoch eingesetzt wird, eignet es sich, den Designmodus zu deaktivieren, damit die Türchen nicht willkürlich geöffnet werden können. 
Klicke im letzten Schritt auf  .
.
Videotutorial:
Sort the Paragraphs
 ist eine interaktive Übung zum Ordnen von Textpassagen.
ist eine interaktive Übung zum Ordnen von Textpassagen. Beispiel
Klicke im Inhaltsspeicher auf
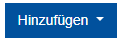 und wähle
und wähle  .
.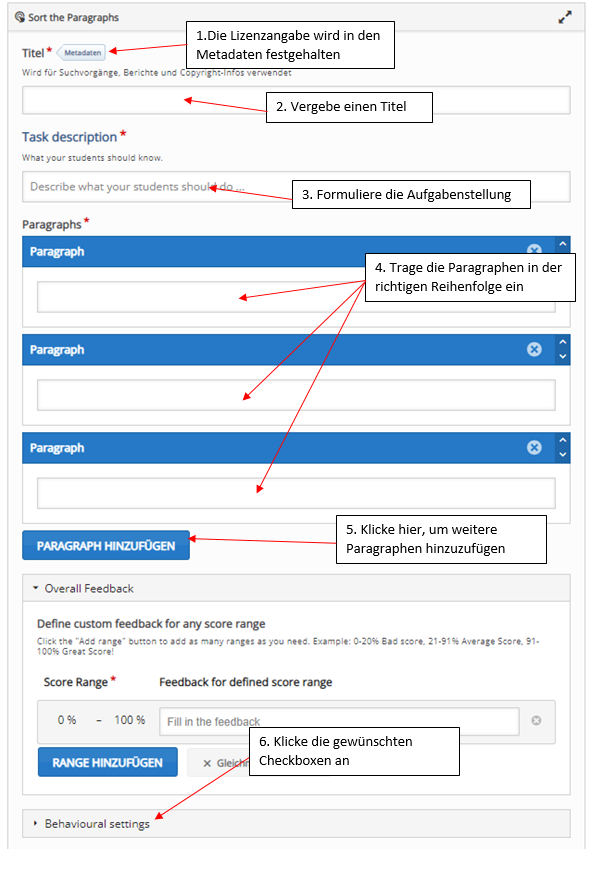
Klicke im letzten Schritt auf
 .
.Crossword  ist eine Möglichkeit, um interaktive Kreuzworträtsel zu erstellen.
ist eine Möglichkeit, um interaktive Kreuzworträtsel zu erstellen.
Beispiel:
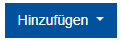 und wähle
und wähle 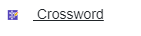 .
.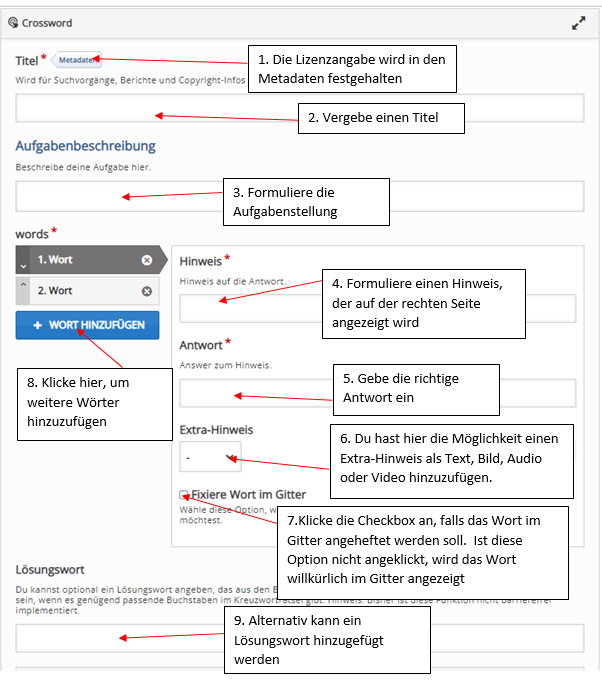
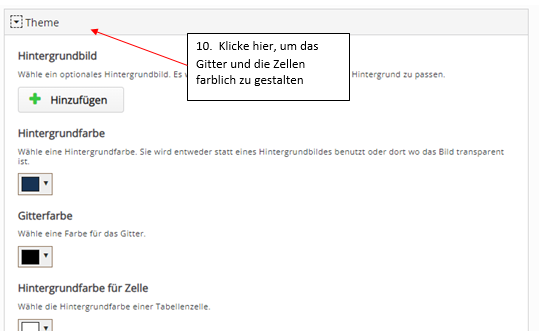
Klicke im letzten Schritt auf  .
.
 ist eine interaktive Aufgabe, in der mehrere Bilder zu einer Fragestellung ausgewählt werden können.
ist eine interaktive Aufgabe, in der mehrere Bilder zu einer Fragestellung ausgewählt werden können. Beispiel
Klicke im Inhaltsspeicher auf
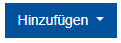 und wähle dann
und wähle dann 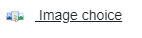 .
.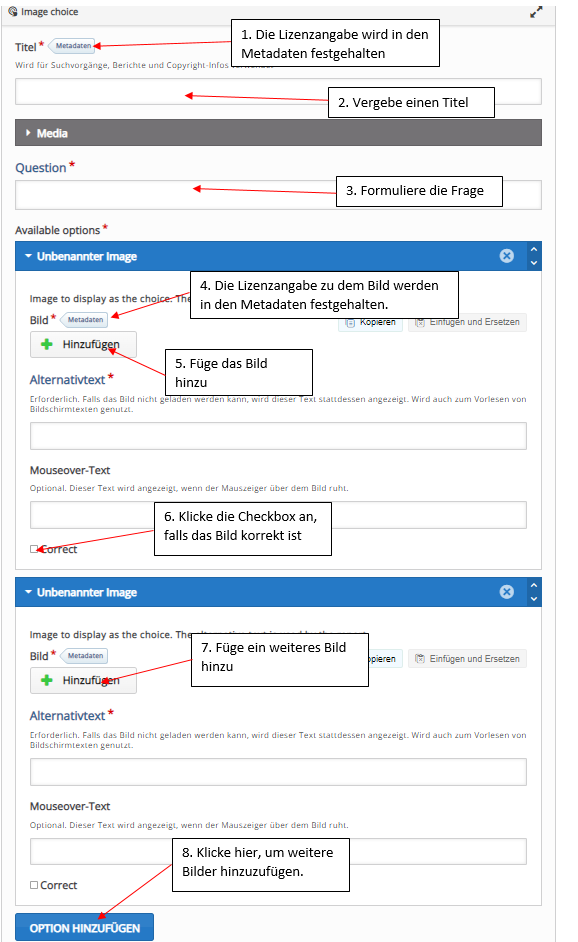
Klicke im letzten Schritt auf
 .
.Memory Game  ist die interaktive Form des klassischen Memory-Spiels.
ist die interaktive Form des klassischen Memory-Spiels.
Beispiel:
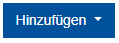 und wähle
und wähle 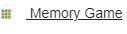 aus.
aus. 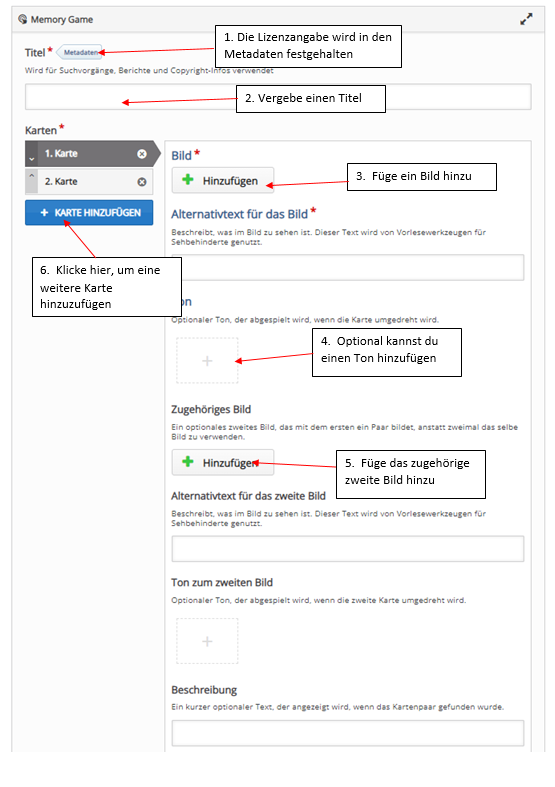
Klicke im letzten Schritt auf
 .
.Mark the Words ist eine interaktive Aufgabe, in der einzelne Wörter in einem Text angeklickt werden können.
ist eine interaktive Aufgabe, in der einzelne Wörter in einem Text angeklickt werden können.
Beispiel:
Klicke im Inhaltsspeicher auf 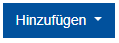 und wähle
und wähle 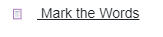 aus.
aus.
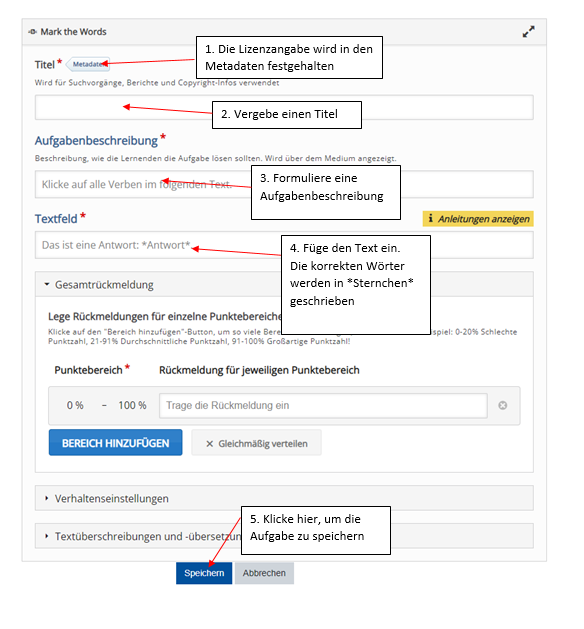
Agametto  stellt eine Möglichkeit dar, Sequenzen von Bildern zu erstellen und einen erklärenden Text hinzuzufügen.
stellt eine Möglichkeit dar, Sequenzen von Bildern zu erstellen und einen erklärenden Text hinzuzufügen.
Beispiel:
Klicken Sie im Inhaltsspeicher auf
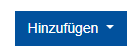 und wähle
und wähle 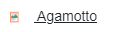 aus.
aus. 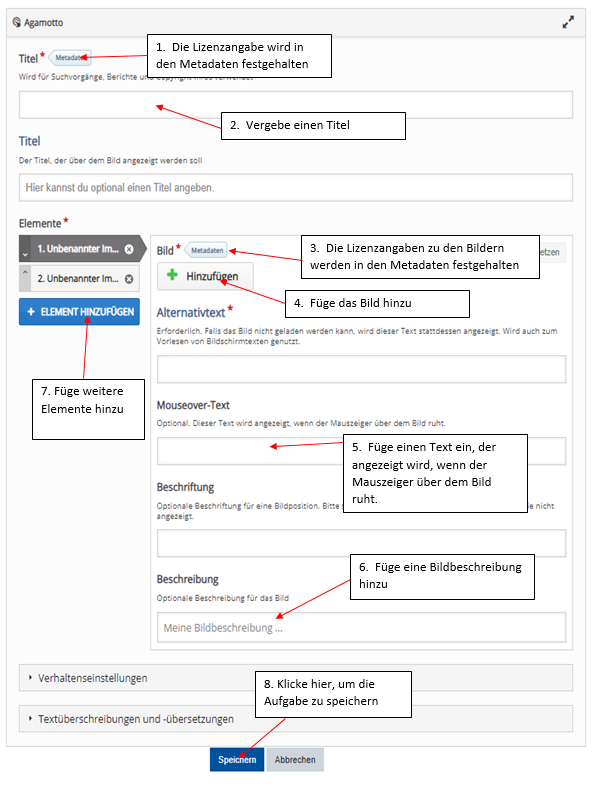
Audio Recorder  ist ein Tool zum Aufnehmen von Audios, die im Nachhinein auch heruntergeladen werden können.
ist ein Tool zum Aufnehmen von Audios, die im Nachhinein auch heruntergeladen werden können.
Beispiel:
Klicke im Inhaltsspeicher auf 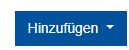 und wähle
und wähle 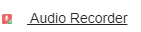 aus.
aus.
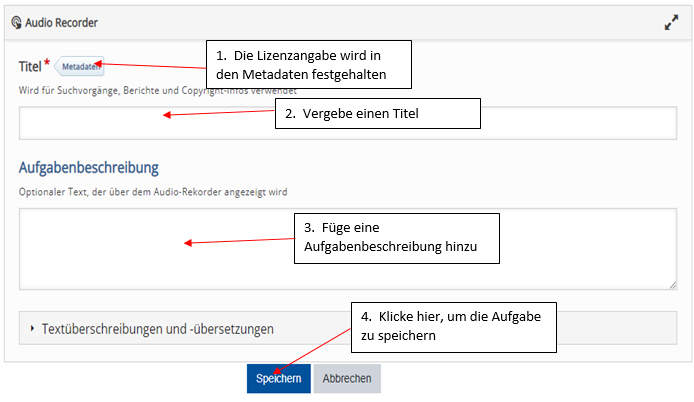
Collage  stellt eine Möglichkeit dar, Bilder in einem ausgewählten Layout darzustellen.
stellt eine Möglichkeit dar, Bilder in einem ausgewählten Layout darzustellen.
Beispiel:
Klicken Sie dafür im Inhaltsspeicher auf 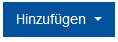 und wählen Sie
und wählen Sie  aus.
aus.
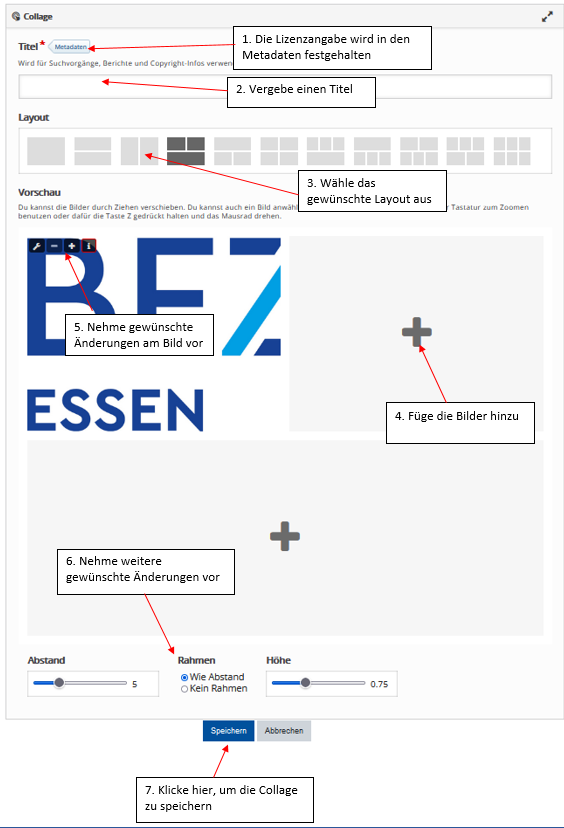
KewAr Code  ist eine Möglichkeit, QR-Codes mit H5P zu erstellen und z.B. in Course Presentations einzufügen, um einen schnellen Zugriff auf Inhalte, Videos etc. mit dem Handy zu haben.
ist eine Möglichkeit, QR-Codes mit H5P zu erstellen und z.B. in Course Presentations einzufügen, um einen schnellen Zugriff auf Inhalte, Videos etc. mit dem Handy zu haben.
Beispiel:
Klicke im Inhaltsspeicher zunächst auf 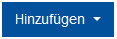 und wähle dann
und wähle dann 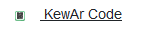 aus.
aus.
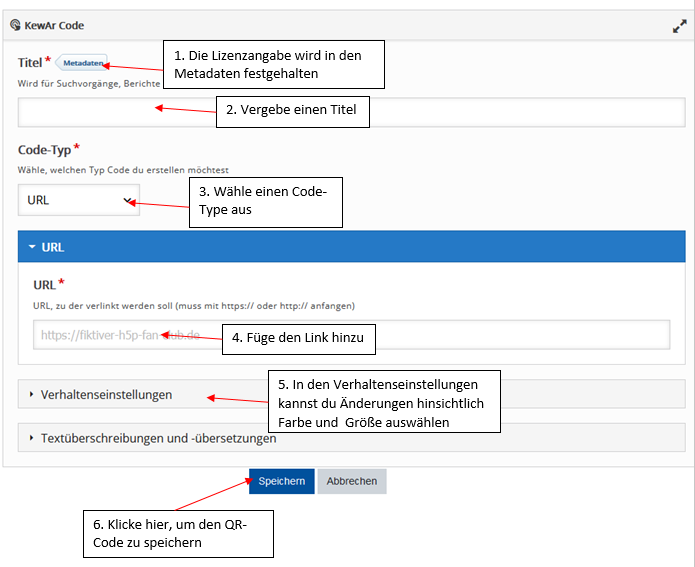
Image Slider bietet die Möglichkeit, Bilder nacheinander in anspechender Weise darzustellen.
bietet die Möglichkeit, Bilder nacheinander in anspechender Weise darzustellen.
Beispiel:
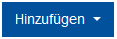 und wähle dann
und wähle dann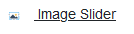 aus.
aus. 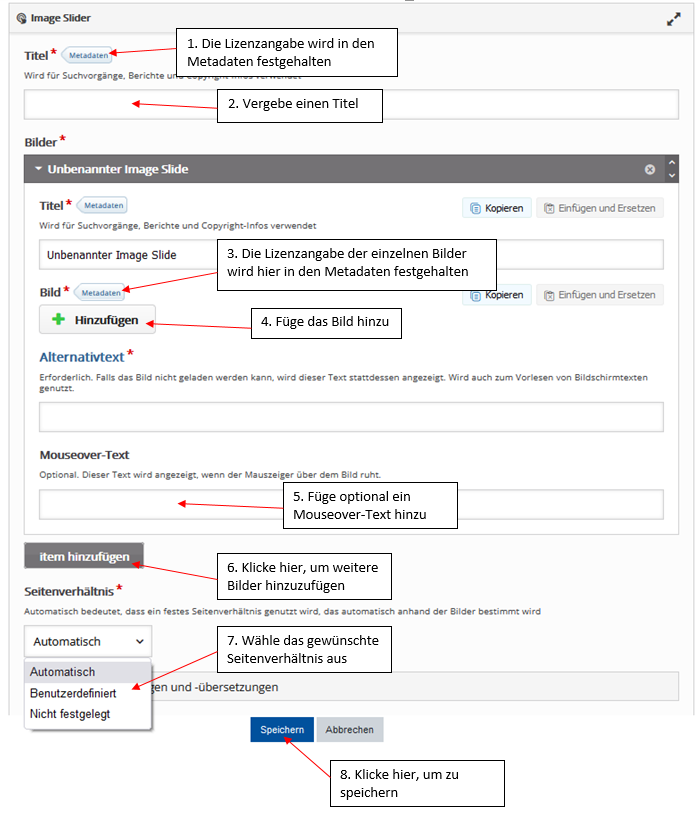
Audio ermöglicht die Bereitstellung von Audiodateien, die jederzeit pausiert werden können. Wählt man den vollen Funktionsumfang aus, kann die Audiodatei auch vor- und zurückgespult werden.
Beispiel:
Klicke im Inhaltsspeicher zunächst auf 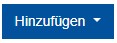 und wähle
und wähle 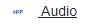 aus.
aus.
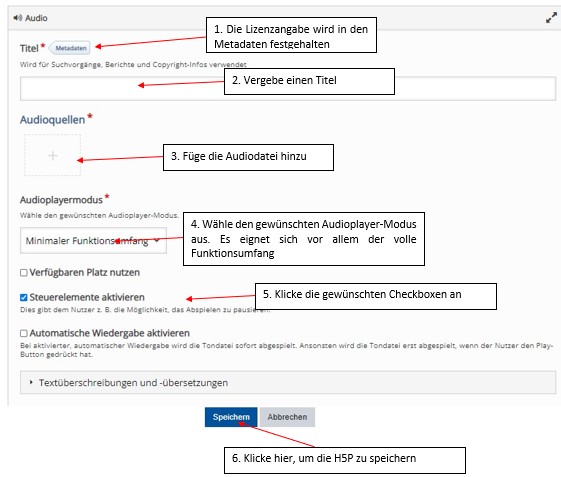
Mit Chart  können Torten- und Balkendiagramme erstellt werden.
können Torten- und Balkendiagramme erstellt werden.
Beispiel:
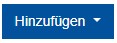 und wählen Sie
und wählen Sie  aus.
aus.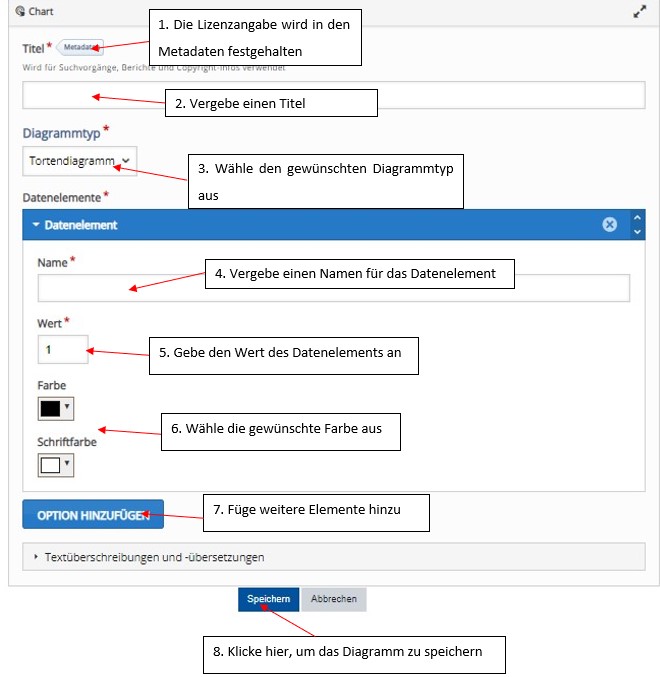
Image Sequencing ist eine Anordnungsaufgabe, in der eine Reihe von Bildern in die richtige Reihenfolge gebracht werden muss.
ist eine Anordnungsaufgabe, in der eine Reihe von Bildern in die richtige Reihenfolge gebracht werden muss.
Klicke im Inhaltsspeicher zunächst auf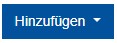 und wähle
und wähle  aus.
aus.
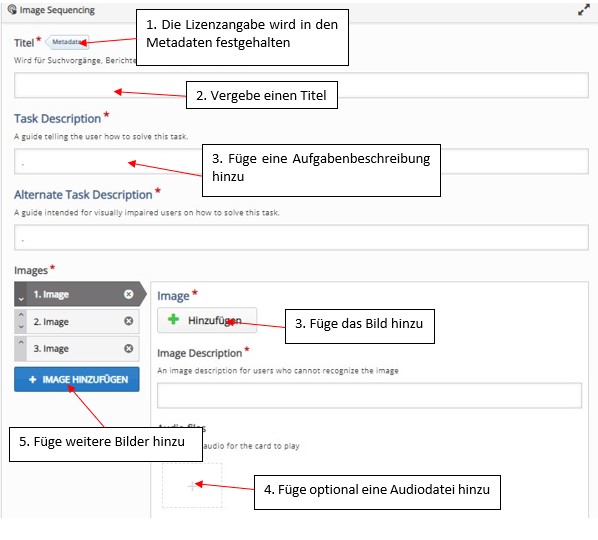
Klicke im letzten Schritt auf  .
.
Single Choice Set ist eine Alternative zu Multiple Choice.
ist eine Alternative zu Multiple Choice.
Beispiel:
Klicke im Inhaltsspeicher auf 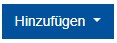 und wähle
und wähle  aus.
aus.
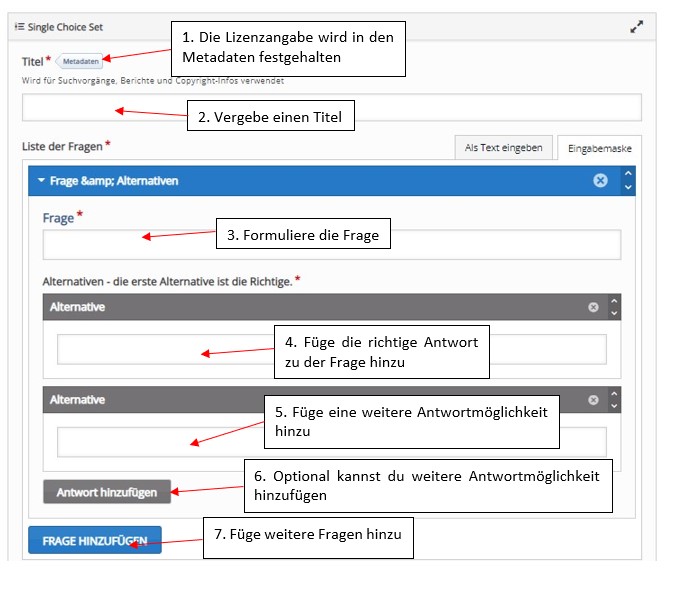
Klicke die gewünschten Checkboxen in den Verhaltenseinstellungen an.
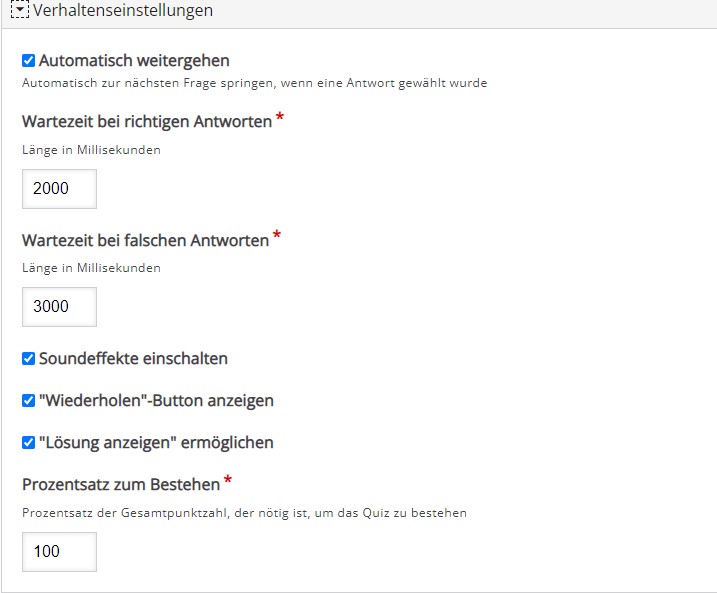
Klicke im letzten Schritt auf  .
.
Image Pair  ähnelt dem Memory-Spiel. Zwei passende Bilder werden per Drag&Drop zusammengeführt
ähnelt dem Memory-Spiel. Zwei passende Bilder werden per Drag&Drop zusammengeführt
Klicke im Inhaltsspeicher auf 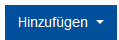 und wähle
und wähle 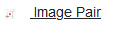 aus.
aus.
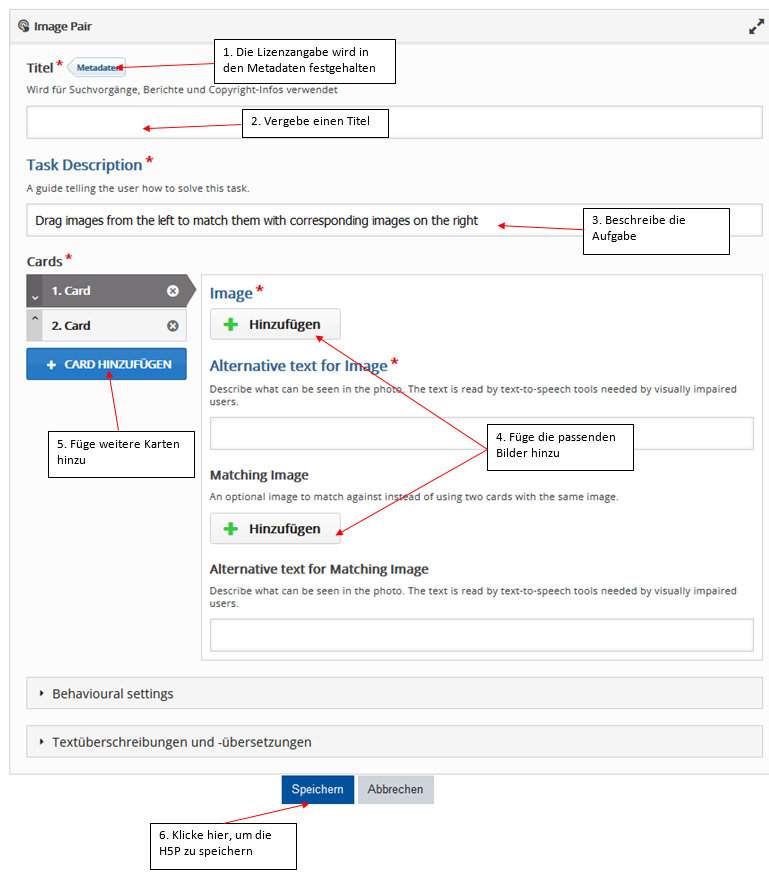
Branching Scenario stellt eine weitere Möglichkeit dar, um mehrere Inhaltstypen hintereinander zu präsentieren. Die Besonderheit ist hier, dass unterschiedliche Pfade durch den Kurs führen.
stellt eine weitere Möglichkeit dar, um mehrere Inhaltstypen hintereinander zu präsentieren. Die Besonderheit ist hier, dass unterschiedliche Pfade durch den Kurs führen.
Beispiel:
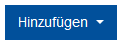 und wähle
und wähle  aus.
aus. 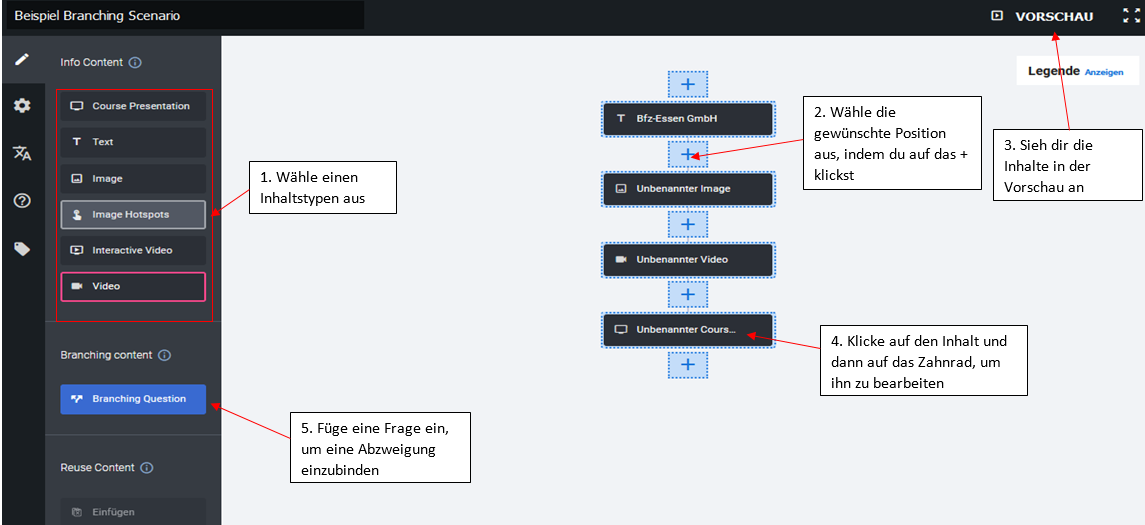
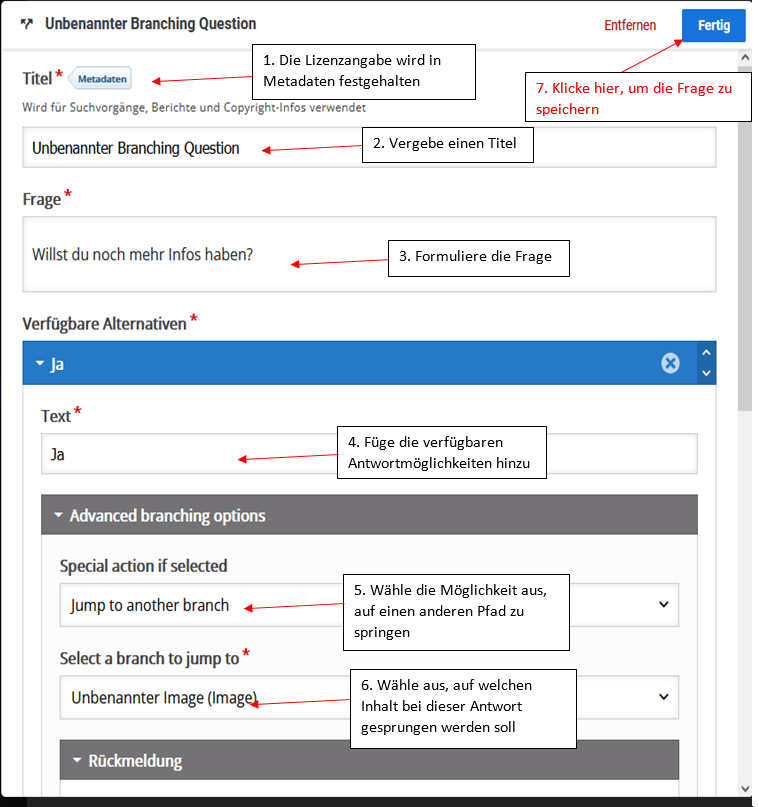
 .
.Dictation  bietet die Möglichkeit, Diktieraufgaben zu erstellen.
bietet die Möglichkeit, Diktieraufgaben zu erstellen.
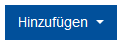 und wähle
und wähle 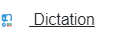 aus.
aus.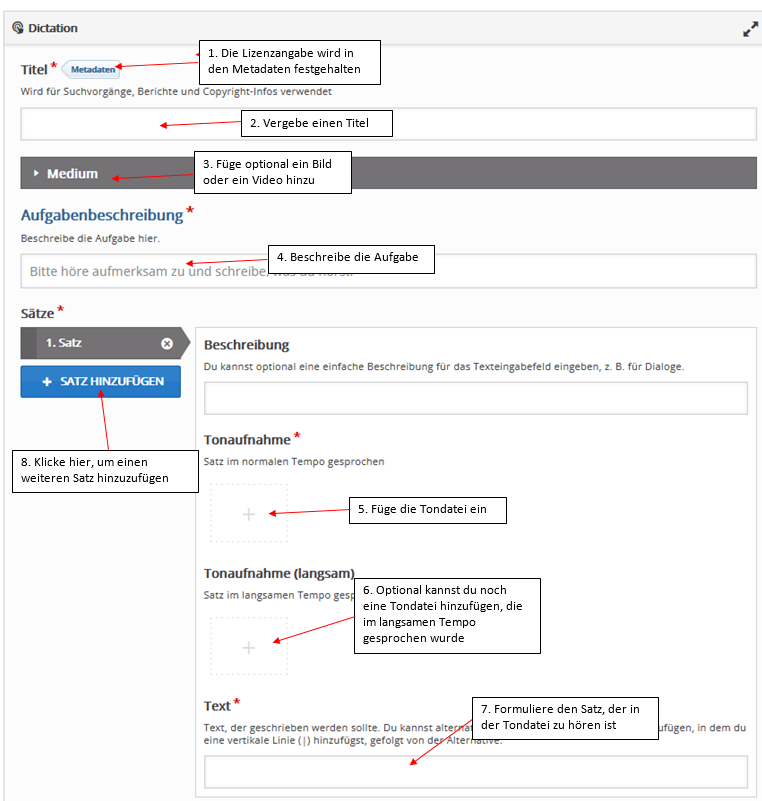
Klicke im letzten Schritt auf  .
.
Documentation Tool  ermöglicht die Dokumentation von Prozessen. Außerdem kannst das Dokument am Ende heruntergeladen werden.
ermöglicht die Dokumentation von Prozessen. Außerdem kannst das Dokument am Ende heruntergeladen werden.
Beispiel:
Klicke im Inhaltsspeicher auf
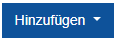 und wähle
und wähle  aus.
aus. 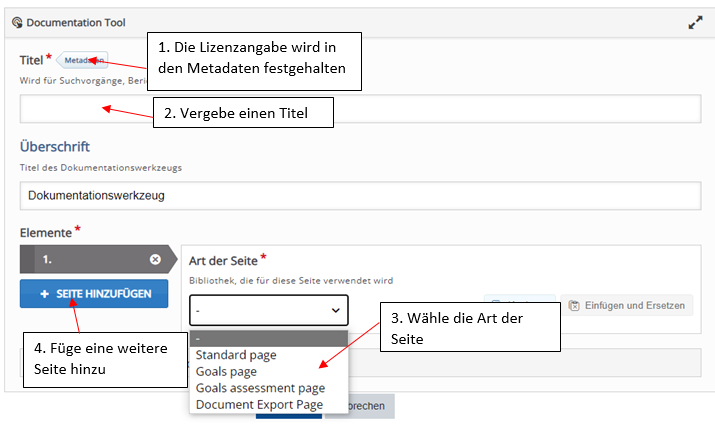
Standard Page: Standardseite
Die Standardseite beinhaltet die Elemente: Text, Bild, Feld zur Texteingabe, die beliebig angeordnet werden können. Für das Feld zu Texteingabe, klicke auf  .
.
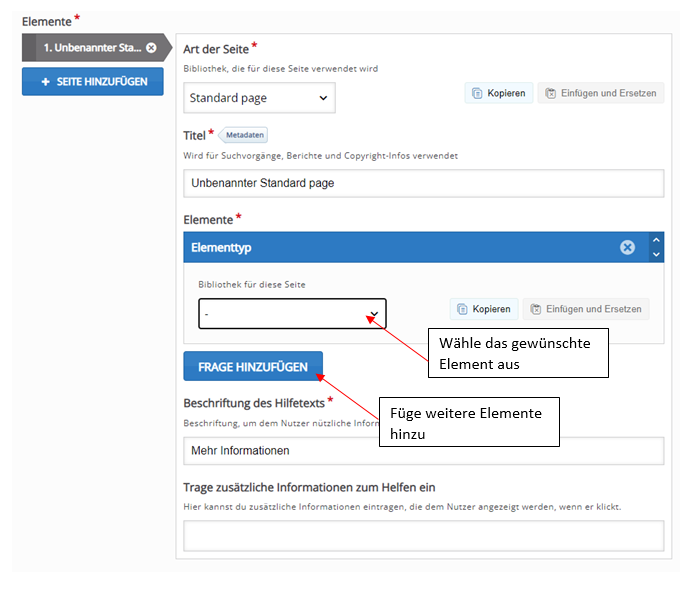
Goals page: Zielseite
Die Zielseite beinhaltet die Elemente: Text, Schaltfläche zum Generieren eines Textfeldes und ein zweizeiliges Textfeld, wobei diese Seite deutlich weniger flexibel ist als die Standardseite.
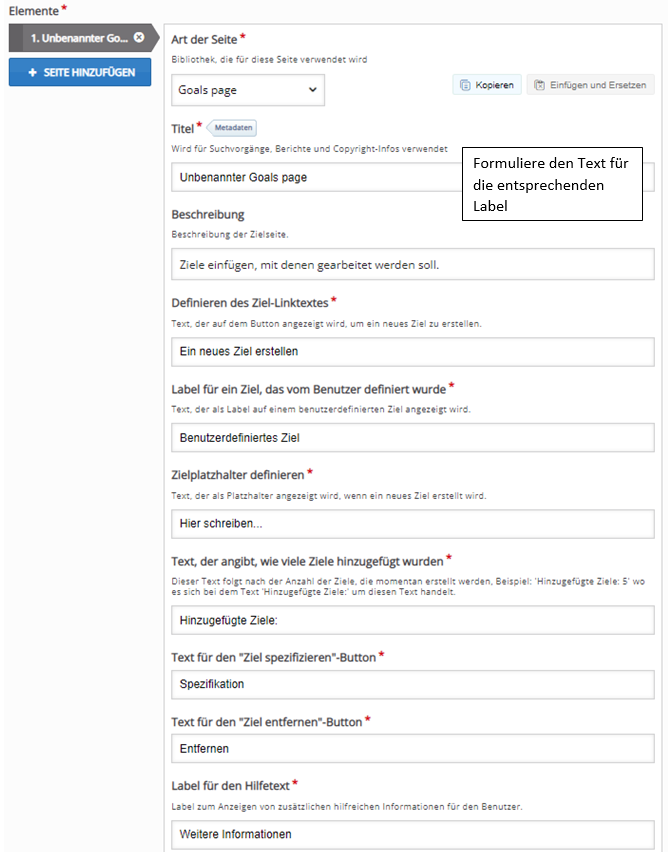
Goal assessment page: Evaluation der Ziele
Diese Seite enthält die Elemente: Text und Bezeichnungen für die Wertungskategorien. Sie dient vor allem dazu, die Ziele, die auf der vorherigen Seite formuliert wurden, zu evaluieren.
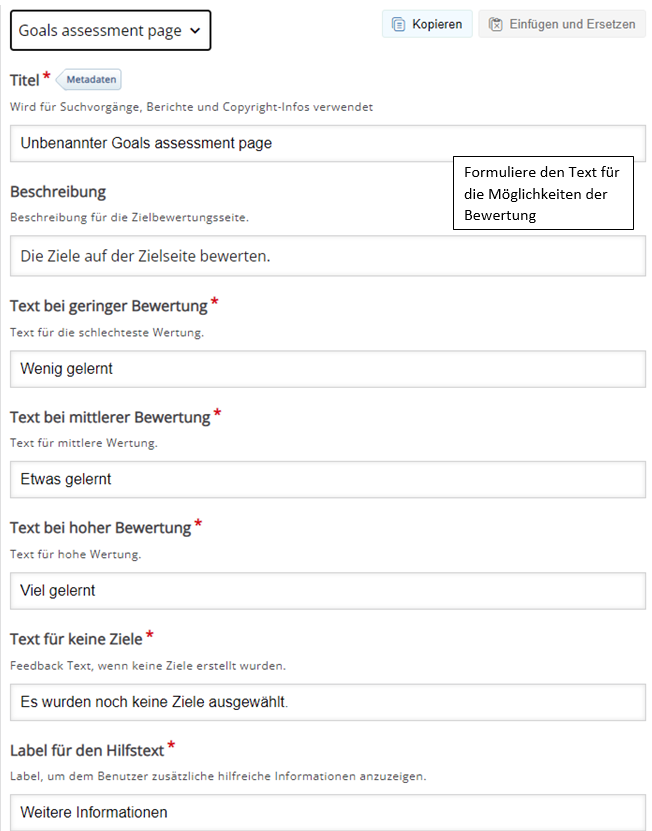
Document Export Page: Exportseite
Die Exportseite beinhaltet die Elemente: Text und Beschriftung der Schaltfläche. Hier kann das individuelle Dokument heruntergeladen werden.
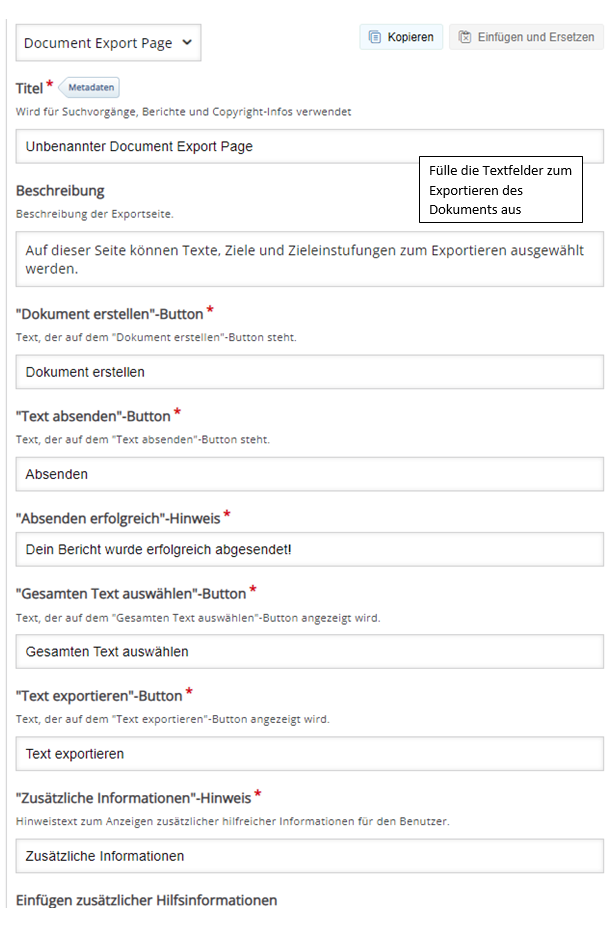
Klicke im letzten Schritt auf  .
.
Questionnaire  ermöglicht die Erstellung von Umfragen mit offenen und geschlossenen Antwortmöglichkeiten.
ermöglicht die Erstellung von Umfragen mit offenen und geschlossenen Antwortmöglichkeiten.
Beispiel:
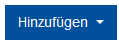 und wähle
und wähle  aus.
aus.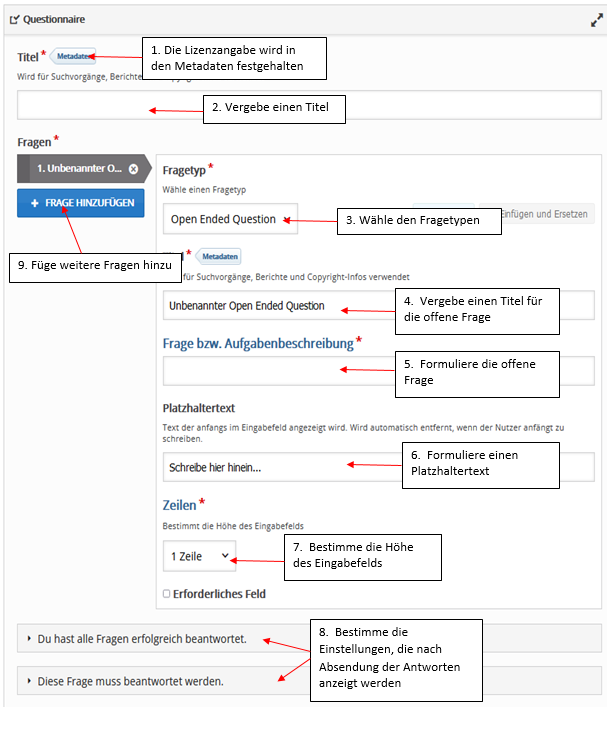
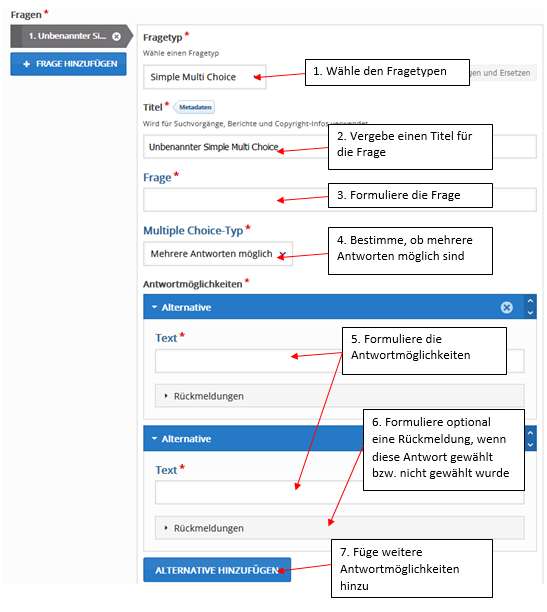
 .
.Timeline  ist eine interaktive Zeitleiste.
ist eine interaktive Zeitleiste.
Beispiel:
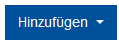 und wähle
und wähle 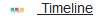 aus.
aus. 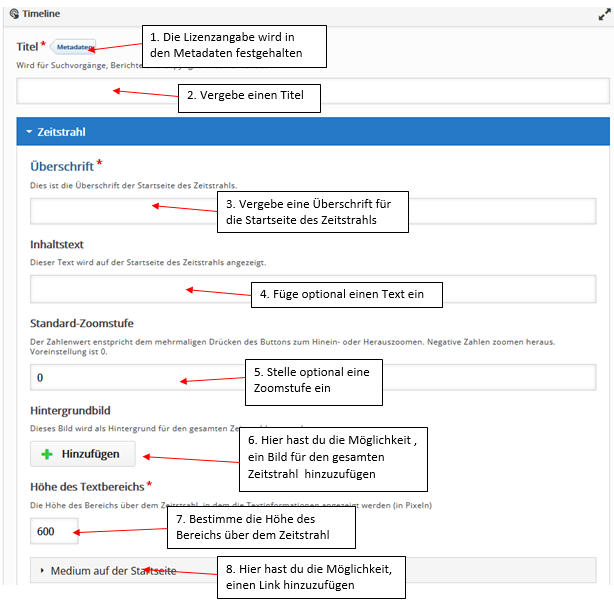
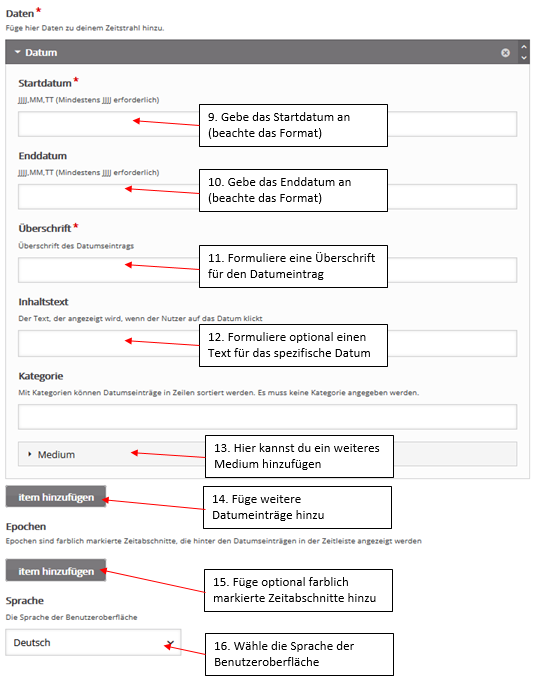
 .
.Speak the Words  ermöglicht es, eine Frage zu stellen, die mit der eigenen Stimme beantwortet werden kann (funktioniert nur mit Chrome!).
ermöglicht es, eine Frage zu stellen, die mit der eigenen Stimme beantwortet werden kann (funktioniert nur mit Chrome!).
Beispiel:
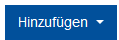 und wähle dann
und wähle dann 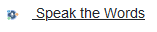 aus.
aus. 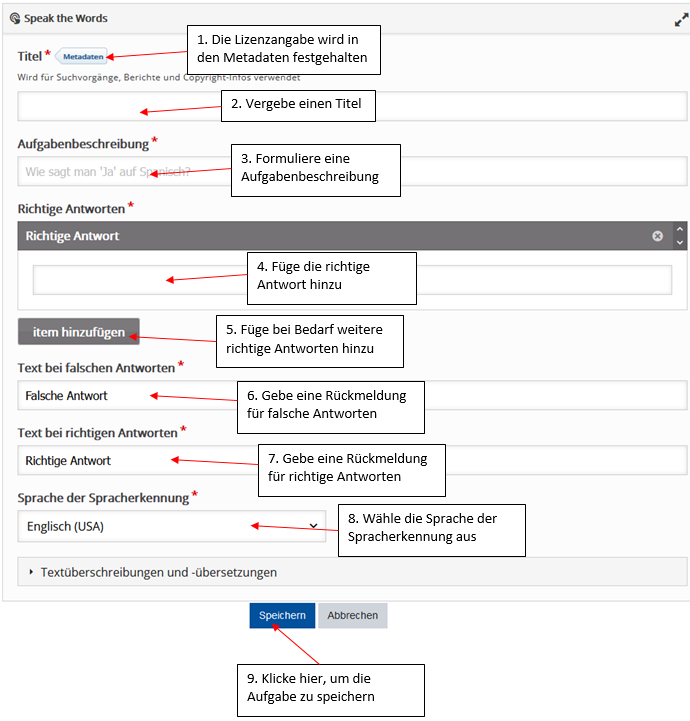
Speak the Words Set  ermöglicht es mehrere Aufgaben zu stellen, die mit der eigenen Stimme beantwortet werden können.
ermöglicht es mehrere Aufgaben zu stellen, die mit der eigenen Stimme beantwortet werden können.
Beispiel:
Klicke im Inhaltsspeicher auf 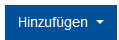 und wähle
und wähle  aus.
aus.
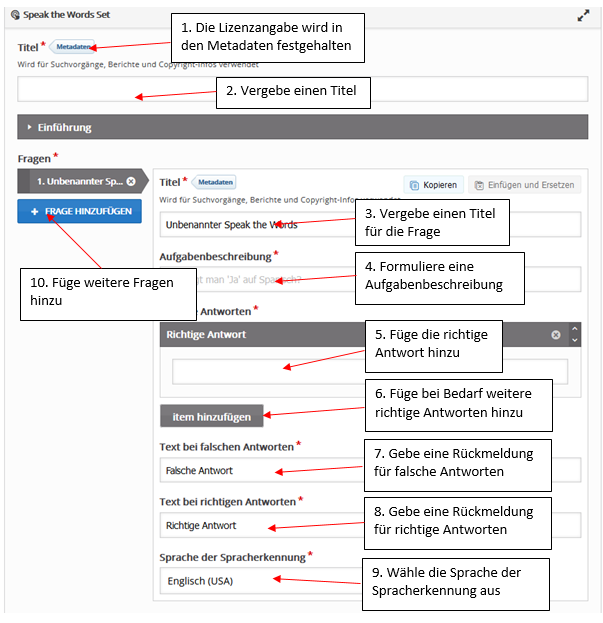
Klicke im letzten Schritt auf  .
.
Arithmetic quiz  stellt eine Möglichkeit dar, ein interaktives Quiz mit Rechenaufgaben oder mit linearen Gleichungen zu erstellen. Die Aufgaben werden dabei automatisch generiert und müssen somit nicht einzeln eingefügt werden.
stellt eine Möglichkeit dar, ein interaktives Quiz mit Rechenaufgaben oder mit linearen Gleichungen zu erstellen. Die Aufgaben werden dabei automatisch generiert und müssen somit nicht einzeln eingefügt werden.
Beispiel:
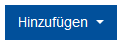 und wähle
und wähle  aus.
aus.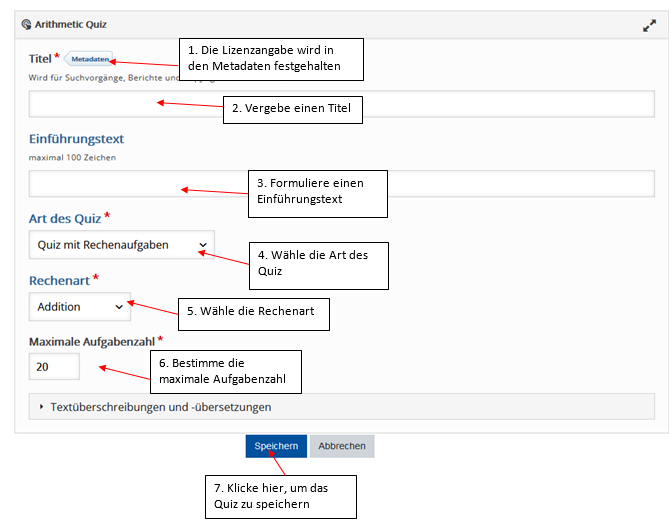
Question Set  stellt eine Möglichkeit dar, ein Quiz mit unterschiedlichen Formaten zu erstellen, die hintereinander angezeigt werden.
stellt eine Möglichkeit dar, ein Quiz mit unterschiedlichen Formaten zu erstellen, die hintereinander angezeigt werden.
Beispiel:
Klicke im Inhaltsspeicher auf 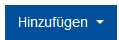 und wähle
und wähle 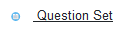 aus.
aus.
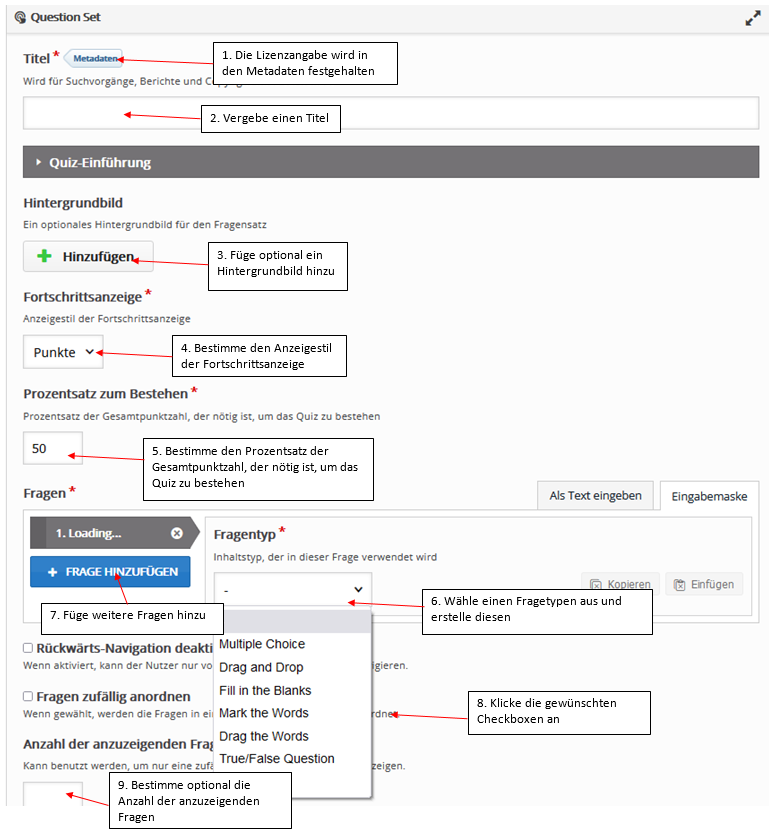
Klicke im letzten Schritt auf  .
.
Flashcards sind interaktive Karten, die Text und Bild enthalten. Außerdem muss eine Frage beantwortet werden.
sind interaktive Karten, die Text und Bild enthalten. Außerdem muss eine Frage beantwortet werden.
Klicke im Inhaltsspeicher auf 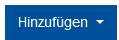 und wähle
und wähle ![]() aus.
aus.
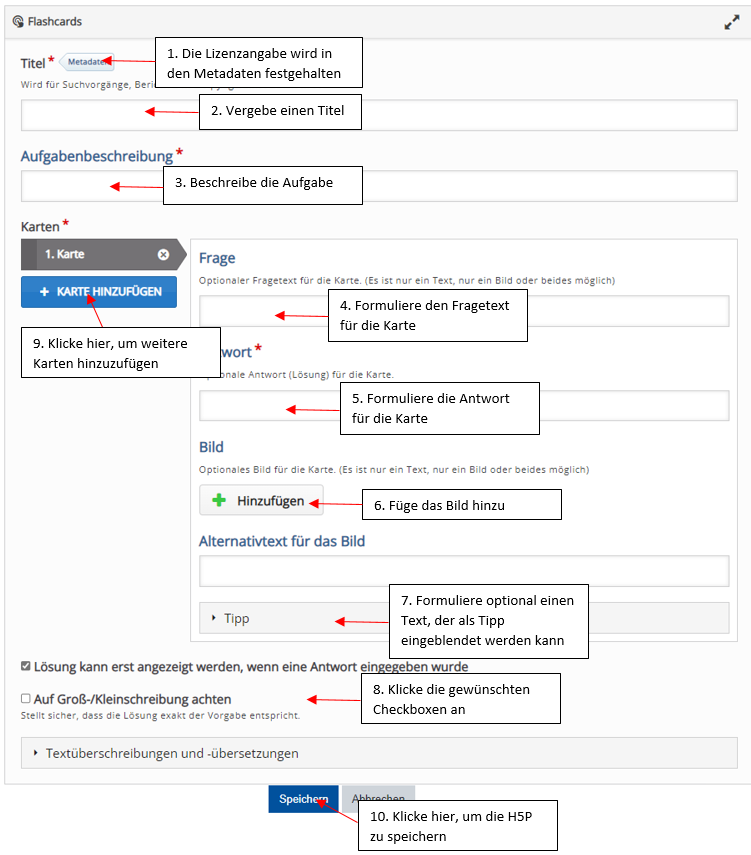
 ist eine interaktive Aufgabe, in der das richtige Statement aus einer Liste ausgewählt wird.
ist eine interaktive Aufgabe, in der das richtige Statement aus einer Liste ausgewählt wird.Beispiel:
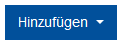 und wähle
und wähle 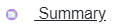 aus.
aus. 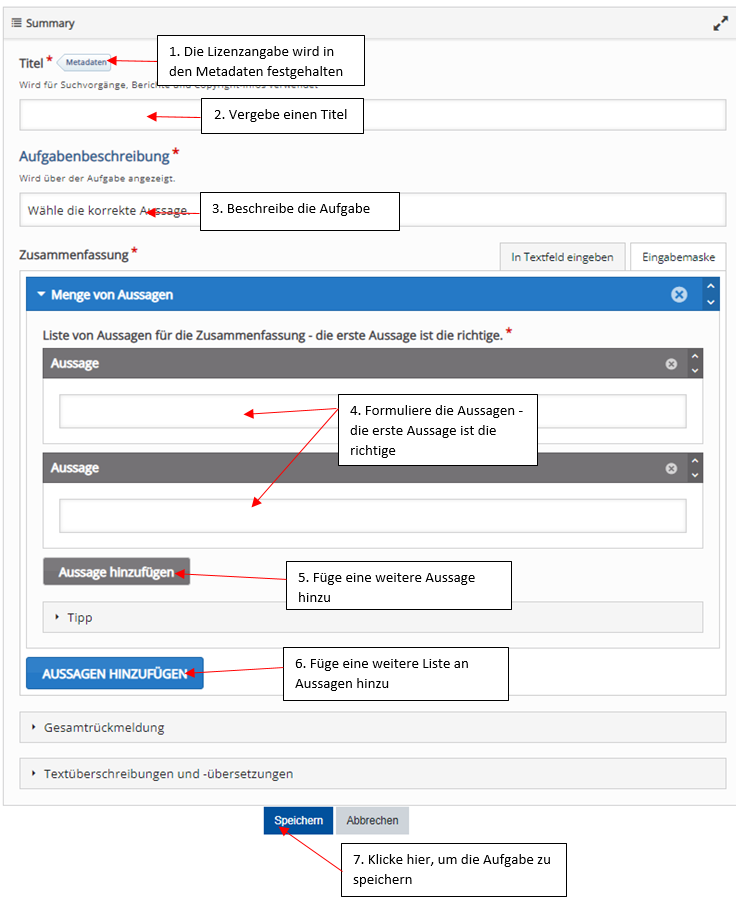
Iframe Embedder  stellt eine Möglichkeit dar, externe Webseiten einzubinden.
stellt eine Möglichkeit dar, externe Webseiten einzubinden.
Beispiel:
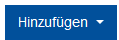 und wähle
und wähle 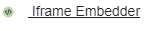 aus.
aus. 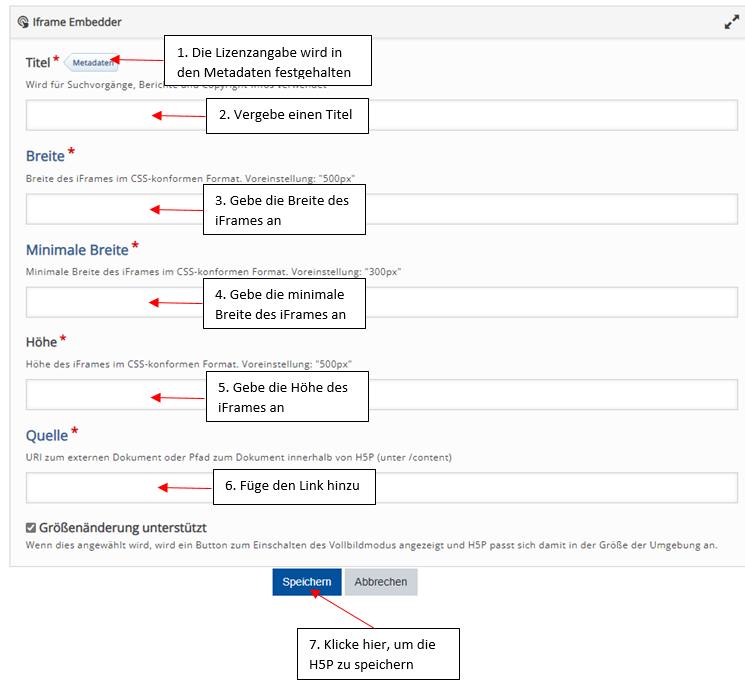
Interactive Book  ermöglicht die Erstellung von interaktiven Büchern mit unterschiedlichen Darstellungsformen. In dem Buch können entweder Inhalte präsentiert oder auch Aufgaben zur Verfügung gestellt werden.
ermöglicht die Erstellung von interaktiven Büchern mit unterschiedlichen Darstellungsformen. In dem Buch können entweder Inhalte präsentiert oder auch Aufgaben zur Verfügung gestellt werden.
Beispiel:
Klicke dafür im Inhaltsspeicher zunächst auf
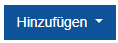 und wähle
und wähle 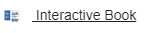 aus.
aus.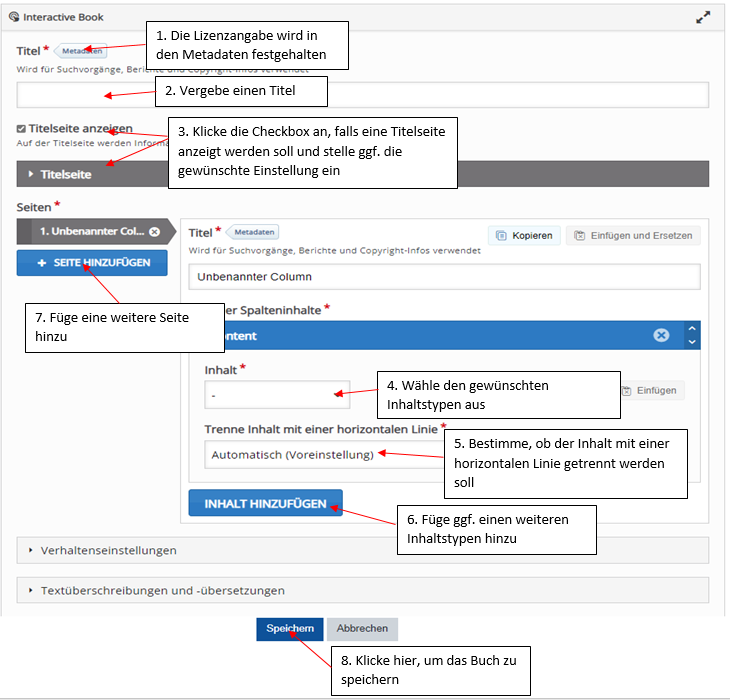
Guess the Answer  stellt eine Möglichkeit dar, eine Ratefrage zu erstellen.
stellt eine Möglichkeit dar, eine Ratefrage zu erstellen.
Beispiel:
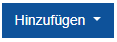 und wähle
und wähle  aus.
aus.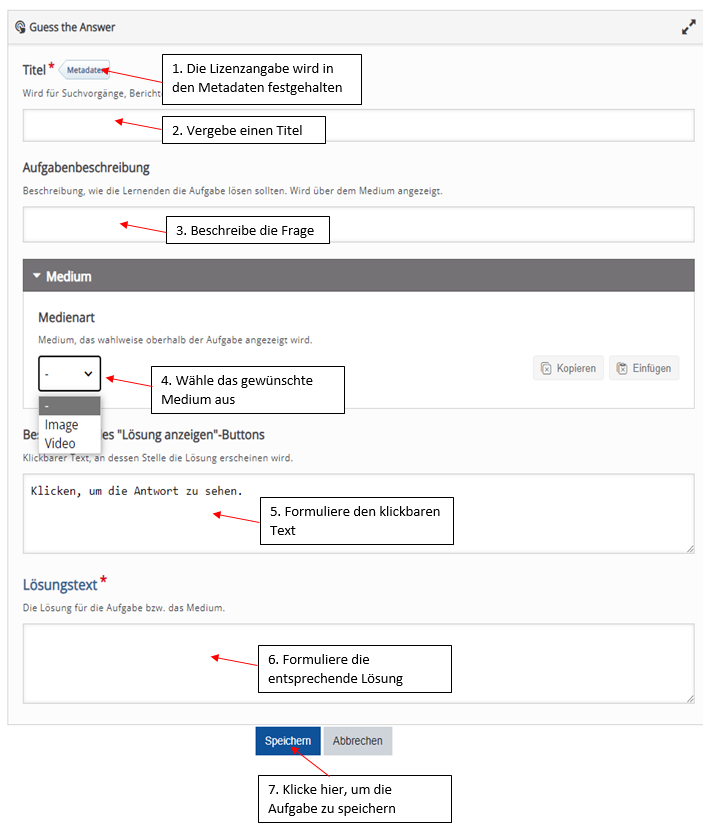
Badges sind eine gute Möglichkeit den Lernfortschritt zu dokumentieren, Leistungen anzuerkennen und die Teilnehmenden zu motivieren. Sie können manuell oder nach festgelegten Kriterien vergeben werden. Verliehene Badges werden im Nutzer*innenprofil angezeigt.
Beachte, dass Badges nicht mit Zertifikaten gleichzusetzen sind. Badges sind im Gegensatz zu Zertifikaten eher primitiv. Sie dienen vor allem als kleine Belohnungen und sind hilfreich, um die Motivation der Teilnehmenden anzukurbeln.
Schritt 1: Badges anlegen
Schritt 2: Badge-Kriterien festlegen
Schritt 3: Zugriff aktivieren
Badges anlegen
Schritt 1: Um ein Badge anzulegen, gehst du zunächst in den Moodle-Kurs, in dem du den Badge anlegen möchtest. Dort klickst du auf der linken Seite auf das Feld:![]()
Schritt 2: Nun klickst du auf das Feld ![]()
Schritt 3: In den Grundeinstellungen nimmst du alle Einstellungen für dein Badge vor. Zuerst gibst du deinem Badge einen Namen (alle Felder, die mit einem Ausrufezeichen markiert sind, sind unbedingt erforderlich). Dann kannst du eine Version benennen. Dies bietet sich an, wenn du zukünftig möglicherweise die Badges updaten möchtest. In der Beschreibung kannst du kurz beschreiben, worum es sich bei dem Badge und dieser Version handelt.
Anschließend musst du ein Bild für deinen Badge einfügen. Du kannst ein Bild für deinen Badge ganz einfach selbst mit PowerPoint erstellen. In dem YouTube-Video (s. unten) wird genau beschrieben, wie du am besten vorgehen kannst.
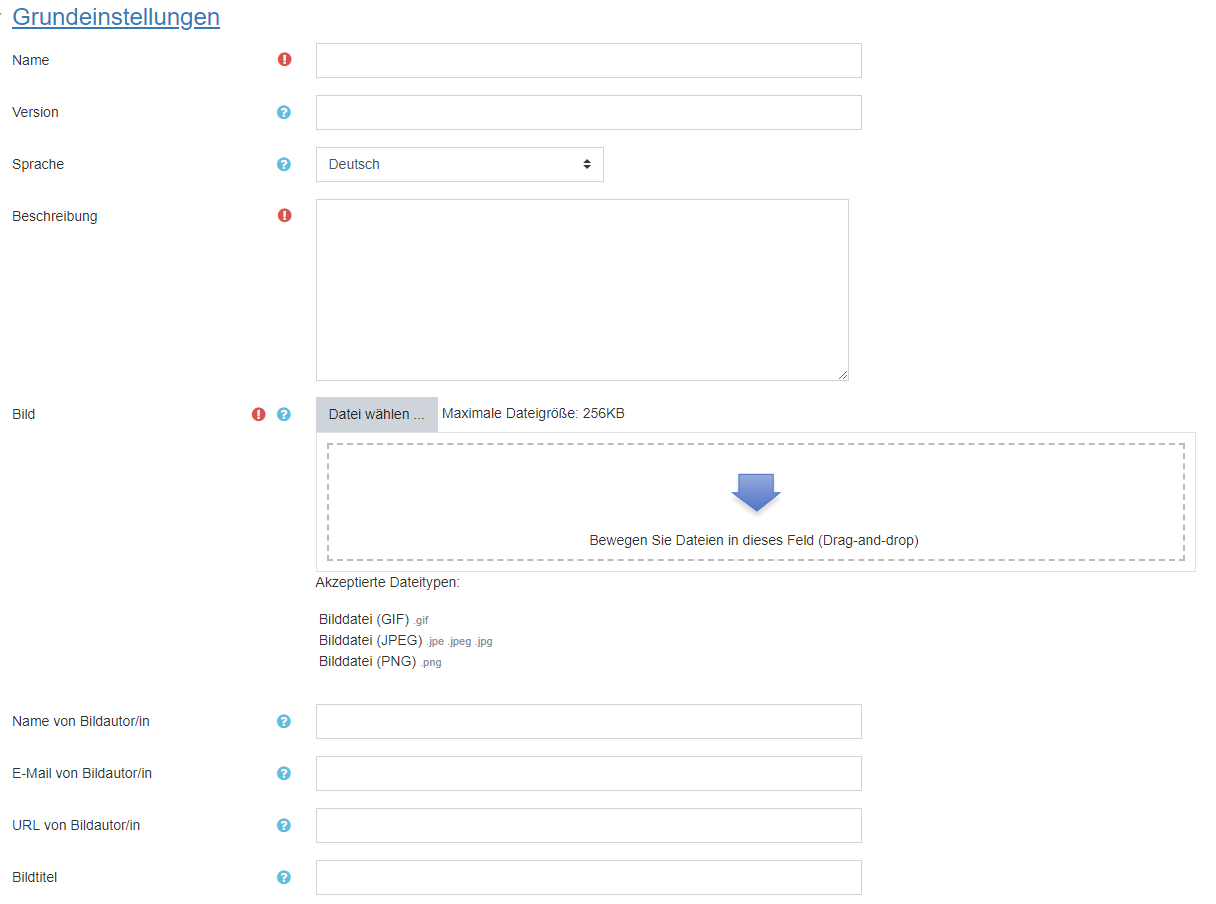
In diesem Video wird genau beschrieben, wie du ganz leicht selbst ein Badge mit PowerPoint erstellen kannst:
Falls euch das hochgeladene Bild nicht gehört, solltet ihr anschließend noch die notwendigen Daten des Bildautoren / der Bildautorin angeben, um juristischen Folgen vorzubeugen.
Schritt 4: Nun wählst du ein Ablaufdatum für dein Badge aus. Wenn es kein Ablaufdatum für dein Badge geben soll, wählst du "Nie" aus. Soll dein Badge irgendwann ablaufen, wählst du "Fester Termin" und dann das entsprechende Datum aus. Dies könnte sich anbieten, um ggf. einer Badgeinflation vorzubeugen. Anschließend musst du auf "Badge anlegen" klicken.
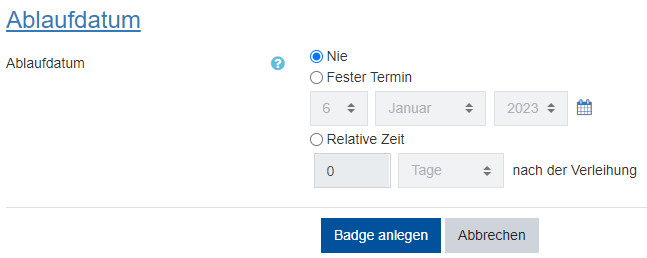
Hier liest du, wie du die Badgekriterien festlegen kannst.
Schritt 1: Im nächsten Schritt musst du ein Kriterium für dein Badge bestimmen.
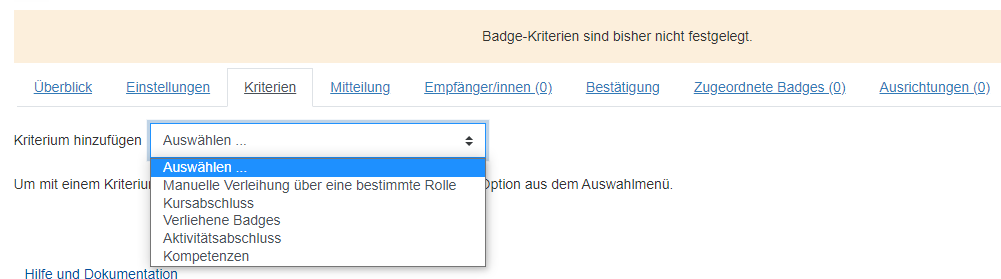
Hier hast du die Auswahl aus fünf verschiedenen Kriterien:
- Manuelle Verleihung über eine bestimmte Rolle: Mit diesem Kriterium kannst du beispielsweise in der Trainer-Rolle manuell Badges an deine Teilnehmenden vergeben. Dieses Kriterium eignet sich für Badges, die man nicht automatisieren kann, beispielsweise wenn man Badges durch hervorragende Mitarbeit im VC vergeben möchte.
- Kursabschluss: Mit diesem Kriterium bekommen die Teilnehmenden automatisch ein Badge, wenn sie den Kurs abgeschlossen haben. Dazu musst du vorher festlegen, wann ein Kurs als abgeschlossen gilt.
- Verliehene Badges: Mit diesem Kriterium wird ein Badge für bereits verliehene Badges vergeben. Zum Beispiel kannst du den Teilnehmenden ein Bonus-Badge vergeben, wenn sie bereits 10 Badges bekommen haben.
- Aktivitätsabschluss: Mit diesem Kriterium muss eine bestimmte Aktivität abgeschlossen werden, damit die Teilnehmenden ihr Badge erlangen. Aktivitäten können z.B. die Abgabe von Hausaufgaben oder Erfolgskontrollen sein.
- Kompetenzen: Mit diesem Kriterium können Badges auf Basis von Kompetenzen vergeben werden.
Schritt 2: Der nächste Schritt unterscheidet sich je nachdem welches Kriterium du auswählst. Beispielhaft wurde hier als Kriterium "Aktivitätsabschluss" ausgewählt.

Nun hast du die Möglichkeit eine Aktivität aus deinem Kurs, z.B. einen Test, auszuwählen. Falls du mehrere Aktivitäten in deinem Kurs hast, kannst du sie ebenfalls auswählen, wenn du das Badge für alle Aktivitäten in deinem Kurs kombinieren möchtest.
Außerdem kannst du auswählen bis wann die Aktivität abgeschlossen werden muss, damit die Teilnehmenden ein Badge erhalten. Klicke dazu auf "Aktivieren" und wähle das Abschlussdatum aus.
Schritt 3: Anschließend wählst du aus, wann das Kriterium als erfüllt gilt.

Dieser Schritt ist vor allem dann relevant, wenn du mehrere Aktivitäten ausgewählt hast. Hier entscheidest du, ob die Teilnehmenden das Badge bekommen, wenn sie eine der Aktivitäten oder alle ausgewählten Aktivitäten abgeschlossen haben.
Schritt 4 (optional): Unter "Beschreibung" kannst du dein Badge kurz beschreiben, sodass die Teilnehmenden nachvollziehen können, wofür der Badge steht und warum sie ihn erhalten haben.
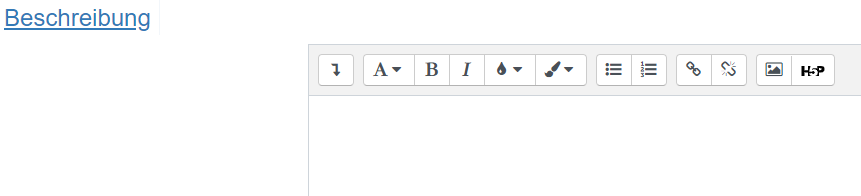
Schritt 5: Schließlich klickst du auf "Speichern".
Hier liest du, wie du den Zugriff auf die Badges für die Teilnehmenden aktivieren kannst.
Zugriff auf die Badges für die Teilnehmenden aktivieren
Schritt 1: Du hast nun dein Badge erfolgreich angelegt. Im nächsten Schritt musst du ihn noch für die Teilnehmenden verfügbar machen.
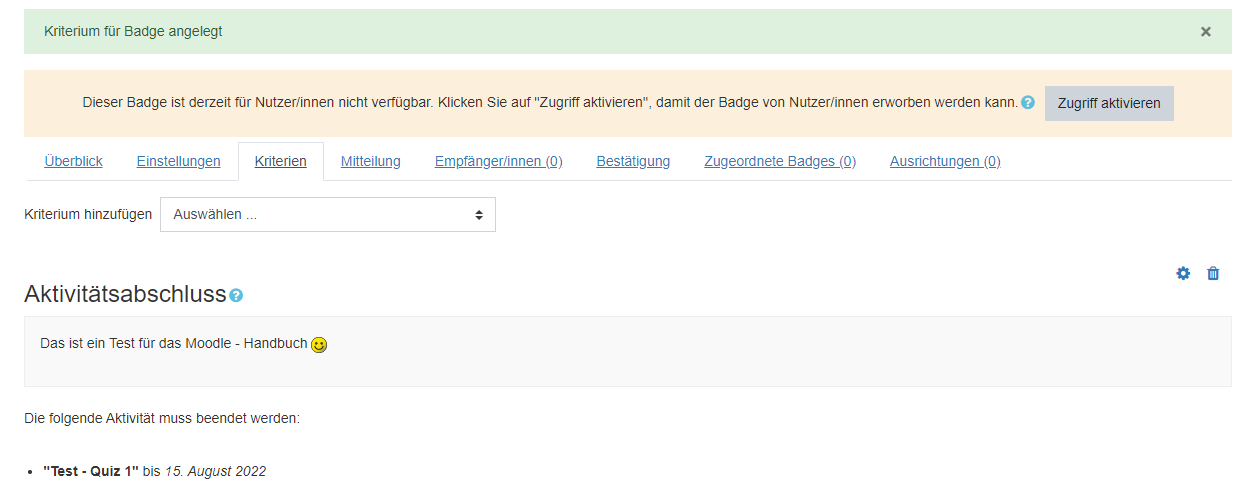
Klicke dazu auf ![]()
Schritt 2: Lies das erscheinende Informationsfeld und bestätige mit "Weiter".
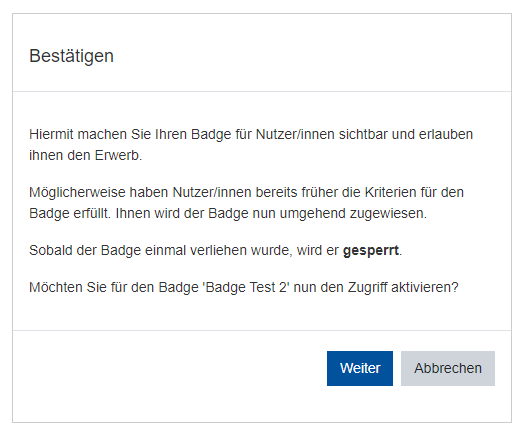
Schritt 3: Du hast nun den Zugriff auf die Badges für die Teilnehmenden aktiviert.
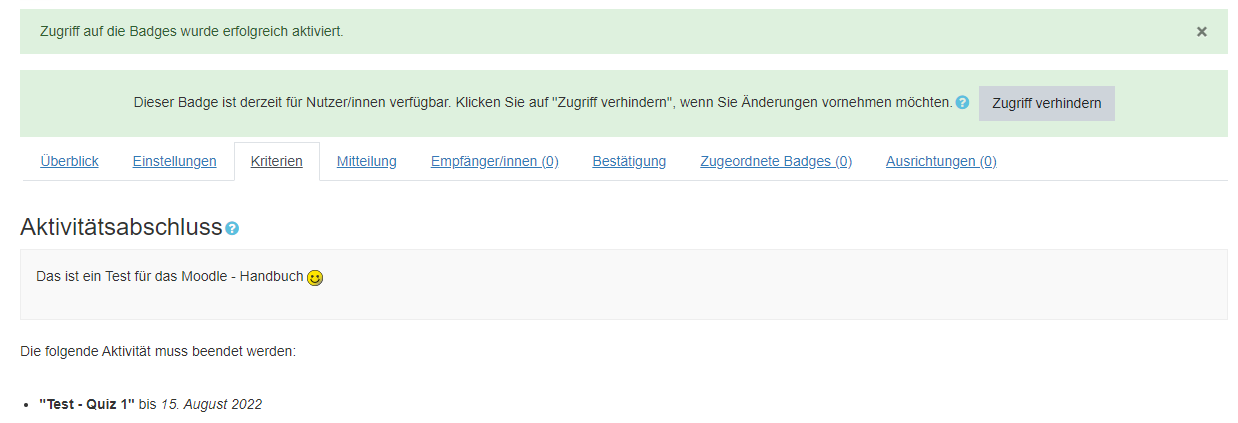
Schritt 4: Unter "Badges verwalten" sind alle deine Badges aufgelistet. Hier kannst du, wenn du auf das entsprechende Badge klickst, sehen, wer das Badge empfangen hat. So kannst du den Fortschritt im Kurs überprüfen.

Tipp: Am Ende des Kurses kannst du mit den Teilnehmenden auf Grundlage der Badges eine kleine Preisverleihung veranstalten. So zeigst du, dass du ihren Fleiß und ihre gute Arbeit wahrnimmst und wertschätzt.
 ist das Symbol für diese Aktivität
ist das Symbol für diese Aktivität
BigBlueButton  stellt eine Möglichkeit dar, ein virtuelles Klassenzimmer zu erstellen.
stellt eine Möglichkeit dar, ein virtuelles Klassenzimmer zu erstellen.
Schritt 1:Um ein virtuelles Klassenzimmer mit BigBlueButton im Kurs anlegen oder bearbeiten zu können, schalte die Kursseite in den Bearbeitungsmodus. Hierzu klicke zunächst rechts oben auf
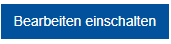
Schritt 2: Jetzt bis zum Kursabschnitt runterscrollen, in dem die Aktivität angelegt werden soll und klicke nun auf

Schritt 3: Es öffnet sich ein Auswahlfenster mit verschiedenen Aktivitäten und Material. Klicke auf die Aktivität
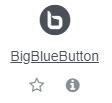
Schritt 4: Es öffnet sich das Bearbeitungsfenster zum Einrichten der Aktivität. Bitte beachte stets die jeweiligen blauen Fragezeichen, die als Hilfefunktion dienen sollen.
Schritt 5: Unter Instanztyp kannst du zunächst festlegen, ob die Sitzung aufgenommen werden soll oder nicht.

Schritt 6: In den Grundeinstellungen kannst du einen Namen und eine Beschreibung für das virtuelle Klassenzimmer vergeben. Durch Anklicken der unteren Checkboxen kann die Beschreibung im Kurs angezeigt und eine Erinnerung an die Teilnehmer*innen verschickt werden. (Achtung: Die Erinnerung wird an alle Teilnehmer*innen verschickt.)
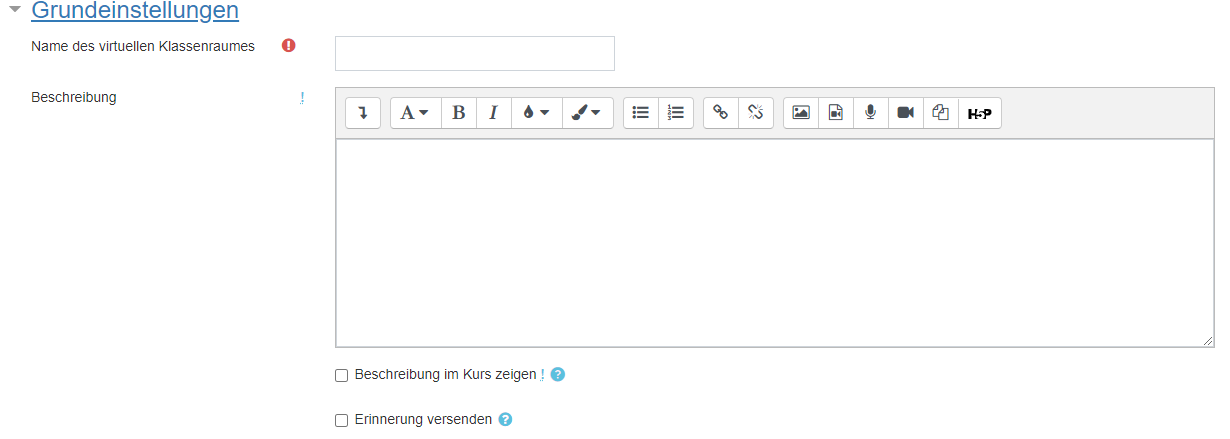
Schritt 7 (optional): Unter Aktivitäts/Raum-Einstellungen kannst du die Standardnachricht von BigBlueButton durch einen eigenen Begrüßungstext ersetzen. Außerdem kannst du durch Anklicken der entsprechenden Checkbox bestimmen, ob die Teilnehmer*innen auf den Moderator warten müssen, um das virtuelle Klassenzimmer betreten zu können.
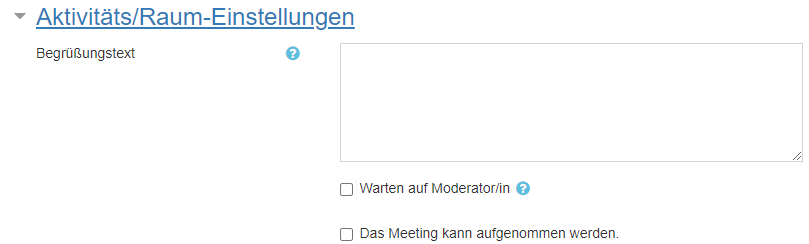
Außerdem kannst du ein Nutzerlimit entsprechend deiner Teilnehmerzahl festlegen.
Schritt 8: Unter Teilnehmer/innen kannst du festlegen, welche Teilnehmer*innen an den Sitzungen teilnehmen sollen.
Unter Teilnehmer/in hinzufügen kannst du bestimmen, ob alle eingeschriebenen Teilnehmer*innen Zutritt in das virtuelle Klassenzimmer haben sollen. Du kannst aber auch unter der Option Nutzer/in ausgewählte Teilnehmer*innen hinzufügen.

Unter Teilnehmerliste werden alle Teilnehmer*innen in der Voreinstellung als Zuschauer/in definiert und du bekommst die Rolle als Moderator/in.
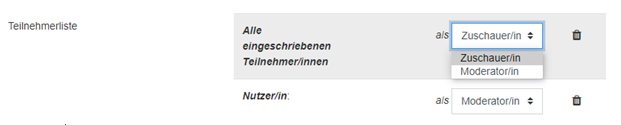
Schritt 9 : Unter Zeitplan kannst du durch Anklicken der Checkboxen (Aktivieren) festlegen, in welchem Zeitraum der Zutritt in das virtuelle Klassenzimmer gewährt und wann der Zugang geschlossen werden soll.

Schritt 10: Solltest du mit den Einstellungen fertig sein, vergiss nicht auf 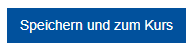 zu klicken!
zu klicken!
Schritt 1: Um die Konferenz nach der Erstellung zu betreten, klicke zunächst auf die Aktivität im Kurs.
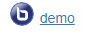
Schritt 2: Klicke im nächsten Schritt auf 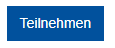 .
.
Schritt 3: Betrete nun den Raum, indem du auf Mit Mikrofon klickst.
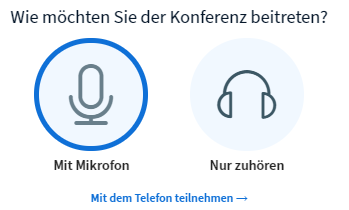
Schritt 4: Du bekommst eine Meldung, ob du das Mikrofon zulassen möchtest. Klicke auf Zulassen.
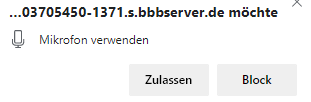
Schritt 5: Spreche kurz in das Mikrofon, um den Echotest durchzuführen. Wenn du deine eigene Stimme hörst, klicke auf Ja.

Nun hast du das virtuelle Klassenzimmer erfolgreich betreten.
BBB bietet die Möglichkeit einen Status zu setzen, wenn du die Konferenz betreten hast.
Schritt 1: Klicke dafür zunächst auf der linken Seite auf deinen Namen.
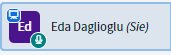
Schritt 2: Klicke nun auf  .
.
Schritt 3: Du hast nun verschiedene Auswahlmöglichkeiten. Klicke das gewünschte an.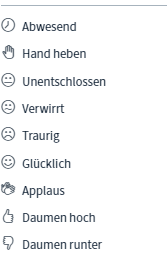
Schritt 4: Das entsprechende Symbol wird dir nun links neben deinem Namen angezeigt: . Um den Status wieder zurückzusetzen, klicke erneut auf deinen Namen und dann auf
. Um den Status wieder zurückzusetzen, klicke erneut auf deinen Namen und dann auf  .
.
Die BBB-Aktivität kann im Moodlekurs nachträglich bearbeitet werden.
Schritt 1: Schalte den Kurs zunächst über  in den Bearbeitungsmodus.
in den Bearbeitungsmodus.
Schritt 2: Klicke nun rechts von der BBB-Aktivität auf  .
.
Schritt 3: Wähle anschließend  aus.
aus.
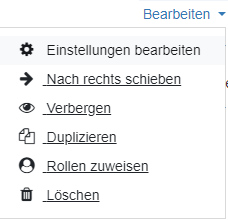
Schritt 4: Nun kann die Konferenz bearbeitet werden.
- Das Nutzerlimit bitte unter der Option
 der Gruppengröße entsprechend anpassen. Höchstteilnehmerzahl liegt bei 30 Teilnehmern.
der Gruppengröße entsprechend anpassen. Höchstteilnehmerzahl liegt bei 30 Teilnehmern.
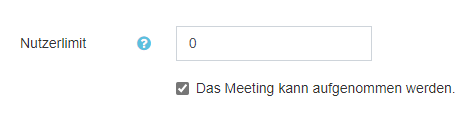
- Die Änderung des Zeitplans ist ebenfalls möglich.
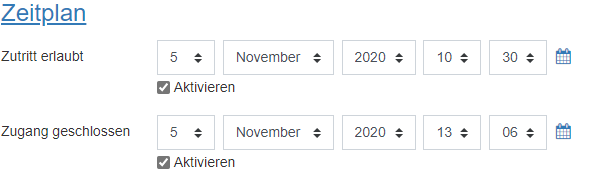
Schritt 5: Klicke nach der Bearbeitung auf 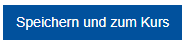
Über die Icons unten in der Mitte des Bildschirms kannst du deine Kamera und das Mikrofon steuern.
Möchtest du deine Kamera einschalten, klicke auf das dritte Icon.
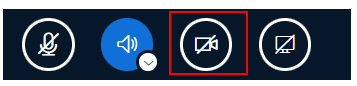
Möchtest du dein Mikrofon freischalten, klicke auf das erste Icon.
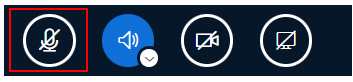
Wenn das Symbol schwarz hinterlegt und durchgestrichen ist, ist die Funktion deaktiviert. Wenn es blau hinterlegt ist, ist die Funktion aktiv. Die Funktionen können immer durch Anklicken aktiviert oder deaktiviert werden.
Du kannst die Mikrofon- und Kamera- Einstellungen auch über das  - Symbol links neben der Adresszeile in deinem Browser vornehmen.
- Symbol links neben der Adresszeile in deinem Browser vornehmen.
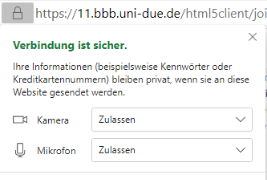
Um die Funktion zuzulassen, setze die Option auf Zulassen. Wähle Block, um die Funktion zu verweigern. Klickst du auf Fragen, bekommst du jedes Mal eine Meldung angezeigt, die du bestätigen oder verweigern musst.
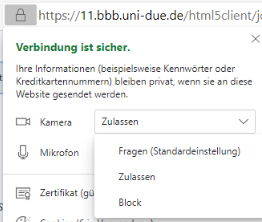
- BBB ermöglicht dir als Lehrkraft die Namen der anwesenden Teilnehmer*innen zu speichern. Klicke dafür in der Teilnehmerlist auf das
 - Symbol und dann auf
- Symbol und dann auf 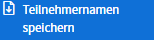
- Klickst du auf den Namen einer Person in der Teilnehmerliste, hast du eine Auswahl an bestimmten Funktionen. Du kannst z.B. die gewählte Person dazu befähigen, das Whiteboard zu nutzen, indem du auf Zum Präsentator machen klickst.
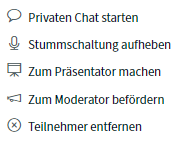
- Um einen Teilnehmer stummzuschalten, klicke auf den gewünschten Namen
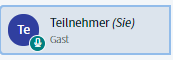 und dann auf
und dann auf  . Das Symbol neben dem Namen des Teilnehmers ändert sich wie folgt
. Das Symbol neben dem Namen des Teilnehmers ändert sich wie folgt 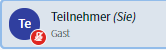 . Um die Stummschaltung aufzuheben, klicke erneut auf den Namen des Teilnehmers und dann auf
. Um die Stummschaltung aufzuheben, klicke erneut auf den Namen des Teilnehmers und dann auf  .
. - Du hast außerdem die Möglichkeit, die Rechte der Teilnehmer*innen einzustellen. Klicke hierfür auf das
 - Symbol und dann auf
- Symbol und dann auf 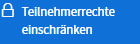 .
.
In der Ansicht kannst du nun entscheiden, welche Rechte du freigeben oder sperren möchtest.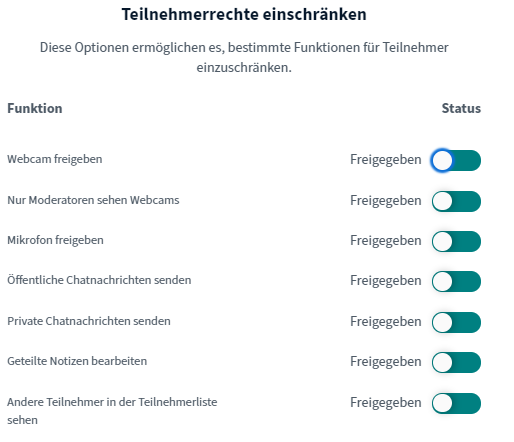
Klicke auf den entsprechenden Regler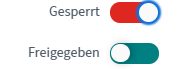 und dann auf
und dann auf  .
.
BBB bietet die Funktion, deine Bildschirminhalte mit den Teilnehmer*innen zu teilen.
Schritt 1: Um deinen Bildschirm als Moderator mit den Teilnehmer*innen zu teilen, klicke zunächst auf das vierte Icon unten in der Mitte des Bildschirms.
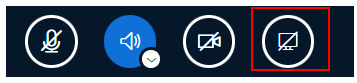
Schritt 2: Du bekommst eine Meldung, ob du deinen Bildschirm teilen möchtest und kannst die Inhalte auswählen, die du teilen möchtest.
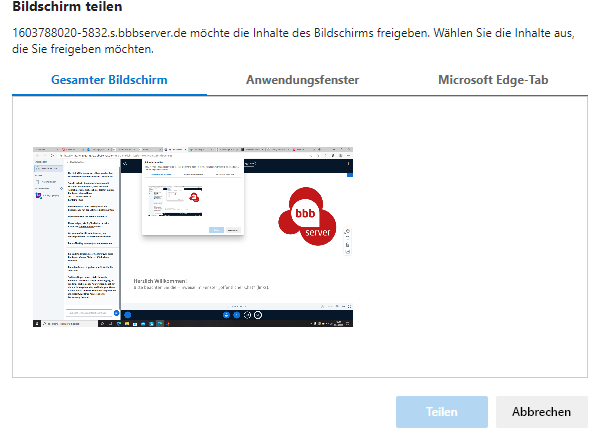
Hierbei hast du drei Möglichkeiten:
- Klickst du auf
 kannst du deinen gesamten Bildschirm teilen.
kannst du deinen gesamten Bildschirm teilen. - Unter
 werden dir die Inhalte angezeigt, die aktiv sind, wie z.B. eine Word-Datei, die du bearbeiten möchtest, während
die Teilnehmer*innen zuschauen können. Das Fenster darf dabei nicht minimiert sein, sondern muss vor dem Browserfenster liegen. Tipp: Fenster mit der Datei einfach etwas verkleinern.
werden dir die Inhalte angezeigt, die aktiv sind, wie z.B. eine Word-Datei, die du bearbeiten möchtest, während
die Teilnehmer*innen zuschauen können. Das Fenster darf dabei nicht minimiert sein, sondern muss vor dem Browserfenster liegen. Tipp: Fenster mit der Datei einfach etwas verkleinern. - Mit der letzten Möglichkeit kannst du ein offenes Fenster/Tab in deinem Browser, wie z. B.
 auswählen und freigeben.
auswählen und freigeben.
Klicke auf den gewünschten Inhalt und dann auf 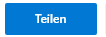 .
.
Achtung: Wenn du als Moderator deinen Bildschirm teilst und gleichzeitig deine Kamera eingeschaltet hast, erscheinen beide Felder nebeneinander. Das führt dazu, dass insbesondere der geteilte Bildschirm nur noch klein dargestellt werden kann. Deine Teilnehmer*innen haben die Möglichkeit die Bildschirmfreigabe im Vollbildmodus darstellen zu lassen. Dazu müssen sie oben rechts auf das Pfeilsymbol klicken:
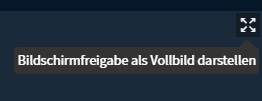
Du als Moderator kannst dir die Bildschirmfreigabe leider nicht im Vollbildmodus anzeigen lassen. Soll die Darstellung der Bildschirmfreigabe für dich größer sein, bietet es sich an, dass du zum Zeitpunkt der Bildschirmfreigabe deine Kamera ausschaltest und erst wieder einschaltest, wenn du wieder fertig bist.
Wenn die Kamera ausgeschaltet ist, kannst du außerdem die Anzeige der Bildschirmfreigabe vergrößern, indem du mit dem Cursor über das rechte äußere Ende des Chats fährst. Dann kannst du den Chat kleiner ziehen und die Darstellung der Bildschirmfreigabe vergrößert sich automatisch.
Schritt 3: Um die Bildschirmfreigabe zu beenden, musst du lediglich erneut auf das vierte Icon klicken.

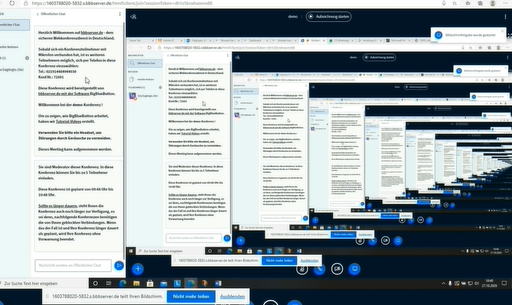
- Das erste Symbol stellt mehrere Tools wie Stift, Texteingabe und Formen bereit.

- Um die Strichdicke des Stiftes einzustellen, klicke auf das
 -Symbol
-Symbol - Das
 -Symbol stellt eine Auswahl an Farben bereit.
-Symbol stellt eine Auswahl an Farben bereit. - Um eine Anmerkung rückgängig zu machen, klicke auf das
 - Symbol.
- Symbol. - Du kannst die Annotationen auch komplett löschen, wenn du auf das
 -Symbol klickst.
-Symbol klickst. - Wenn du auf das
 - Symbol klickst, startest du den Mehrbenutzermodus, d.h. mehrere Teilnehmer*innen können das Whiteboard nutzen.
Um die Funktion zu deaktivieren, klicke erneut auf das gleiche Symbol.
- Symbol klickst, startest du den Mehrbenutzermodus, d.h. mehrere Teilnehmer*innen können das Whiteboard nutzen.
Um die Funktion zu deaktivieren, klicke erneut auf das gleiche Symbol.
Schritt 1: Um eine Präsentation hochzuladen, klicke zunächst unten links auf
 und dann auf
und dann auf 
Schritt 2: Ziehe die gewünschte Datei in das entsprechende Feld.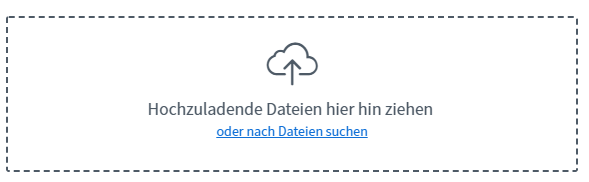
Schritt 3: Wenn die Teilnehmer*innen die Datei herunterladen können sollen, klicke auf das  -Symbol.
-Symbol.
dir="ltr" style="text-align: left;">Schritt 4: Klicke nun oben rechts auf  .
.
- Nun siehst du die Datei auf dem Bildschirm in der Konferenz. Die Ansicht der Datei kannst du mithilfe der unteren Leiste steuern

- Du kannst die hochgeladene Datei außerdem über
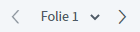 am unteren Ende beliebig steuern.
am unteren Ende beliebig steuern. - Mithilfe der Werkzeuge rechts an der Seite kannst du die Datei mit Annotationen versehen.

- Um die Dateipräsentation zu verbergen, klicke auf oben rechts auf das
 -Symbol.
-Symbol. - Willst du deine Präsentation wiederherstellen, klicke unten rechts auf das
 - Symbol.
- Symbol.
Zwischen Whiteboard und Präsentation wechseln:
Schritt 1: Klicke erneut auf  und dann auf
und dann auf 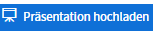 .
.
Schritt 2: Um wieder auf das Whiteboard zurückzukehren, setze rechts von 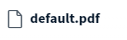 ein Häkchen
ein Häkchen  .
.
Möchtest du zu einer anderen Präsentation wechseln, gehe den gleichen Schritt und setzte das Häkchen rechts neben der entsprechenden Präsentation 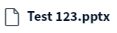 .
.
Die Funktion 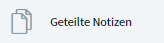 ist ein Texteditor in BigBlueButton und kann für die Ergebnissicherung genutzt werden. Die Funktion ermöglicht es, jedem Teilnehmer der Konferenz, gleichzeitig an dem Text zu arbeiten.
ist ein Texteditor in BigBlueButton und kann für die Ergebnissicherung genutzt werden. Die Funktion ermöglicht es, jedem Teilnehmer der Konferenz, gleichzeitig an dem Text zu arbeiten.
- Oben in der Leiste befinden sich die gängigen Tools zur Textbearbeitung.

- Wenn du den Text exportieren möchtest, klicke auf das
 - Symbol und wähle anschließend das gewünschte Format aus.
- Symbol und wähle anschließend das gewünschte Format aus.
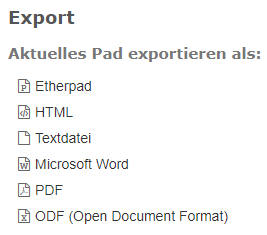
BBB hat zwei Chatfunktionen: die öffentliche Chatfunktion und die private Chatfunktion.
- Der
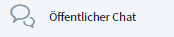 wird dir zwischen der Teilnehmerliste und Präsentationsbereich angezeigt. Der Chat ist für alle sichtbar und kann von allen Teilnehmern genutzt werden. Hier hast du Option den Chat zu speichern, zu löschen und zu kopieren. Wenn du den Chat löschst, ist er für keinen mehr verfügbar.
wird dir zwischen der Teilnehmerliste und Präsentationsbereich angezeigt. Der Chat ist für alle sichtbar und kann von allen Teilnehmern genutzt werden. Hier hast du Option den Chat zu speichern, zu löschen und zu kopieren. Wenn du den Chat löschst, ist er für keinen mehr verfügbar.
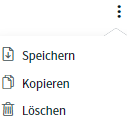
- Um einen privaten Chat mit einer Person zu starten, klicke in der Teilnehmerliste auf die gewünschte Person und dann auf
 . (Der private Chat kann nicht gespeichert werden).
. (Der private Chat kann nicht gespeichert werden).
Schritt 1: Um Breakout- Räume zu erstellen, klicke zunächst links auf das  - Symbol und dann auf
- Symbol und dann auf
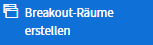 .
.
Schritt 2: Es öffnet sich die Ansicht zum Erstellen der Räume. Hier kannst du zunächst die Anzahl der Räume und die Dauer bestimmen. Klickst du auf 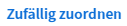 werden die Teilnehmer*innen zufällig in die Räume verteilt.
Klickst du die Checkbox
werden die Teilnehmer*innen zufällig in die Räume verteilt.
Klickst du die Checkbox ![]() an, können sich die Teilnehmer*innen einen Raum aussuchen. Du kannst aber auch manuell die einzelnen Personen in die entsprechenden Räume
ziehen.
an, können sich die Teilnehmer*innen einen Raum aussuchen. Du kannst aber auch manuell die einzelnen Personen in die entsprechenden Räume
ziehen.
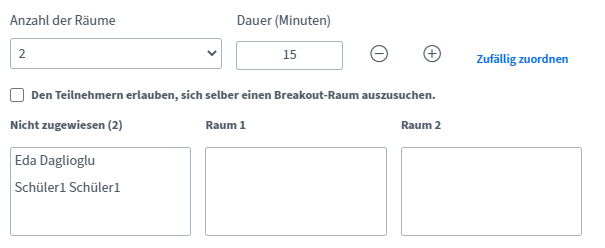
Klickst du auf den Raum, kannst du außerdem einen individuellen Gruppennamen vergeben. 
Schritt 3: Klicke auf  , um die Räume zu erstellen.
, um die Räume zu erstellen.
Schritt 4: Die Räume werden dir auf der linken Seite angezeigt. Als Moderator kannst du zwischen den Räumen hin und her springen. Klicke dafür auf 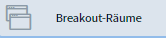 und dann neben dem gewünschten Raum auf
und dann neben dem gewünschten Raum auf  .
.
Schritt 5: Möchtest du die Breakout-Räume für alle vorzeitig beenden, klicke auf 
Um Nachzügler in bestehende Breakout-Räume einzufügen oder als Moderator zwischen den Breakout-Räumen zu wechseln, bedarf es nur ein paar einfacher Schritte, die dieses Video sehr gut erklärt.
BBB stellt die Funktion bereit, die virtuellen Sitzungen aufzuzeichnen.
- Bei der Erstellung der Aktivität muss der Instanztyp auf
 gesetzt werden, damit du die Sitzung aufzeichnen kannst
gesetzt werden, damit du die Sitzung aufzeichnen kannst - Außerdem muss der
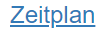 bei der Einrichtung der Webkonferenz mit Start- und Endzeitpunkt definiert werden, damit die Aufzeichnung nach Beendigung der Sitzung zur Verfügung gestellt werden kann. Ist der Zeitplan mit Anfang und Ende nicht definiert, kann keine Aufzeichnung bereitgestellt werden.
bei der Einrichtung der Webkonferenz mit Start- und Endzeitpunkt definiert werden, damit die Aufzeichnung nach Beendigung der Sitzung zur Verfügung gestellt werden kann. Ist der Zeitplan mit Anfang und Ende nicht definiert, kann keine Aufzeichnung bereitgestellt werden.
Schritt 1: Um eine Aufzeichnung zu starten, klicke zunächst oben im virtuellen Klassenzimmer auf
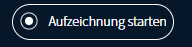 und bestätige die Meldung
und bestätige die Meldung 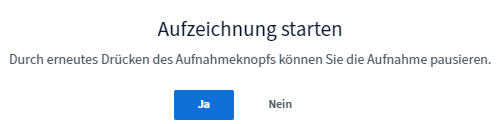 .
.Schritt 2: An der gleichen Stelle siehst du nun einen Timer
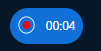 . Du kannst die Aufnahme pausieren oder weiterlaufen lassen, indem du auf diesen Aufnahmebutton klickst. Pausieren bedeutet zugleich auch beenden, wenn du das Meeting abschließend verlässt.
. Du kannst die Aufnahme pausieren oder weiterlaufen lassen, indem du auf diesen Aufnahmebutton klickst. Pausieren bedeutet zugleich auch beenden, wenn du das Meeting abschließend verlässt.Schritt 3: Nachdem die Sitzung beendet wurde, siehst du die Aufzeichnung nach dem Ablauf des Zeitplans in Moodle, wenn du auf die entsprechende BBB-Aktivität klickst. Wo zuvor noch der "Teilnehmen"-Button war erscheint jetzt auch die Aufzeichnung. Dies kann einige Zeit dauern!

Hier hast du die Möglichkeit den Namen der Aufzeichnung zu ändern und eine Beschreibung hinzuzufügen, indem du auf das
 - Symbol klickst. Außerdem kannst du die Aufzeichnung vor den Teilnehmern verbergen, indem du auf das
- Symbol klickst. Außerdem kannst du die Aufzeichnung vor den Teilnehmern verbergen, indem du auf das  - Symbol klickst. Löschen erfolgt durch das
- Symbol klickst. Löschen erfolgt durch das  - Symbol.
- Symbol.Wenn du immer wieder die gleiche Webkonferenz nutzt und nur die Zeiten änderst, werden die folgenden Aufnahmen ebenfalls dort angezeigt - Aufnahmen werden nicht überschrieben.
BBB bietet die Funktion, während der Konferenz eine Umfrage zu starten und das Ergebnis der Umfrage für alle zu veröffentlichen.
Schritt 1 : Um eine Umfrage zu starten, klicke zunächst links unten auf  und dann auf
und dann auf  .
.
Schritt 2: Nun werden dir ein Textfeld für die Frage und verschiedene Optionen angezeigt. Formuliere die Frage und klicke die passende Option an.
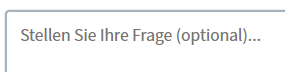
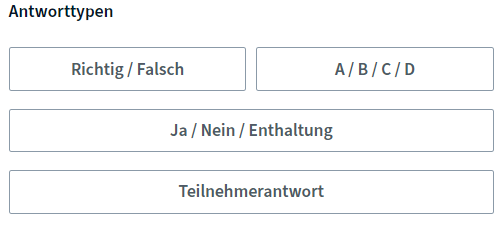
Außerdem kannst du auswählen, ob du eine anonyme Umfrage starten möchtest.

Schritt 3: Klicke auf ![]() .
.
Schritt 4: Im nächsten Schritt wird dir angezeigt, wie viele Antworten du erwarten kannst.
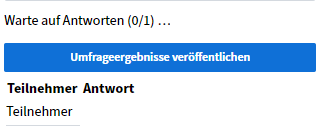
Schritt 5: Haben alle Teilnehmer*innen abgestimmt, bekommt du ein entsprechendes Diagramm und die Antworten angezeigt.
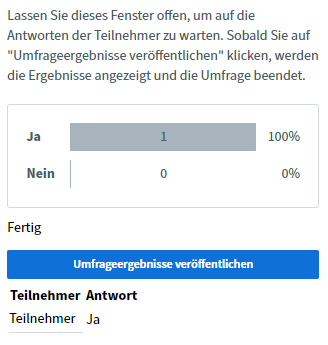
Schritt 6: Klicke nun auf  . Auf dem Whiteboard erscheint
das entsprechende Diagramm, was für alle Teilnehmer*innen der Sitzung sichtbar ist.
. Auf dem Whiteboard erscheint
das entsprechende Diagramm, was für alle Teilnehmer*innen der Sitzung sichtbar ist. 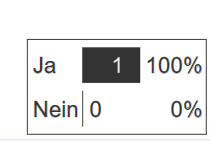 .
.
Um
das Diagramm zu löschen, klicke auf das  -Symbol auf der rechten Seite.
-Symbol auf der rechten Seite.
Schritt 1: Bereite die entsprechenden Unterlagen auf deinem Desktop vor und sorge dafür, dass die Dateien geöffnet sind.
Schritt 2: Starte deine Bildschirmfreigabe, indem du unten auf das vierte Icon klickst
 .
.Schritt 3: Wähle die Option
 aus.
aus. Wichtig an dieser Stelle ist, dass die Datei vor dem Fenster mit der BBB-Konferenz liegen muss, damit es angezeigt werden kann, es darf also nicht minimiert sein! Du kannst dafür das Datei-Fenster einfach verkleinern.
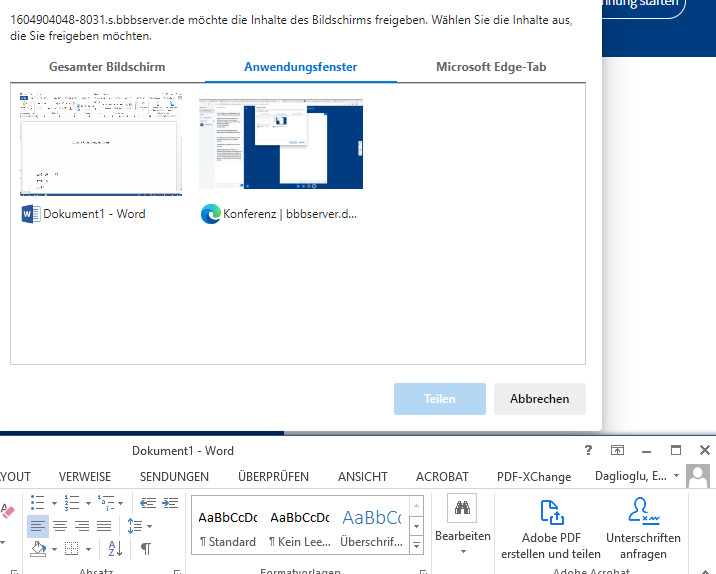
Die Ansicht des Anwendungsfensters bezieht sich hier nur auf den Edge und Chrome Browser!
Schritt 4: Wähle die gewünschte Datei aus
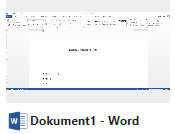 und klicke auf
und klicke auf 
Schritt 5: Nun sehen die Teilnehmer*innen die Datei. Du kannst jetzt die Aufnahme starten, indem du auf
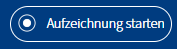 klickst. An der gleichen Stelle siehst du nun einen Timer
klickst. An der gleichen Stelle siehst du nun einen Timer  . Klickst du erneut auf den Button, kannst du die Aufnahme stoppen bzw. pausieren und bei Bedarf durch Anklicken wieder starten.
. Klickst du erneut auf den Button, kannst du die Aufnahme stoppen bzw. pausieren und bei Bedarf durch Anklicken wieder starten.Mit einem virtuellen Hintergrund kann die Umgebung in
einer Webkonferenz durch ein virtuelles Bild ersetzt werden. Die Einstellung kann innerhalb von BBB vorgenommen werden.
Schritt 1: Zuerst musst du auf das Kamera-Symbol klicken. Mit diesem Symbol kannst du deine Kamera an- oder ausschalten und die Kameraeinstellungen vornehmen.

Schritt 2: Nun öffnen sich die Webcam-Einstellungen. Dort kannst du auswählen, auf welche Kamera der Computer zugreifen soll und in welcher Qualität. Außerdem findest du dort den Punkt "Einstellungen zum virtuellen Hintergrund". Dort kannst du aus verschiedenen virtuellen Hintergründen auswählen, z.B. eine Wohnung, ein Café, eine Tafel oder einen verschwommenen Hintergrund, der deinen eigentlichen Hintergrund nur erahnen lässt.
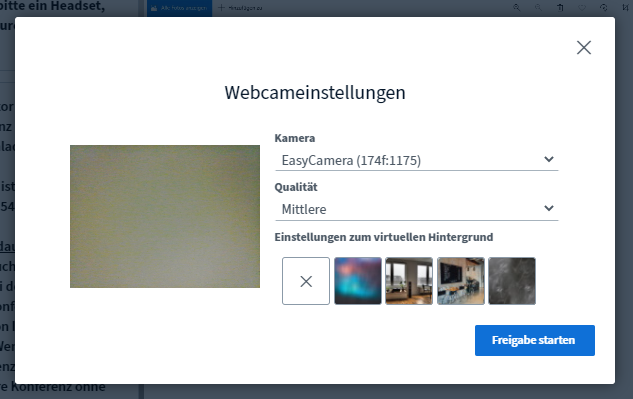
Schritt 3: Klicke nun auf 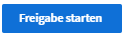 .
.
Während eines virtuellen Klassenzimmers in BBB kann es an einigen Stellen sinnvoll sein, die entsprechende Übung parallel mitzumachen.
Schritt 1: Betrete zunächst das virtuelle Klassenzimmer.
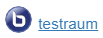
Schritt 2: In BBB befindet sich der Chat und die Teilnehmerliste.
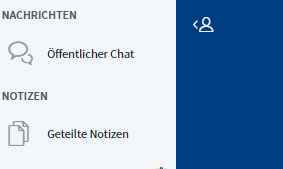
Klicke auf das
 - Symbol, um diese zu verdecken.
- Symbol, um diese zu verdecken.Schritt 3: Öffne nun ein neues Browser-Fenster und öffne erneut den gewünschten Kurs mit der Aufgabe oder z.B. ein neues Word-Dokument.
Hinweis: Es muss sich um ein neues Browser-Fenster handeln, kein zweites Tab!
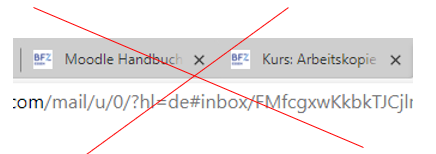
Um ein neues Browser-Fenster, gehe im Browser auf den Tab, der in einem neuen Fenster geöffnet werden soll und klicke auf die rechte Maustaste. Klicke dann auf
 und wähle
und wähle 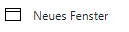 .
.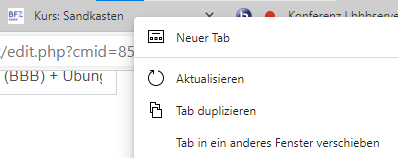
Schritt 4: Befindest du dich in deinem Moodle-Kurs befindest sich auf der linken Seite die Navigation.
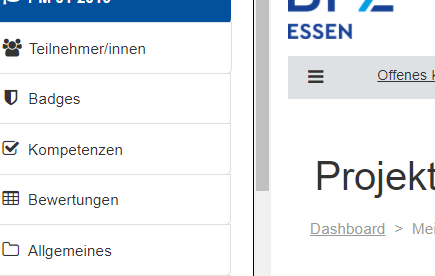
Klicke auf das
 - Symbol, um die Kursansicht zu vergrößern.
- Symbol, um die Kursansicht zu vergrößern.Schritt 5: Drücke nun die Tastenkombination Windows-Taste+ linker Pfeil bzw. rechter Pfeil.

Schritt 6: Das geöffnete Browser-Fenster verkleinert sich nun in die entsprechende Richtung
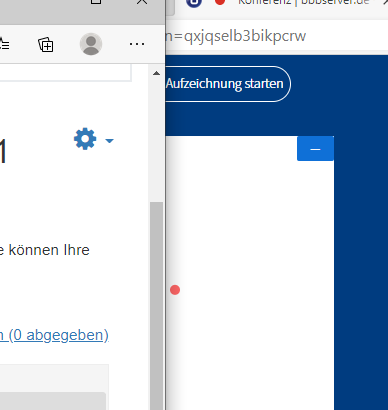
Schritt 7: Gehe zurück zu der BBB-Konferenz und drücke die gleiche Tastenkombination ( in die andere Richtung).
Schritt 8: Du hast du beide Fenster nebeneinander und kannst parallel der Konferenz folgen und Aufgaben bearbeiten.
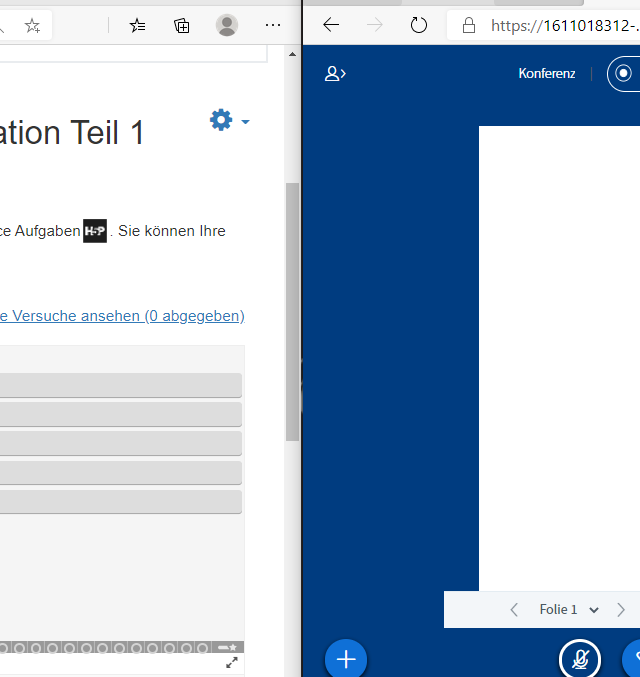
Hier findest du ein Videotutorial für Mac-Geräte , um zwei Fenster nebeneinander zu setzen.
Welchen Browser soll ich nutzen?
-Wir empfehlen die Nutzung des Chrome und Edge- Browsers
Mit welchen Geräten ist eine Teilnahme an den Meetings möglich ?
- Eine Teilnahme ist mit allen aktuellen Geräten möglich, auf dem Smartphone kann es jedoch, bedingt durch die Bildschirmgröße, zu Darstellungsfehlern kommen.
Warum funktioniert mein Mikro nicht ?
- Kontrolliere zunächst, ob das Mikro nicht einfach auf leise gestellt wurde. Stelle außerdem sicher, dass du die Meldung im Browser nicht abgelehnt hast. Dies kannst du einsehen, wenn du links in der Adresszeile in deinem Browser auf das  -Symbol klickst.
-Symbol klickst.
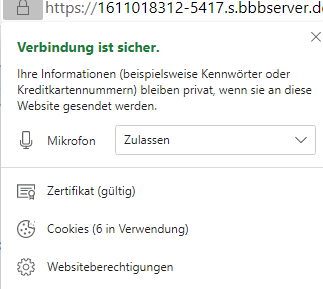
Stelle sicher das die Option Zulassen ausgewählt ist.
Warum sind meine Teilnehmer*innen und ich scheinbar in unterschiedlichen BBB- Räumen?
- Überprüfe, ob unbeabsichtigt ein Gruppenmodus aktiviert wurde. Dies kannst du schnell an dem Männchen neben der BBB-Aktivität erkennen (wenn der Bearbeitungsmodus aktiviert ist):  : Kein Gruppenmodus
: Kein Gruppenmodus  :Gruppenmodus. Klicke einfach auf das Männchen, um den Gruppenmodus zu ändern.
:Gruppenmodus. Klicke einfach auf das Männchen, um den Gruppenmodus zu ändern.
Was ist der Unterschied zwischen der Option Präsentation und der Bildschirmfreigabe?
- Bei der Bildschirmfreigabe hast du die Möglichkeit deine Dateien, die du präsentieren möchtest, während der Sitzung zu bearbeiten bzw. zu verändern.
Wenn du aber eine Präsentation hochlädst, haben die Teilnehmer*innen die Möglichkeit die Präsentation direkt runterzuladen. Diese Möglichkeit hast du bei der Bildschirmfreigabe nicht, du kannst aber währenddessen die Aufnahmefunktion nutzen und den Teilnehmer*innen anschließend als Screencast zur Verfügung stellen.
Kann ich eine PowerPoint als Präsentation hochladen?
- Du kannst Microsoft-Office Anwendungen hochladen, kontrolliere aber unbedingt vorher, ob sie korrekt angezeigt werden, da die Formatierung verloren gehen kann. Wir empfehlen daher die Verwendung von pdf-Dokumenten.
Warum kann ich das Meeting nicht aufnehmen?
- Achte bei der Erstellung der Aktivität darauf, dass der Instanztyp auf Raum/ Aktivität mit Aufzeichnungen gesetzt ist.
Außerdem muss die Checkbox unter der Option Aktivitäts/ Raum-Einstellungen  angeklickt sein.
angeklickt sein.
Warum wird mir die Aufzeichnung von meinem Meeting nicht angezeigt?
-Die Aufzeichnungen werden dir je nach Länge und Server-Kapazität eventuell erst nach einigen Minuten bis zu einigen Stunden zur Verfügung gestellt.
Was wird bei der Aufnahmefunktion alles aufgezeichnet?
- Es werden aktive Kamerabilder, der öffentliche Chat und die Präsentationsoberfläche ( Whiteboard mit Annotationen, hochgeladene Präsentationen, Bildschirmfreigabe) mit aufgezeichnet. Nicht aufgenommen werden die Teilnehmerlisten, geteilte Notizen, geteilte Videos und die Gruppenarbeiten in den Breakout-Räumen.
Kann ich die Aufnahme später bearbeiten?
- Eine Bearbeitung der Aufnahmen ist nicht möglich, kann aber mithilfe von Videoschnittprogrammen zurechtgeschnitten werden.
Kann ich das Whiteboard mit den Annotationen herunterladen?
- Das Whiteboard kann nicht heruntergeladen werden, du kannst aber ein Screenshot anfertigen und zurechtschneiden.