Moodle Handbuch für Teilnehmer*innen
| Website: | Bereit für Zukunft |
| Kurs: | Bereit für Zukunft |
| Buch: | Moodle Handbuch für Teilnehmer*innen |
| Gedruckt von: | |
| Datum: | Mittwoch, 22. Oktober 2025, 22:43 |
Inhaltsverzeichnis
- 1. Grundlagen zu Moodle
- 1.1. Struktur der Lernplattform
- 1.2. Nutzung der Navigation
- 1.3. Struktur Dashboard
- 1.4. Nutzung Kursansicht
- 1.5. Profil bearbeiten
- 1.6. Legende: Aktivitäten und Arbeitsmaterialien
- 1.7. Aufgaben einreichen
- 1.8. Anwesenheit erfassen
- 1.9. Forum: Beitrag erstellen
- 1.10. Forum: Alle Foren abonnieren
- 1.11. Glossar: Eintrag erstellen
- 1.12. Feedback einsehen
- 2. FAQ: Grundlagen zu Moodle
- 3. BigBlueButton (Virtuelles Klassenzimmer)
- 4. FAQ: BigBlueButton
- 5. Grundlagen
- 6. Lernpläne
1. Grundlagen zu Moodle
1.1. Struktur der Lernplattform

Die Grundstruktur der Lernplattform Moodle ist in Kursbereiche und Kurse organisiert.
Über die obere Navigationsleiste kommen Sie über den Reiter  auf die Gliederung der Kursbereiche.
auf die Gliederung der Kursbereiche.
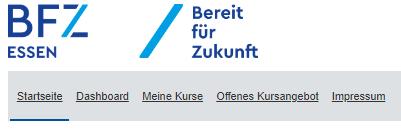
An der Bfz-Essen GmbH sind die Kursbereiche in die einzelnen Berufsgruppen gegliedert:
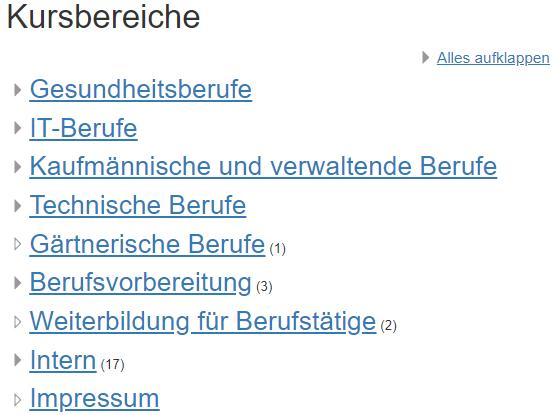
Klicken Sie auf , gliedern sich die meisten Berufsgruppen in Fortbildung und Umschulung.
, gliedern sich die meisten Berufsgruppen in Fortbildung und Umschulung.
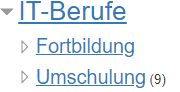
Ganz unten auf der Seite finden Sie die Option , die Ihnen helfen kann, falls Sie einen bestimmten Kurs suchen.
, die Ihnen helfen kann, falls Sie einen bestimmten Kurs suchen.
1.2. Nutzung der Navigation

Die Navigationsleiste ermöglicht einen schnellen Zugriff auf Startseite, Dashboard und die eigenen Kurse.
Die Blockleiste auf der rechten Seite können Sie stets über  aufklappen und über
aufklappen und über  wieder schließen.
wieder schließen.
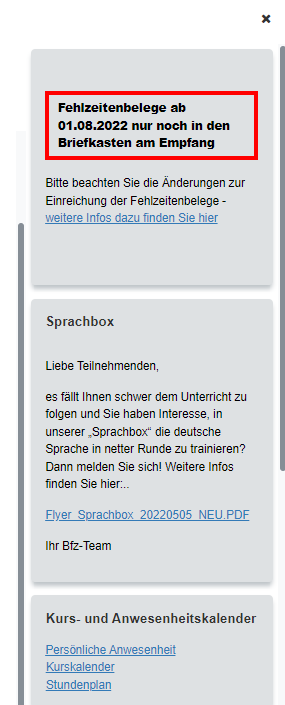
In der Kursumgebung können Sie die linke Leiste über  aufklappen und über
aufklappen und über  wieder schließen.
wieder schließen.
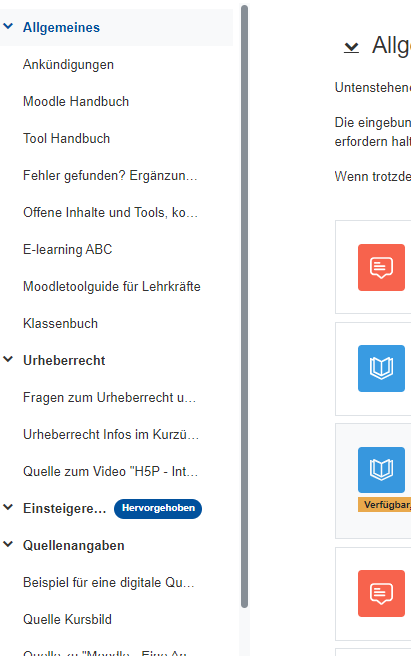
1.3. Struktur Dashboard
Klicken Sie in der Navigationsleiste auf  ,sehen Sie zunächst die neuesten Ankündigungen:
,sehen Sie zunächst die neuesten Ankündigungen:
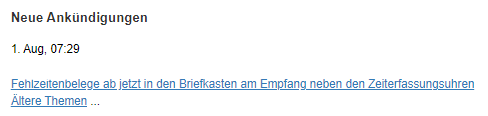
Außerdem sehen Sie Ihren individuellen Kalender: 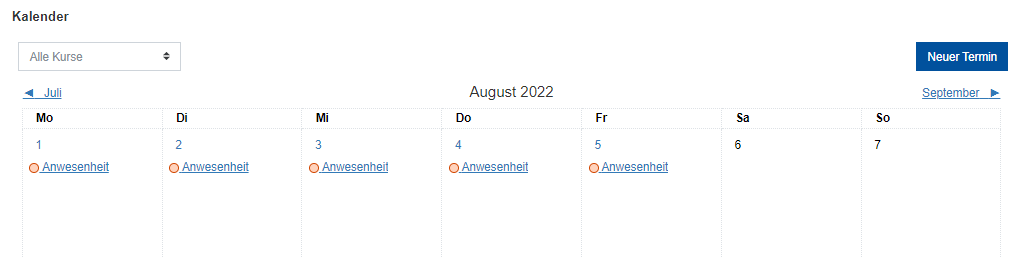
Klicken Sie rechts auf  , um weitere (Informations)Blöcke (inkl. Lernpläne) einzusehen:
, um weitere (Informations)Blöcke (inkl. Lernpläne) einzusehen: 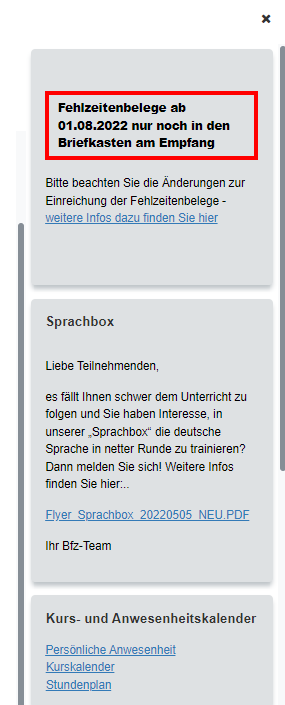
1.4. Nutzung Kursansicht
Klicken Sie in der Navigationsleiste auf  , können Sie alle Ihre Kurse einsehen. Je nachdem in welcher Reihenfolge Sie Ihre Kurse sehen möchten, können Sie dies mit dem Klick auf
, können Sie alle Ihre Kurse einsehen. Je nachdem in welcher Reihenfolge Sie Ihre Kurse sehen möchten, können Sie dies mit dem Klick auf 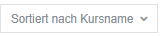 ändern: Sie können aussuchen, ob die Kurse nach dem Kursnamen alphabetisch geordnet angezeigt werden, oder der zuletzt zugegriffene Kurs zuerst angezeigt wird.
ändern: Sie können aussuchen, ob die Kurse nach dem Kursnamen alphabetisch geordnet angezeigt werden, oder der zuletzt zugegriffene Kurs zuerst angezeigt wird.
Außerdem können Sie das Format der Kurse ändern. Klicken Sie dazu rechts oben auf  und wählen Sie zwischen den vorgegebenen Formaten aus:
und wählen Sie zwischen den vorgegebenen Formaten aus:
Wenn Sie sich für das Kachel-Format entscheiden, sind deine Kurse so aufgelistet:
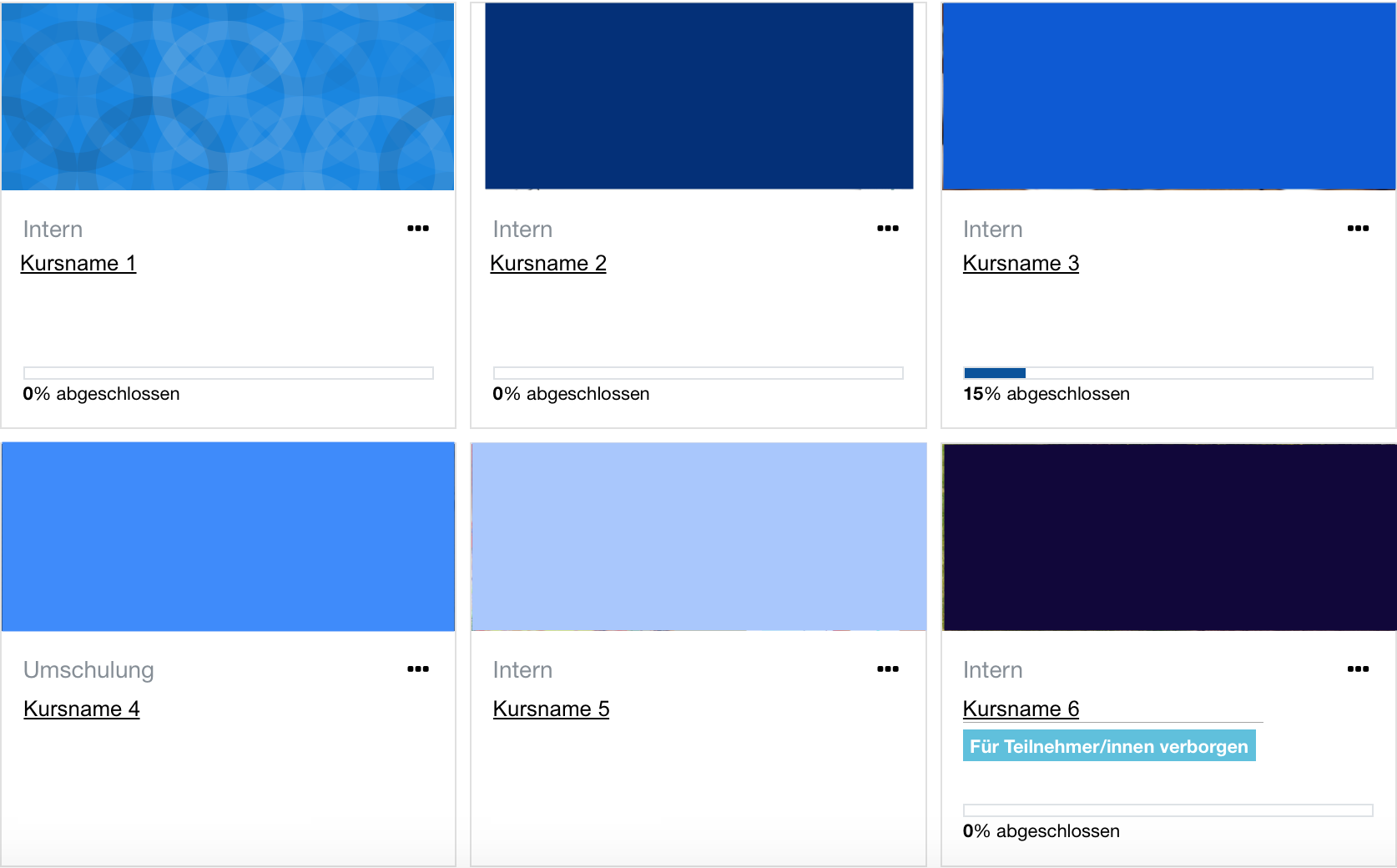
Wenn Sie sich für die Liste entscheidest, sind die Kurse so aufgelistet:
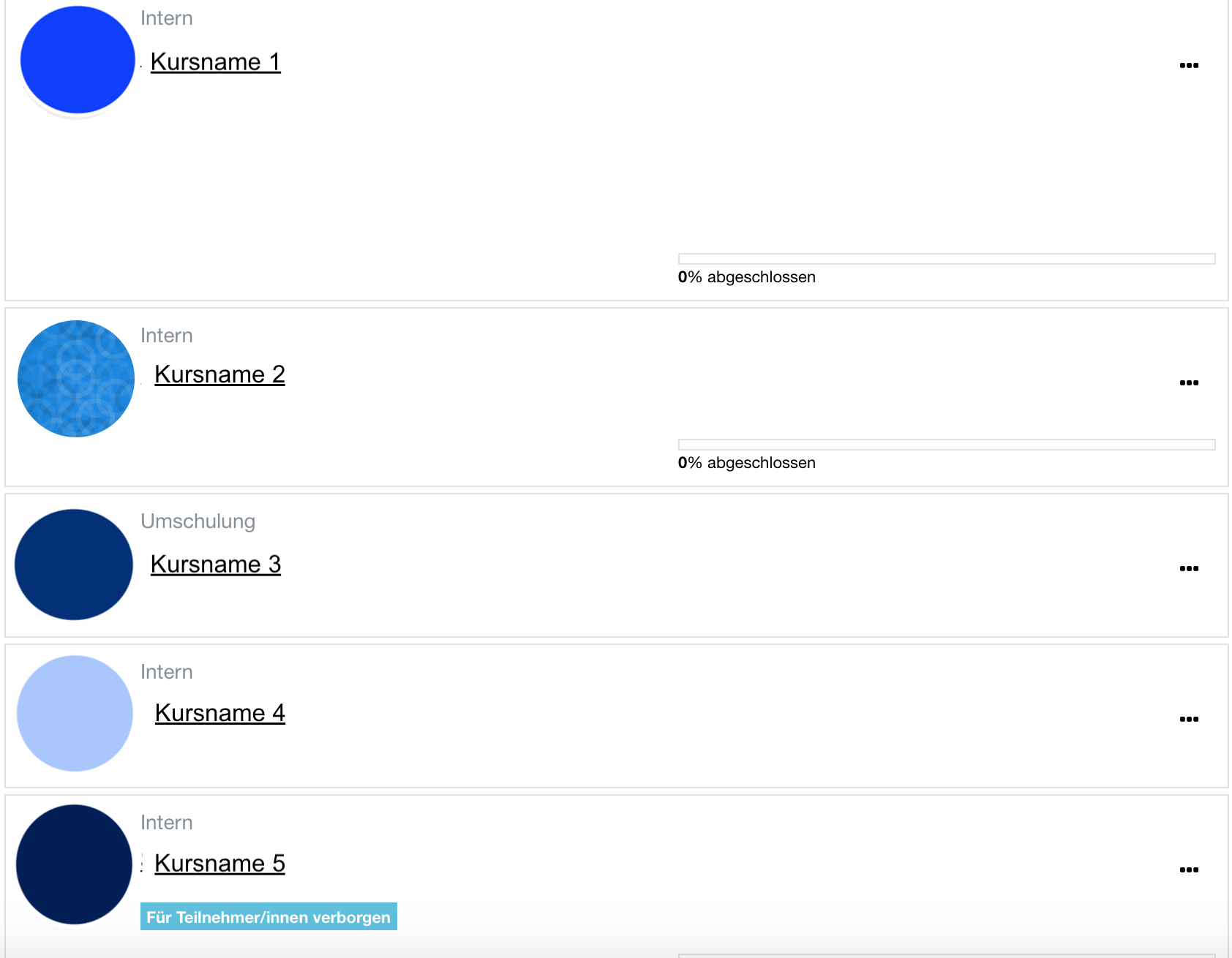
Wenn Sie sich für die Beschreibung entscheiden, sind die Kurse so aufgelistet:
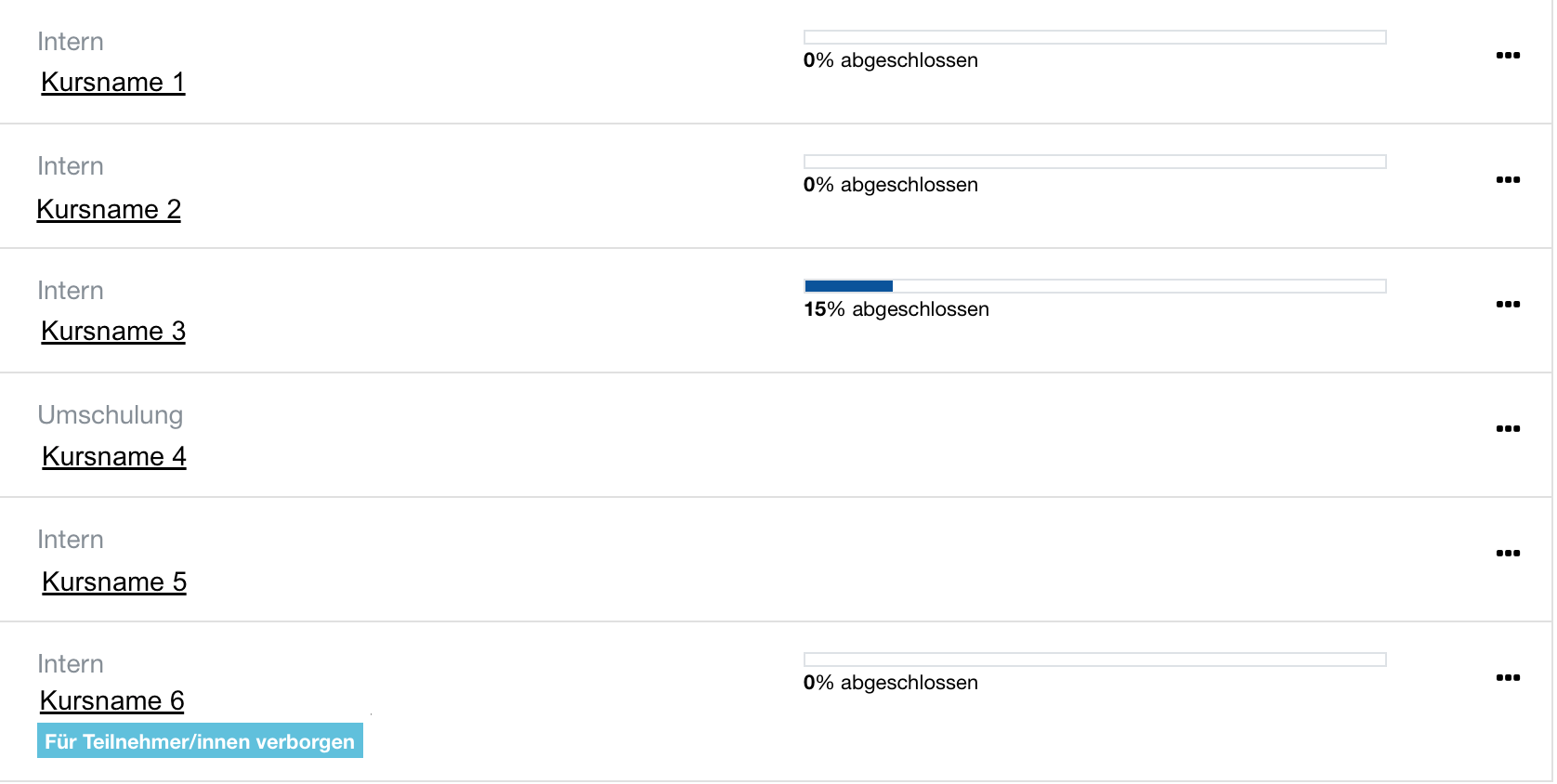
1.5. Profil bearbeiten
Schritt 1: Um das Profil zu bearbeiten, klicken Sie rechts oben auf den Pfeil neben Ihren Initialen/ Ihrem Profilfoto  und wählen anschließend
und wählen anschließend  aus.
aus.
Schritt 2: Klicken Sie nun auf ![]()
Schritt 3: Es öffnet sich ein Bearbeitungsfenster, in dem Sie Informationen über sich eintragen und ein Profilfoto hinzufügen können.
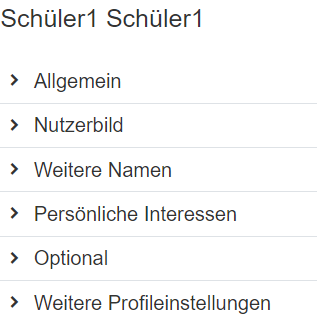
Schritt 4: Wenn Sie mit der Einstellung fertig sind, vergessen Sie nicht auf den Button 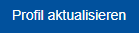 zu klicken.
zu klicken.
Kontrollieren Sie bitte, ob Ihre E-Mail- Adresse korrekt im System hinterlegt wurde:
Klicken Sie zunächst auf den Bereich
 , ob Ihre korrekte E-Mail-Adresse angezeigt wird.
, ob Ihre korrekte E-Mail-Adresse angezeigt wird. Falls sie nicht korrekt sein sollte, melden Sie sich bitte bei florentina.sauerbach@bfz-essen.de, da Sie die E-Mail-Adresse nicht selber korrigieren können!
Pflegen Sie außerdem regelmäßig Ihr Postfach, damit Sie Nachrichten von Moodle empfangen können!
1.6. Legende: Aktivitäten und Arbeitsmaterialien
Wenn Sie Aktivitäten oder Arbeitsmaterialien erstellen wollen, wählen Sie das entsprechende Symbol aus. Um die Bedeutung der Symbole zu verstehen, sehen Sie sich folgende Beschreibungen an.
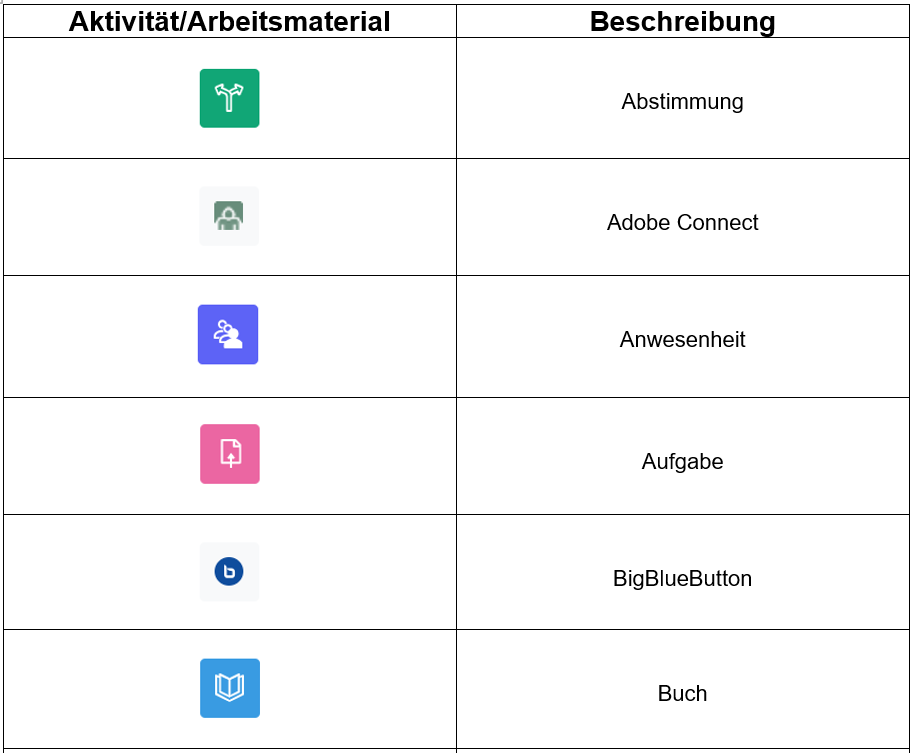
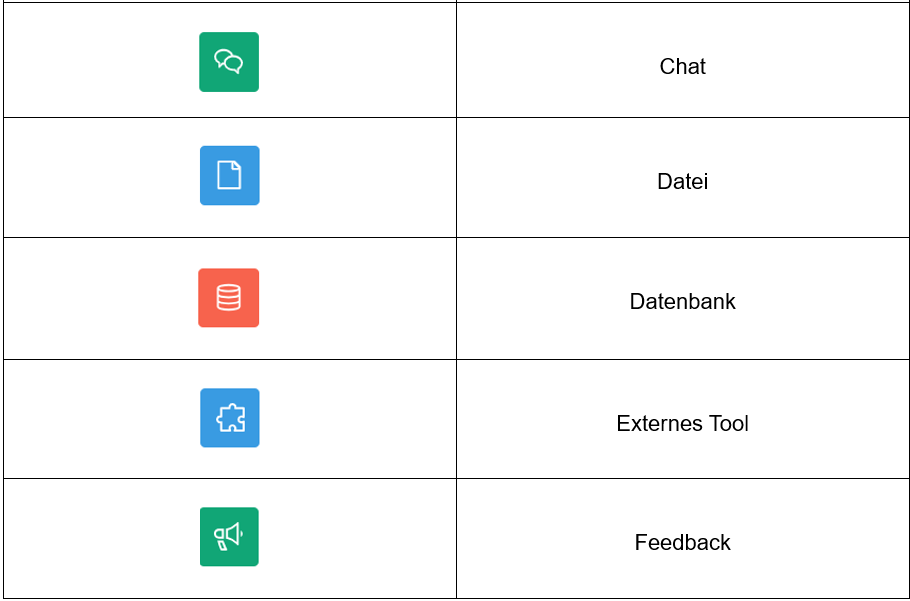
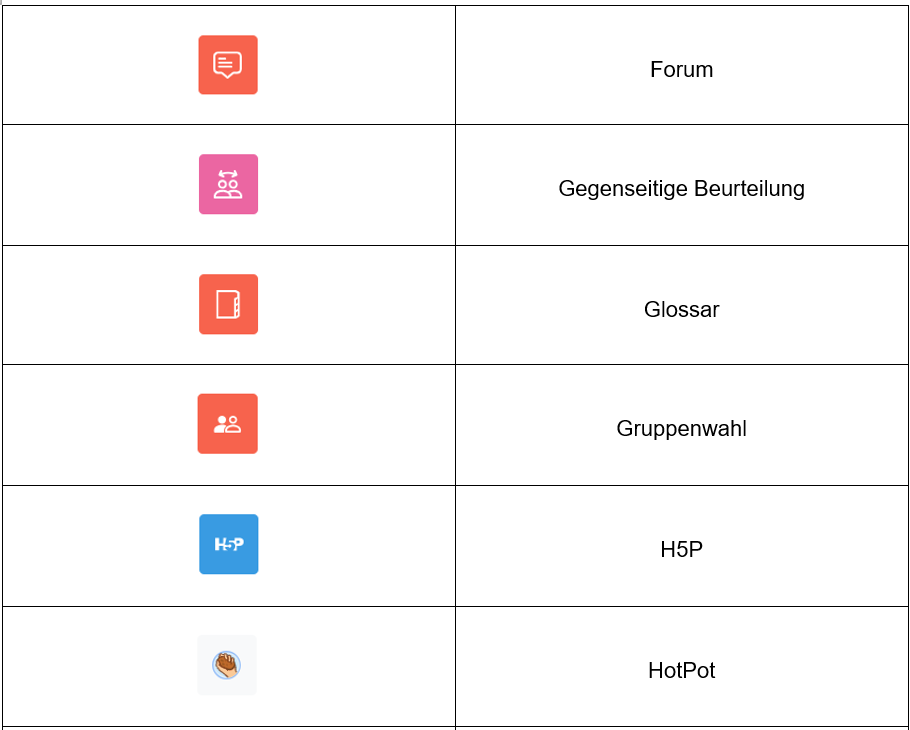
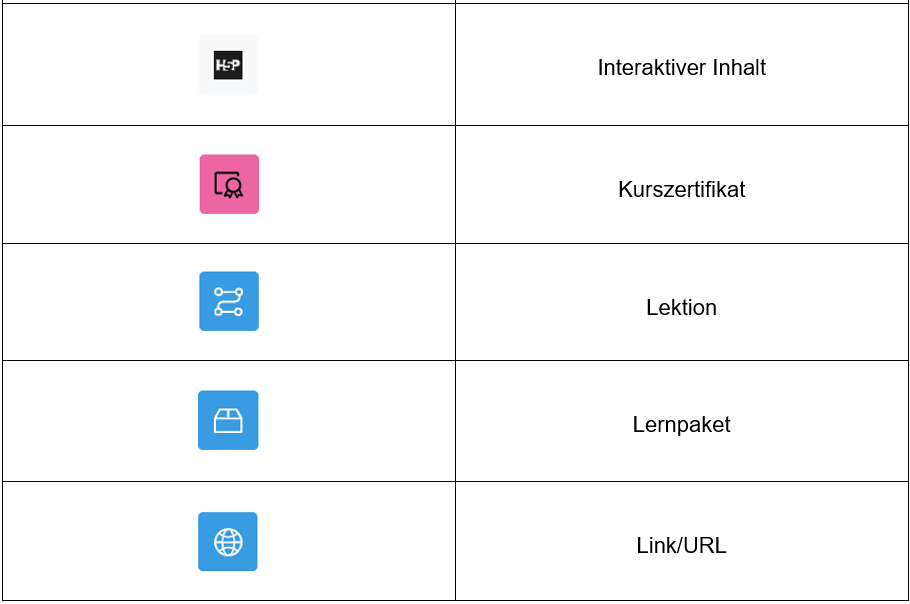
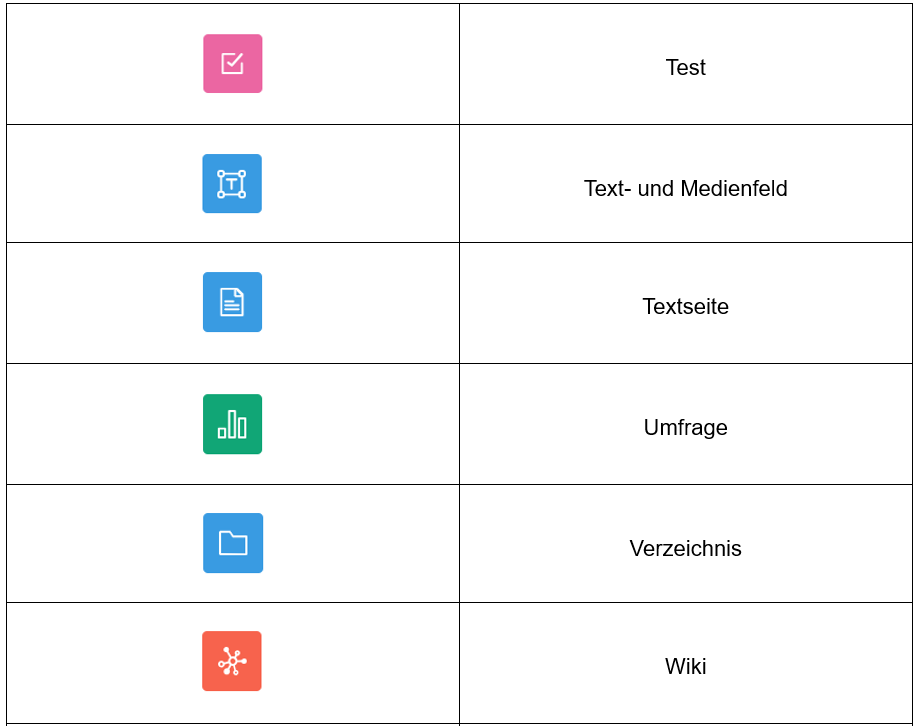

1.7. Aufgaben einreichen
Wenn Ihre Lehrkraft eine Abgabe für eine Aufgabe fordert, erkennen Sie dies an dem  -Symbol.
-Symbol.
Schritt 1: Um die konkrete Aufgabenstellung einsehen, klicken Sie auf die Aktivität. Nun sehen Sie die Aufgabenstellung und den Abgabestatus. Achten Sie stets auf das Fälligkeitsdatum!
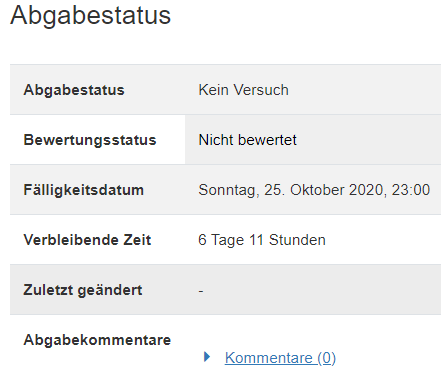
Um eine Abgabe hinzuzufügen, klicken Sie auf 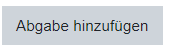 .
.
Schritt 2: Nun haben Sie die Möglichkeit, Ihre Lösung für die Aufgabe online einzugeben oder reinzukopieren.
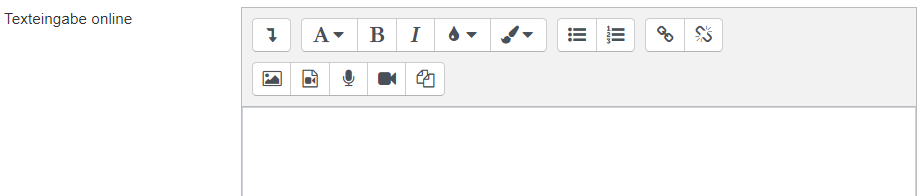
Falls Ihre Lehrkraft die Option freigeschaltet, können Sie eine Datei von Ihrem Desktop in das folgende Feld ziehen. Klicken Sie dafür das gewünschte Dokument mit der linken Maustaste an und lassen Sie es gedrückt. Schieben Sie das Dokument mit gedrückter Maustaste bis zu dem unteren Feld und lassen Sie die Maus anschließend los.
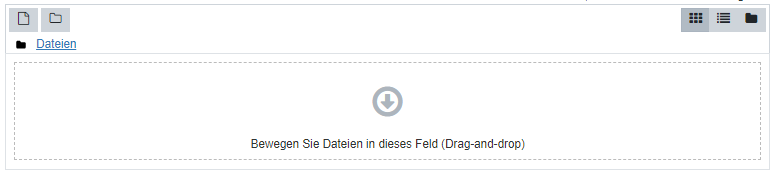
Alternativ können Sie auf das  - Symbol klicken. Klicken Sie im nächsten Schritt auf
- Symbol klicken. Klicken Sie im nächsten Schritt auf 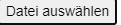 und wählen Sie die gewünschte Datei aus und vergessen Sie nicht auf
und wählen Sie die gewünschte Datei aus und vergessen Sie nicht auf 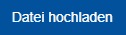 zu klicken.
zu klicken.
Schritt 3: Klicken Sie im nächsten Schritt auf 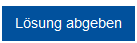 , um Ihre Lösung abzuschicken.
, um Ihre Lösung abzuschicken.
Schritt 4: Sie sehen nun erneut den Abgabestatus, der sich auf ![]() ändert.
ändert.
Falls die Lehrkraft die Möglichkeit freigibt, können Sie unter den Optionen  Ihre Abgabe bearbeiten oder komplett entfernen.
Ihre Abgabe bearbeiten oder komplett entfernen.
Wenn Ihre Lehrkraft eine Bewertung abgegeben hat, werden Sie automatisch benachrichtigt.
1.8. Anwesenheit erfassen
Wenn Ihre Lehrkraft eine tägliche Anwesenheitserfassung einfordert, sehen Sie dies an der Aktivität  in Ihrem Kursraum.
in Ihrem Kursraum.
Schritt 1: Wenn Sie Ihre Anwesenheit in einem Kurs manuell erfassen müssen, klicken Sie zunächst auf

Schritt 2: Klicken Sie rechts neben dem Datum auf  . Achtung: Die Erfassung ist nur zu dem bestimmten Datum in dem vorgegebenen Zeitraum möglich!
. Achtung: Die Erfassung ist nur zu dem bestimmten Datum in dem vorgegebenen Zeitraum möglich!
Schritt 3: Im nächsten Schritt wird der entsprechende Status der Anwesenheit (Anwesend, Verspätet, Entschuldigt und Unentschuldigt) angeklickt.

Schritt 4: Klicken Sie nun auf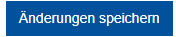 .
.
Schritt 5: Es öffnet sich erneut die Registeransicht mit den einzelnen Terminen. Unter  können Sie Ihren eingetragenen Status der Anwesenheit einsehen.
können Sie Ihren eingetragenen Status der Anwesenheit einsehen.
1.9. Forum: Beitrag erstellen
Ein Forum in Moodle erkennen Sie an dem  -Symbol.
-Symbol.
Schritt 1: Um einen Beitrag zu erstellen, klicken Sie zunächst auf das entsprechende Forum und dann auf 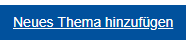 .
.
Schritt 2: In der Betreff-Zeile müssen Sie zunächst eine Überschrift eingeben und können dann im unteren Textfeld einen Beitrag verfassen.
Schritt 3: Wenn Sie einen Anhang, z.B. ein Word-Dokument, an den Text anhängen möchten, klicken Sie auf  .
.
Schritt 4: Es öffnet sich nun ein Feld, in das Sie das entsprechende Dokument einfügen können. Klicken Sie dafür auf den blauen Pfeil und wählen Sie über 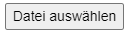 ein Dokument aus. Sie können das Dokument auch per Drag and drop in das Feld ziehen.
ein Dokument aus. Sie können das Dokument auch per Drag and drop in das Feld ziehen.
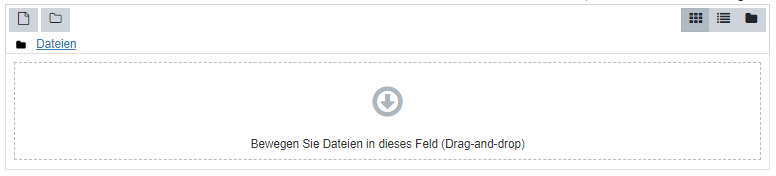
Schritt 5: Sind Sie mit Ihrem Beitrag fertig, klicken Sie im letzten Schritt auf 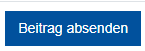 .
.
Möchten Sie auf einen Beitrag einer anderen Person antworten, klicken Sie den entsprechenden Beitrag an und dann auch  . Es öffnet sich erneut ein Textfeld, in das Sie einen Kommentar verfassen können.
. Es öffnet sich erneut ein Textfeld, in das Sie einen Kommentar verfassen können.
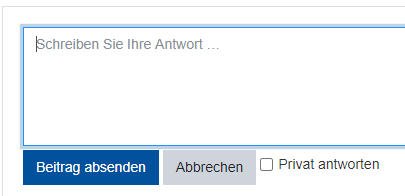
1.10. Forum: Alle Foren abonnieren
Wenn Sie alle Foren in Ihrem Kurs abonniert haben, bekommen Sie bei jedem neuen Beitrag eine automatische Meldung an Ihre E-Mail-Adresse.
Schritt 1: Wenn Sie sich in Ihrem Kurs befinden, sehen Sie auf der rechten Seite mehrere graue Blöcke. Scrollen Sie ggf. weiter runter bis sie den Block "Aktivitäten" finden. Klicken Sie nun dort auf die Aktivität  .
.
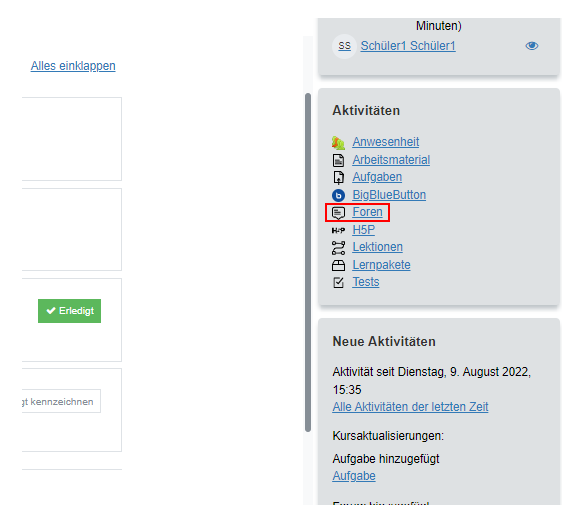
Schritt 2: Oben rechts haben Sie nun zwei Möglichkeiten: Sie können die Foren abonnieren oder abbestellen.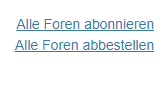
Schritt 3: Um alle Foren zu abonnieren, klicken Sie auf  .
.
Schritt 4: Sie bekommen nun eine Bestätigung angezeigt: 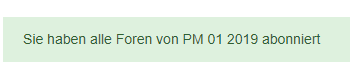
1.11. Glossar: Eintrag erstellen
Ein Glossar  bietet die Möglichkeit, zentrale Begriffe zu sammeln und kann als Nachschlagewerk genutzt werden. In Ihrer Arbeit mit Moodle können Sie aufgefordert werden, einen solchen Begriff zu definieren.
bietet die Möglichkeit, zentrale Begriffe zu sammeln und kann als Nachschlagewerk genutzt werden. In Ihrer Arbeit mit Moodle können Sie aufgefordert werden, einen solchen Begriff zu definieren.
Schritt 1: Klicken Sie zunächst auf die Aktivität  . Sie sehen die Begriffe, die bereits definiert wurden. Sie können das Glossar über
. Sie sehen die Begriffe, die bereits definiert wurden. Sie können das Glossar über  oder
oder  durchsuchen.
durchsuchen.
Schritt 2: Um einen neuen Eintrag hinzuzufügen, klicken Sie auf 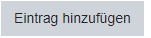 .
.
Schritt 3: Geben Sie zunächst den Begriff ein. Im unteren Textfeld können Sie eine entsprechende Definition verfassen.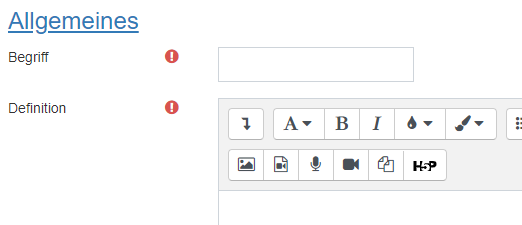
Schritt 4: Außerdem haben Sie die Möglichkeit, Alternativbegriffe zu ergänzen und einen Anhang beizufügen.
Schritt 5: Sind Sie mit ihrem Beitrag fertig, klicken Sie auf 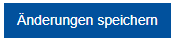 .
.
1.12. Feedback einsehen
Wenn Sie eine Lösung für eine Aufgabe abgeben haben, hat die Lehrkraft die Möglichkeit, eine Rückmeldung zu hinterlassen.Schritt 1: Um das Feedback einzusehen, klicken Sie zunächst auf die entsprechende Aufgabe
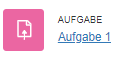 .
.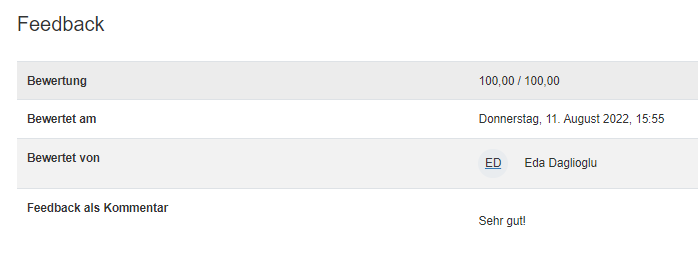
2. FAQ: Grundlagen zu Moodle
Hier finden Sie Antworten auf die gängigsten Fragen zu den Moodle-Grundlagen
2.1. Wo werden meine Kurse angezeigt?
- Die Kurse werden Ihnen auf der Kursübersicht angezeigt.
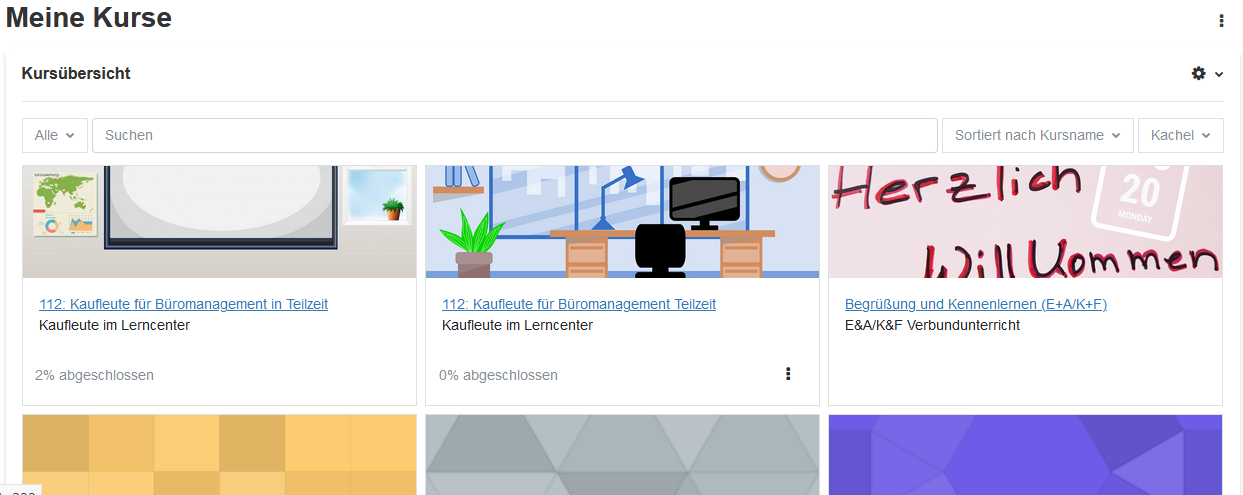
- Sie kommen stets über
 in der Navigationsleiste zurück zu Ihrer Kursübersicht.
in der Navigationsleiste zurück zu Ihrer Kursübersicht.
2.2. Warum kann ich keine Aufgabe hochladen?
- Stellen Sie sicher, dass das Fälligkeitsdatum nicht überschritten ist, da sonst keine Aufgaben mehr hochgeladen werden können. Kontaktieren Sie in dem Fall bitte Ihre Lehrkraft.
2.3. Warum kann ich meine Anwesenheit nicht erfassen?
- Die Anwesenheit kann lediglich in einem bestimmten Zeitraum erfasst werden, der von der Lehrkraft bestimmt wird. Kontaktieren Sie Ihre Lehrkraft, falls Sie den Zeitraum versäumt haben.
2.4. Warum kann ich nicht alle Inhalte im Kurs einsehen?
- Einige Inhalte im Kurs können an eine Voraussetzung geknüpft sein, z.B. dass die Anwesenheit erfasst wurde oder die vorherige Aufgabe bearbeitet wurde. Die Inhalte werden somit erst sichtbar, wenn diese Voraussetzung erfüllt ist.
Beispiel: 
3. BigBlueButton (Virtuelles Klassenzimmer)
Schritt 1: Wenn Sie ein virtuelles Klassenzimmer betreten möchten, klicken Sie zunächst auf die entsprechende Aktivität in Ihrem Kurs.
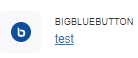
Schritt 2: Klicken Sie im nächsten Schritt auf den Button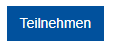
Schritt 3: Betreten Sie den Kursraum, indem Sie auf Mit Mikrofon klicken.
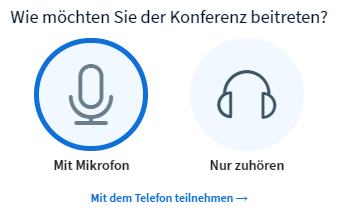
Schritt 4: Sie bekommen eine Meldung, ob Sie das Mikrofon zulassen möchten. Klicken Sie hierfür auf Zulassen.
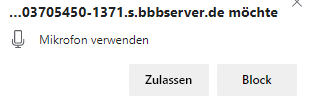
Schritt 5: Sprechen Sie im nächsten Schritt kurz in das Mikrofon, um zu testen, ob die Audioverbindung funktioniert. Wenn Sie sich selbst hören, klicken Sie auf Ja.

Nun haben Sie das virtuelle Klassenzimmer erfolgreich betreten.
Wenn Sie das Meeting verlassen möchten, klicken Sie rechts auf  und anschließend auf
und anschließend auf 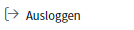 .
.
3.1. BigBlueButton + Übungen parallel (Windows)
Während eines virtuellen Klassenzimmers in BBB kann es an einigen Stellen sinnvoll sein, die entsprechende Übung parallel mitzumachen.
Diese Anleitung gilt nur für Windowsbetriebssysteme. Apple bietet dieses feature nicht - alternativ können Sie hier nachlesen
Schritt 1: Betreten Sie zunächst das virtuelle Klassenzimmer.
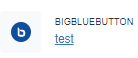
Schritt 2: In BBB sehen sie auf der linken Seite die Teilnehmerliste und den Chat.
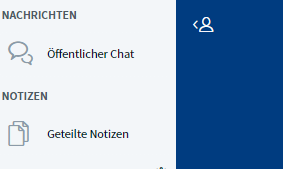
Klicken Sie auf das  - Symbol, um diese zu verdecken.
- Symbol, um diese zu verdecken.
Schritt 3: Öffnen Sie nun ein neues Browserfenster und öffnen Sie erneut Ihren Kurs mit der gewünschten Aufgabe. Sie können z.B. auch ein Word-Dokument öffnen.
Hinweis: Es muss sich um ein neues Browser-Fenster handeln, kein zweites Tab!
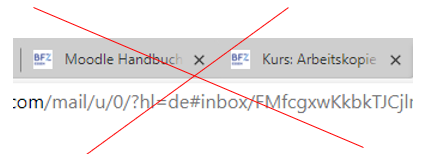
Um ein neues Browser-Fenster zu öffnen, gehen Sie im Browser auf den Tab, der in einem neuen Fenster geöffnet werden soll, und klicken Sie auf die rechte Maustaste und wähle Sie![]() und dann auf
und dann auf 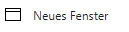
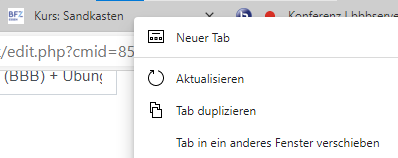
Schritt 4: Drücken Sie nun die Tastenkombination Windows-Taste+ linker Pfeil bzw. rechter Pfeil.

Schritt 5: Das geöffnete Browser-Fenster verkleinert sich nun in die entsprechende Richtung.
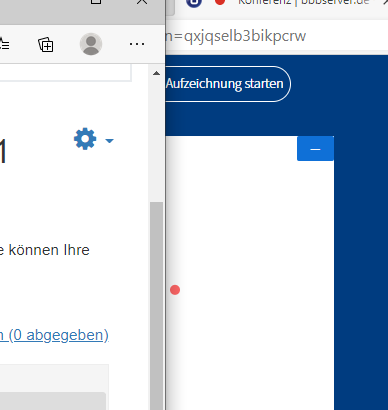
Schritt 6: Gehen Sie erneut in die BBB- Konferenz und drücken Sie die gleiche Tastenkombination ( in die andere Richtung).
Schritt 7: Nun haben Sie die beiden Browser-Fenster auf einem Bildschirm und können parallel der Konferenz folgen und gleichzeitig die Aufgabe bearbeiten.
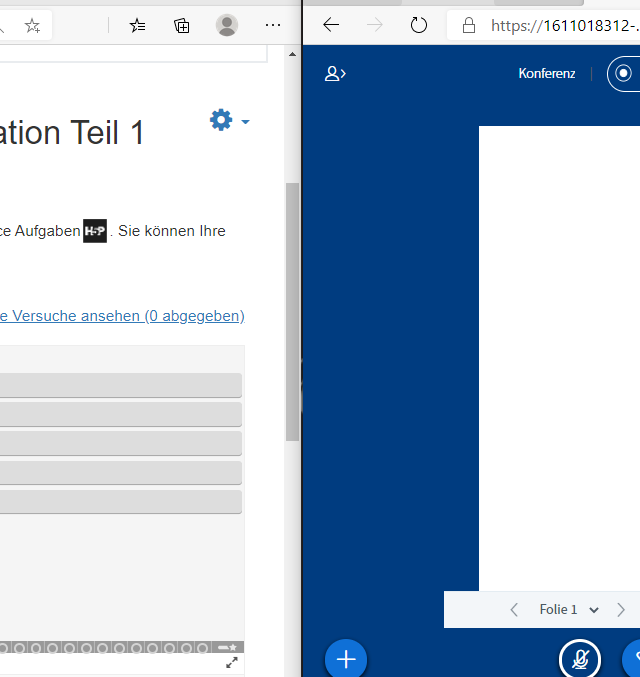
3.2. BigBlueButton+ Übungen parallel (Mac)
Hier finden Sie ein Videotutorial für Mac-Geräte, um parallel zu einer Konferenz Übungen mitzumachen:
4. FAQ: BigBlueButton
Hier finden Sie Antworten zu den gängigsten Fragen zu BBB
4.1. Wie kann ich Mikro und Kamera anschalten?
Um das Mikrofon anzuschalten, klicken Sie auf das erste Icon.
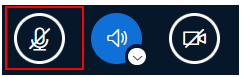
Um die Kamera anzuschalten, klicken Sie auf das dritte Icon.
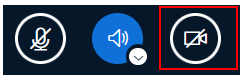
Ihre Kamera- und Mikroeinstellungen können Sie auch über das  - Symbol links neben der Adresszeile im Browser kontrollieren.
- Symbol links neben der Adresszeile im Browser kontrollieren.
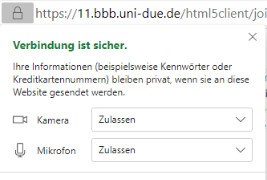
Wollen Sie die Funktion aktivieren, setzten Sie die Option auf "Zulassen".
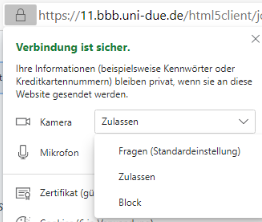
Um die Funktion zu deaktivieren, wählen Sie "Block"
4.2. Wie setze ich einen Status?
Wenn Sie einen Redebeitrag leisten möchten, kann es sinnvoll sein, einen Status zu setzen.
Schritt 1: Klicken Sie zunächst links in der Teilnehmerliste auf Ihren Namen und wählen Sie  .
.
Nun haben Sie unterschiedliche Möglichkeiten zur Auswahl.
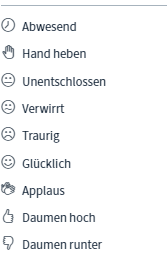
Für einen Redebeitrag eignet sich vor allem  . Der Lehrkraft wird dies nun angezeigt und kann Sie zu Wort kommen lassen.
. Der Lehrkraft wird dies nun angezeigt und kann Sie zu Wort kommen lassen.
Um den Status zurückzusetzen, klicken Sie erneut auf Ihren Namen und dann auf 
4.3. Warum funktioniert mein Mikrofon nicht?
- Kontrollieren Sie zunächst, ob das Mikro nicht einfach auf leise gestellt wurde.
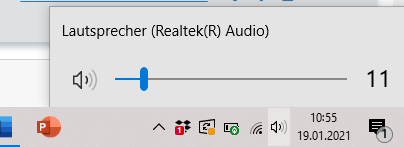
Hier können Sie auch gleich überprüfen, ob die richtige Audioausgabe ausgewählt ist. Wenn Sie die Audio-Lautsprecher verwenden möchten, stellen Sie sicher, dass nicht die Kopfhörer verbunden sind.
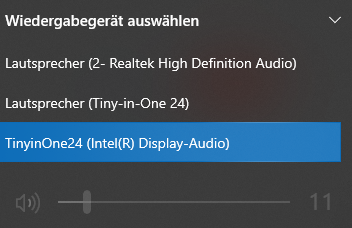
- Außerdem können Sie mit der rechten Maustaste auf das
 -Symbol in ihrer Taskleiste klicken und
-Symbol in ihrer Taskleiste klicken und  auswählen. Stellen Sie hier sicher, dass alle Regler auf laut gestellt sind.
auswählen. Stellen Sie hier sicher, dass alle Regler auf laut gestellt sind.
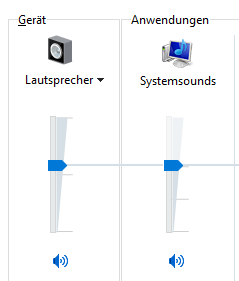
- Stellen Sie außerdem sicher,
dass Sie die Meldung im Browser nicht abgelehnt haben Dies können Sie einsehen,
wenn Sie links in der Adresszeile im Browser auf das -
 Symbol klicken.
Symbol klicken.
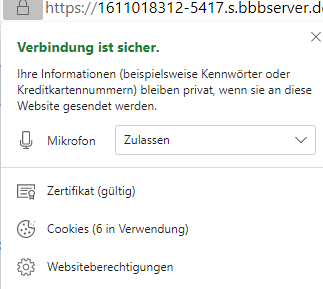
- Wenn Sie von den anderen Teilnehmer*innen der Videokonferenz nicht gehört werden, kann es daran liegen, dass sich der PC mit dem falschen Mikrofon verbunden hat. Verlassen Sie in diesem Fall die Konferenz und starten Sie sie erneut. Klicken Sie nun beim Echotest auf
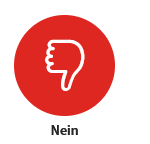 und verbinden Sie sich bei
und verbinden Sie sich bei 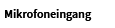 mit einem anderen Mikrofon. Klicken Sie anschließend auf
mit einem anderen Mikrofon. Klicken Sie anschließend auf 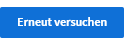 .
.
4.4. Wie kann ich mit anderen Teilnehmer*innen kommunizieren?
In BBB gibt es zwei Chatfunktionen:- Der öffentliche Chat befindet sich zwischen Teilnehmerliste und Whiteboard
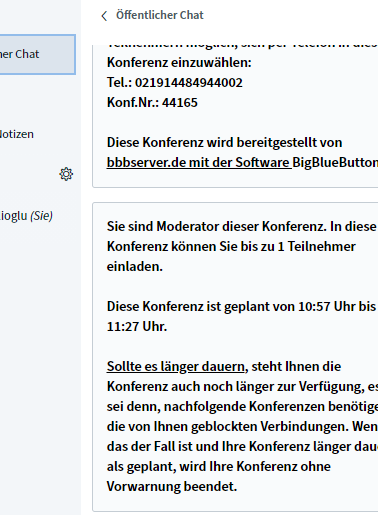
Über
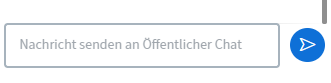 können Sie hier Nachrichten senden. Der öffentliche Chat ist für alle Teilnehmer*innen der Konferenz sichtbar!
können Sie hier Nachrichten senden. Der öffentliche Chat ist für alle Teilnehmer*innen der Konferenz sichtbar!- Möchten Sie mit einer einzelnen Person chatten, klicken Sie auf den entsprechenden Namen in der linken Teilnehmerliste
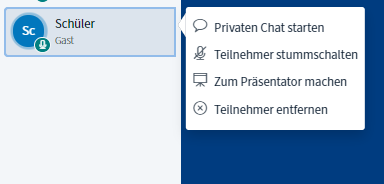 und dann auf
und dann auf  .
.
4.5. Was kann ich bei Verbindungsabbrüchen tun?
- Browser: Wir empfehlen Ihnen nach Möglichkeit den Browser "Google Chrome" zu verwenden. Bei anderen Browsern kann es häufiger zu Störungen kommen. Achten Sie darauf, dass Sie den Browser in der aktualisierten Version verwenden.
- LAN-Anschluss: Falls möglich, verzichten Sie bitte auf das W-LAN und nutzen Sie lieber den LAN-Anschluss, da das W-LAN die Bandbreite verringert.
- Andere Anwendungen: Alle Anwendungen, die Sie geöffnet haben, aber eigentlich gar nicht benötigen, sollten Sie bestenfalls schließen. Diese können die Verbindung ebenfalls stören.
- Kamera: Gerade in der digitalen Distanz-Lehre ist das Einschalten der Kamera sehr wichtig, da die Kamera soziale Nähe und Verbundenheit schaffen kann. Bevor Sie die Kamera daher komplett ausschalten, versuchen Sie zunächst die Videoqualität Ihrer Kamera zu verringern - Sie benötigen nicht die höchste Auflösung. Falls Sie all die obenstehenden Punkte befolgt haben und es immer noch zu Verbindungsabbrüchen kommt, ist das Ausschalten der Kamera möglicherweise nicht umgänglich. Halten Sie dazu bitte vorher Rücksprache mit Ihrer Lehrkraft.
5. Grundlagen
Grundlagen für die tägliche Arbeit am PC
5.1. Drag and Drop
Moodle bietet an vielen Stellen die Möglichkeit, ein Dokument per Drag and Drop ( Ziehen und Ablegen) hochzuladen:
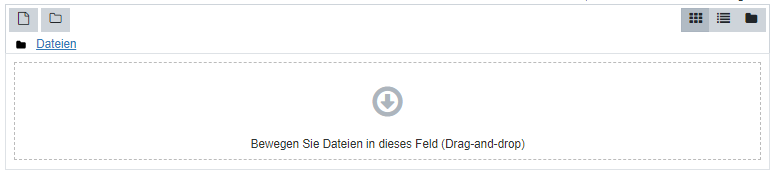
Schritt 1: Verkleinern Sie zunächst das Browser-Fenster, bis Sie das gewünschte Dokument auf dem Desktop sehen können.
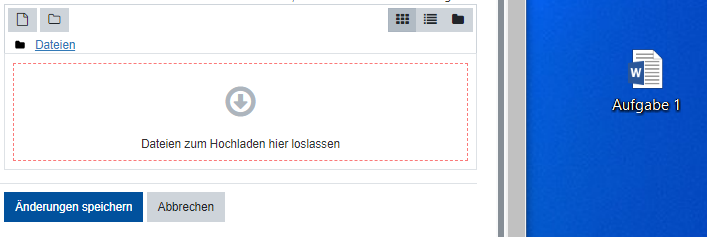
Schritt 2: Klicken Sie das Dokument mit der linken Maustaste an und lassen Sie sie gedrückt.
Schritt 3: Schieben Sie das Dokument nun in das Feld mit dem blauen Pfeil. Halten Sie die linke Maustaste weiterhin gedrückt.
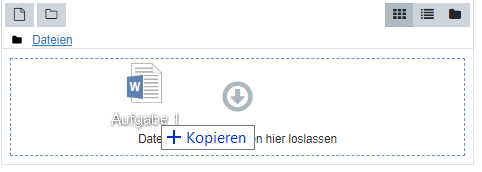
Schritt 4: Lassen Sie die Maustaste anschließend los. Das Dokument befindet sich nun in dem Feld.
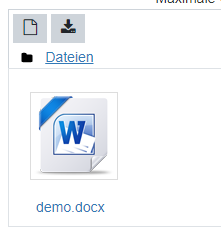
5.2. Word-Dokument in PDF umwandeln (Windows+ Mac)
Schritt 1: Klicken Sie in Ihrem geöffneten Word-Dokument in der oberen Leiste auf  und dann auf
und dann auf 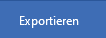 .
.
Schritt 2: Wählen Sie die Option 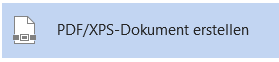 und klicken Sie anschließend auf
und klicken Sie anschließend auf  .
.
Schritt 3: Geben Sie dem Dokument einen Namen und speichern Sie es z.B. auf Ihrem Desktop.
Schritt 4: Klicken Sie in einem letzten Schritt auf  .
.
Videotutorial für die Erstellung von PDF-Dokumenten am Mac:
5.3. Bild in PDF umwandeln (Windows + Mac)
Schritt 1: Öffnen Sie das gewünschte Foto und klicken Sie rechts auf das  - Symbol.
- Symbol.
Schritt 2: Wählen Sie unter den Druckeroptionen  aus.
aus.
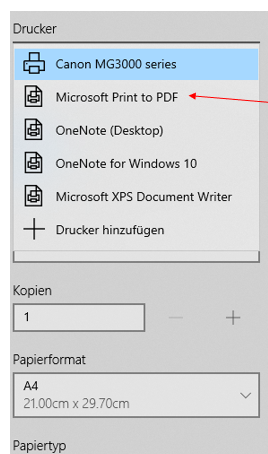
Schritt 3 (optional): Nehmen Sie im nächsten Schritt ggf. gewünschte Einstellungen vor.
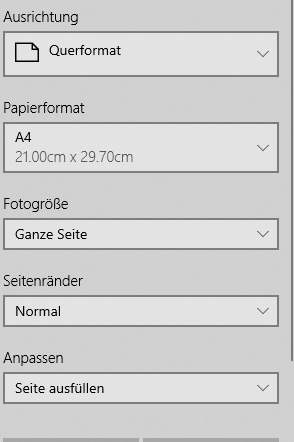
Schritt 4: Klicken Sie nun auf 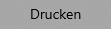 .
.
Schritt 5: Es öffnet sich ein Fenster zum Speichern des Dokuments. Wählen Sie einen Speicherort aus und vergeben Sie einen Namen.
![]()
Schritt 6: Klicken Sie auf 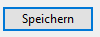 .
.
Schritt 1: Öffnen Sie das Bild mit einem Doppelklick.
Schritt 2: Klicken Sie in der oberen Leiste auf "Datei" und wählen Sie "Drucken" aus.
Schritt 3: Wählen Sie unten links "PDF" aus und klicken Sie auf "Speichern als PDF".
Schritt 4: Vergeben Sie einen Namen und klicken Sie auf "Speichern".
5.4. Bilder komprimieren
ILoveIMG ist ein Tool browserbasiertes Tool um Bilder ohne Qualitätsverlust zu komprimieren. Das Tool kann auch über den Link auf dem Smartphone genutzt werden.
Schritt 1: Klicken Sie zunächst auf den Link https://www.iloveimg.com/de und wählen Sie
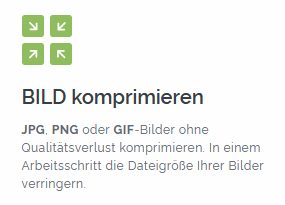 .
.
Schritt 2: Klicken Sie nun auf ![]() . Alternativ können Sie das Bild von ihrem Desktop per Drag & Drop in das entsprechende Feld ziehen.
. Alternativ können Sie das Bild von ihrem Desktop per Drag & Drop in das entsprechende Feld ziehen.
Schritt 3: Wählen Sie nun das gewünschte Bild aus und klicken Sie auf  . Das Bild erscheint nun in dem Feld.
. Das Bild erscheint nun in dem Feld.
Schritt 4: Klicken Sie auf der rechten Seite auf ![]() . Es dauert einen Moment bis der Prozess abgeschlossen ist.
. Es dauert einen Moment bis der Prozess abgeschlossen ist.
Schritt 5: Klicken Sie dann auf ![]() und speichern Sie das Bild auf Ihrem Gerät.
und speichern Sie das Bild auf Ihrem Gerät.
5.5. Screenshot erstellen: Windows
Schritt 1: Klicken Sie zunächst auf das  - Symbol.
- Symbol.
Schritt 2: Geben Sie in das Suchfeld 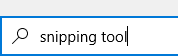 ein.
ein.
Schritt 3: Es öffnet sich die Snipping Tool- Software 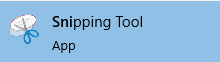
Schritt 4: Klicken Sie auf der rechten Seite auf  .
.
Schritt 5: Nun sehen Sie die Software an der Taskleiste.
Schritt 1: Um einen Screenshot zu erstellen, drücken Sie zunächst die Tastenkombination Umschalttaste + Windows-Taste + S oder öffnen Sie Snipping Tool und klicken Sie auf  .
.
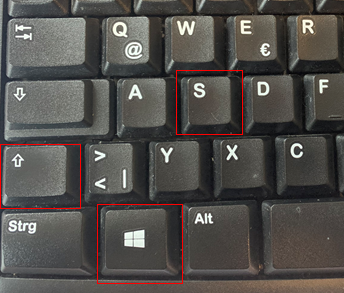
Schritt 2: Es öffnet sich eine Toolleiste.
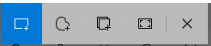
Um rechteckig ausschneiden zu können, klicke auf  .
.
Das  - Symbol ermöglicht Ihnen ein freies Ausschneiden.
- Symbol ermöglicht Ihnen ein freies Ausschneiden.
Um ein geöffnetes Fenster auszuschneiden, klicken Sie auf  .
.
Für einen Screenshot des kompletten Bildschirms, klicken Sie auf 
Mithilfe des  - Symbols können Sie das Programm schließen.
- Symbols können Sie das Programm schließen.
Falls Sie lediglich einen Ausschnitt des Bildschirms benötigen, wählen Sie einer der ersten beiden Möglichkeiten. Halten Sie dafür zunächst die linke Maustaste gedrückt, ziehen Sie die Maus über den gewünschten Bereich des Bildschirms und lassen Sie die linke Maustaste dann los.
Schritt 3: Sie bekommen nun die Meldung, dass der Ausschnitt in der Zwischenablage gespeichert wurde.
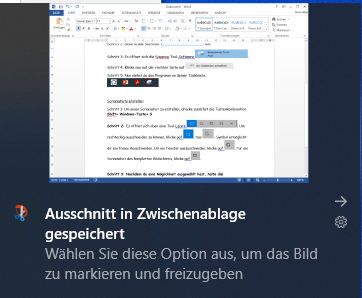
Schritt 4: Klicken Sie die Meldung an, haben Sie weitere Bearbeitungsmöglichkeiten.

Möchten Sie den Screenshot nun auf Ihrem Desktop speichern, klicken Sie rechts auf das  - Symbol.
- Symbol.
5.6. Screenshot erstellen: Mac
Für einen Screenshot des gesamten Bildschirms, drücken Sie die Tastenkombination Umschalttaste + CMD+ 3
Für einen bestimmten Ausschnitt des Bildschirms, drücken Sie die Tastenkombination Umschalttaste+ + CMD + 4
Halten Sie dafür
zunächst die linke Maustaste gedrückt, ziehen Sie die Maus über den gewünschten
Bereich des Bildschirms und lassen Sie die linke Maustaste dann los.
Videotutorial für Mac- Geräte
5.7. PowerPoint- Präsentation erstellen
Hier finden Sie eine Anleitung für die Erstellung einer einfachen PowerPoint -Präsentation:
6. Lernpläne
Lernpläne definieren eine Menge an Kompetenzen, die den Teilnehmer*innen seitens der Lehrkräfte individuell zugeordnet werden können. Die Lernpläne werden auf Grundlage von sog. Kompetenzrastern erstellt. Die Kompetenzen sind mit den Aktivitäten (Aufgabe, H5P etc.) im Kurs verknüpft und es erfolgt eine automatisierte Vergabe der entsprechenden Kompetenz.
Sie und Ihre Lehrkraft haben immer die Möglichkeit Ihren Lernplan einzusehen, die Ihren individuellen Lernfortschritt in Bezug auf diese Kompetenzen und den dazu gehörigen Kurs anzeigt.
6.1. Lernpläne einsehen
Um Ihren Lernplan einzusehen, gibt es mehrere Möglichkeiten:
1. Möglichkeit
Schritt 1: Wenn Ihnen ein Lernplan zugeordnet wird, wird dies zunächst auf dem Dashboard auf der rechten Seite (Blockleiste) angezeigt. Wird ihnen die Blockleiste nicht angezeigt, klicken Sie auf der rechten Seite auf ![]() . Scrollen Sie ggf. etwas runter. Klicken Sie hier nun auf den gewünschten Lernplan:
. Scrollen Sie ggf. etwas runter. Klicken Sie hier nun auf den gewünschten Lernplan:

Schritt 2: Nun wird Ihnen der individuelle Fortschritt und eine Auflistung der Kompetenzen angezeigt.
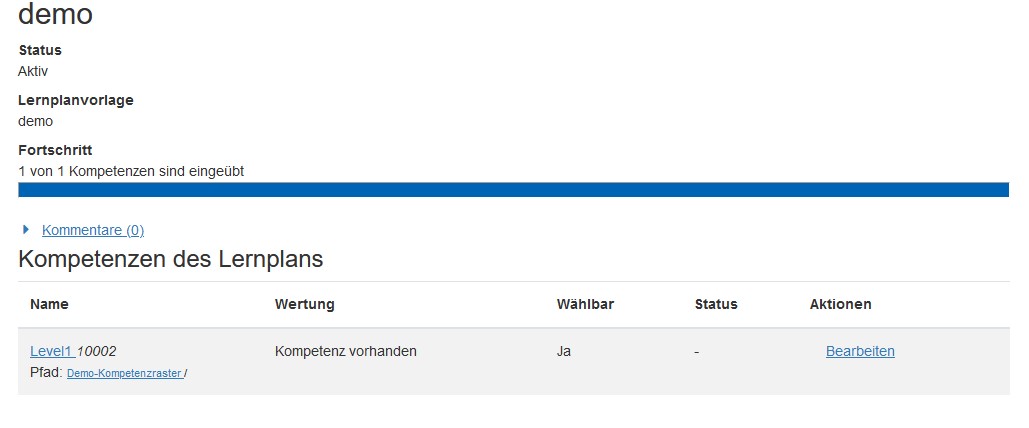
2. Möglichkeit:
Schritt 1: Klicken Sie in Ihrem Kurs oben auf den Reiter 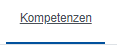 .
.

Schritt 2: Nun wird Ihnen die Kompetenz mit der entsprechenden Aktivität, sowie der Status angezeigt.
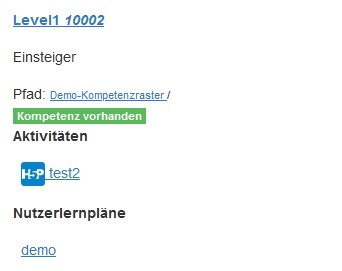
6.2. Kompetenzraster einsehen
Das Kompetenzraster enthält eine genaue Kompetenzbeschreibung, die jederzeit nachgelesen werden kann.
Klicken Sie dafür auf den verlinkten Pfad der einzelnen Kompetenzen:

Nun sehen Sie das gesamte Kompetenzraster und die entsprechende Beschreibung der einzelnen Kompetenzstufen:
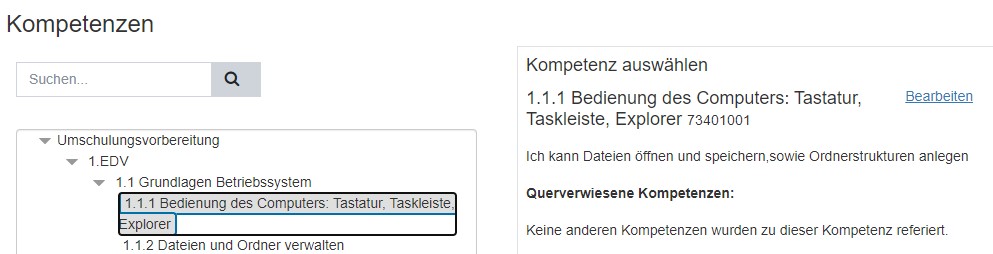
6.3. Überprüfung anforden
Die Vergabe der Kompetenzen erfolgt in der Regel automatisiert, dennoch kann es passieren, dass die Kompetenz fälschlicherweise nicht vergeben wurde oder die Kompetenz z.B. im Unterricht erreicht wurde. Hier hat die Lehrkraft die Möglichkeit die Kompetenz manuell zu vergeben. Sie als Teilnehmer*in können dies anfordern:
Schritt 1: Klicken Sie auf Ihrem Dashboard auf der rechten Seite auf den entsprechenden Lernplan.

Schritt 2: Klicken Sie hier rechts auf  und dann auf
und dann auf  .
.
Schritt 3: Sie sehen, dass sich der Status der Kompetenz geändert hat. Ihre Lehrkraft bekommt nun eine Meldung und kann die Kompetenz manuell vergeben.
