Moodle Handbuch für Teilnehmer*innen
5. Grundlagen
5.5. Screenshot erstellen: Windows
Schritt 1: Klicken Sie zunächst auf das  - Symbol.
- Symbol.
Schritt 2: Geben Sie in das Suchfeld 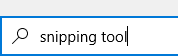 ein.
ein.
Schritt 3: Es öffnet sich die Snipping Tool- Software 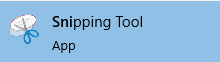
Schritt 4: Klicken Sie auf der rechten Seite auf  .
.
Schritt 5: Nun sehen Sie die Software an der Taskleiste.
Schritt 1: Um einen Screenshot zu erstellen, drücken Sie zunächst die Tastenkombination Umschalttaste + Windows-Taste + S oder öffnen Sie Snipping Tool und klicken Sie auf  .
.
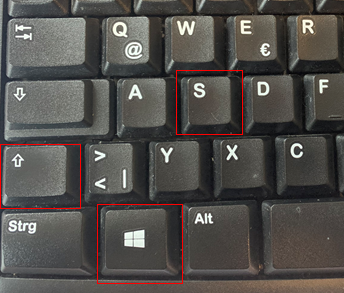
Schritt 2: Es öffnet sich eine Toolleiste.
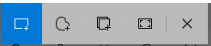
Um rechteckig ausschneiden zu können, klicke auf  .
.
Das  - Symbol ermöglicht Ihnen ein freies Ausschneiden.
- Symbol ermöglicht Ihnen ein freies Ausschneiden.
Um ein geöffnetes Fenster auszuschneiden, klicken Sie auf  .
.
Für einen Screenshot des kompletten Bildschirms, klicken Sie auf 
Mithilfe des  - Symbols können Sie das Programm schließen.
- Symbols können Sie das Programm schließen.
Falls Sie lediglich einen Ausschnitt des Bildschirms benötigen, wählen Sie einer der ersten beiden Möglichkeiten. Halten Sie dafür zunächst die linke Maustaste gedrückt, ziehen Sie die Maus über den gewünschten Bereich des Bildschirms und lassen Sie die linke Maustaste dann los.
Schritt 3: Sie bekommen nun die Meldung, dass der Ausschnitt in der Zwischenablage gespeichert wurde.
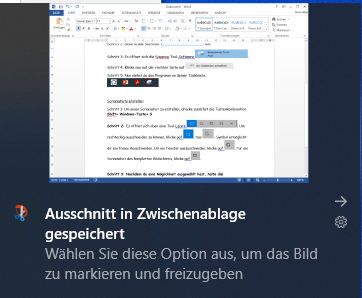
Schritt 4: Klicken Sie die Meldung an, haben Sie weitere Bearbeitungsmöglichkeiten.

Möchten Sie den Screenshot nun auf Ihrem Desktop speichern, klicken Sie rechts auf das  - Symbol.
- Symbol.
