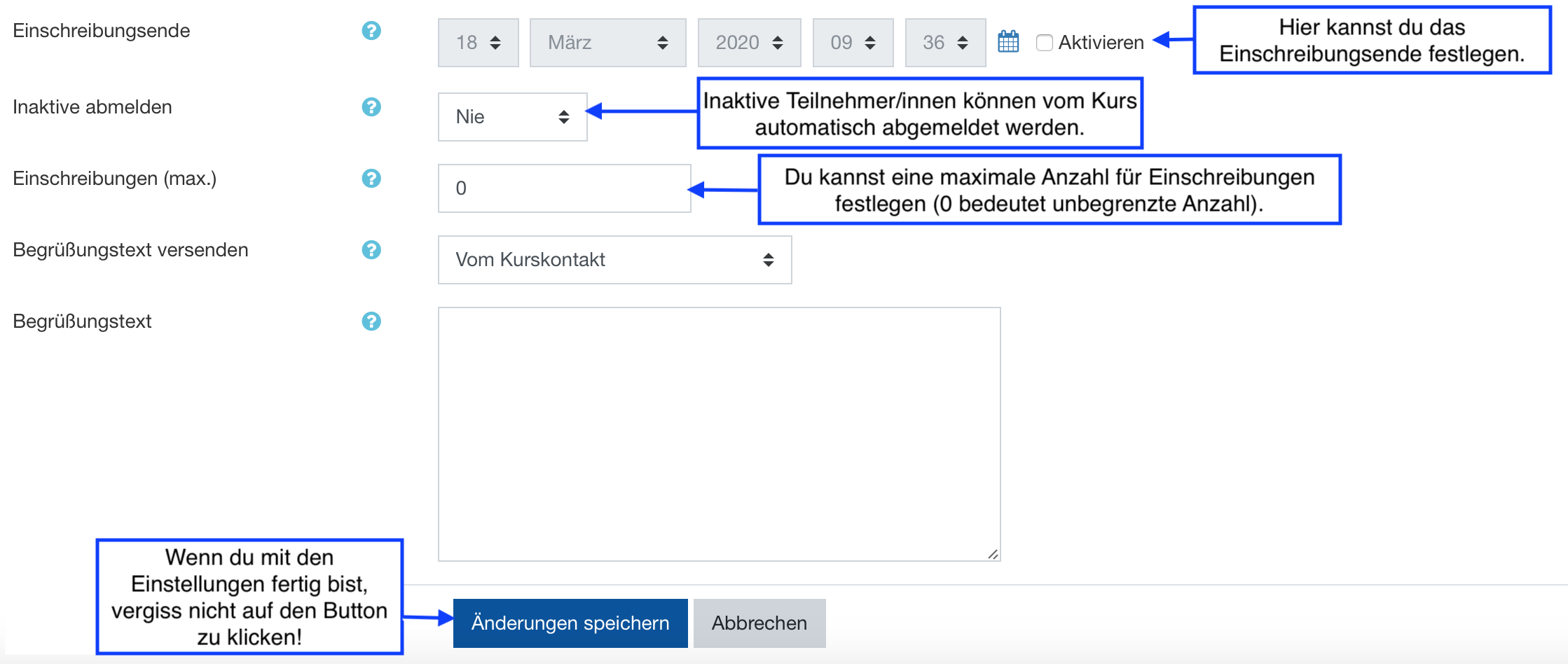Moodle-Handbuch
Wenn keine andere Lizenz angegeben ist, gilt folgende Lizenz: Moodle-Handbuch der Bfz-Essen GmbH, www.bfz-essen.de, verantwortlich für den Inhalt Florentina Sauerbach und Eda Daglioglu, Lizenz: CC-BY, https://creativecommons.org/licenses/by/4.0/. Logos und externe Links außerhalb dieses Moodle-Kurses (YouTube und h5p.org) sind von der Lizenz ausgenommen.
Die Teilnehmer können sich in einen Moodle-Kurs selbst einschreiben, von der Lehrperson manuell eingeschrieben werden oder über eine Nutzerliste standardisiert hochgeladen und eingeschrieben werden.
1. manuelle Einschreibung
Schritt 1: Um einen Teilnehmer in deinen Kurs einzuschreiben, klicke zunächst auf der linken Seite auf den Block 
Schritt 2: Klicke im nächsten Schritt rechts auf  .
.
Schritt 3: Trage nun den gewünschten Namen oder die Gruppennummer ein
 und klicke auf den entsprechenden Teilnehmer. Der Teilnehmer wird dir nun wie folgt angezeigt:
und klicke auf den entsprechenden Teilnehmer. Der Teilnehmer wird dir nun wie folgt angezeigt: .
.
Um weitere Teilnehmer einzuschreiben, kannst du erneut in dem  -Feld einen Teilnehmer auswählen.
-Feld einen Teilnehmer auswählen.
Wenn über die Gruppennummer gesucht wird, bitte auf die Leerzeichen achten. Nach der Berufsbezeichnung (3 Stellen) und dem Startpunkt (2Stellen) steht jeweils ein Leerzeichen (123 01 221).
Die auslaufenden K Nummern gestalten sich wie folgt: K123 01 221.
Schritt 4: Unter  kannst du dem Teilnehmer eine entsprechende Rolle zuweisen. Achte darauf, dass die Rolle auf
kannst du dem Teilnehmer eine entsprechende Rolle zuweisen. Achte darauf, dass die Rolle auf  gesetzt ist.
gesetzt ist.
Schritt 5: Klickst du auf  , kannst du weitere Einstellungen vornehmen, wie z.B. wann der Teilnehmer den Kurs betreten kann usw.
, kannst du weitere Einstellungen vornehmen, wie z.B. wann der Teilnehmer den Kurs betreten kann usw.
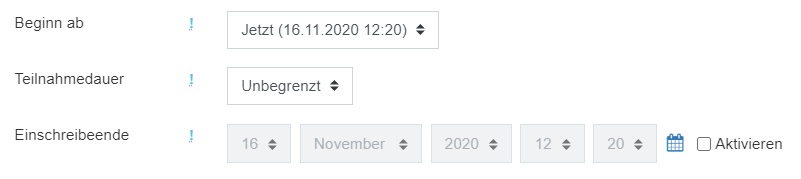
Schritt 6: Vergiss im letzten Schritt nicht auf  zu klicken
zu klicken
2. Selbsteinschreibung
Du kannst einen Einschreibeschlüssel festlegen, damit sich deine Teilnehmerinnen und Teilnehmer selbst in den Moodle-Kurs eintragen können. Gehe dazu wie folgt vor:
- Schritt: Klicke rechts oben auf das Zahnrad-Symbol
 und
wähle durch Anklicken die Option
und
wähle durch Anklicken die Option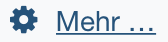
- Schritt: Wähle unter Kurs-Administration Nutzer/innen.
- Schritt: Klicke nun auf Einschreibemethoden.
- Schritt: Es öffnet sich ein Fenster. Klicke auf das Zahnrad-Symbol
 unter Selbsteinschreibung (Teilnehmer/in).
unter Selbsteinschreibung (Teilnehmer/in). 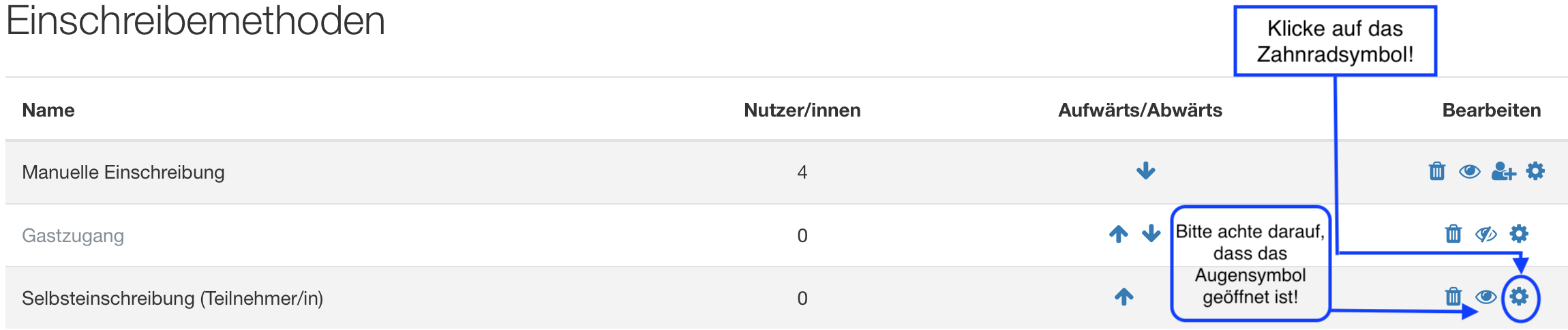
- Schritt:
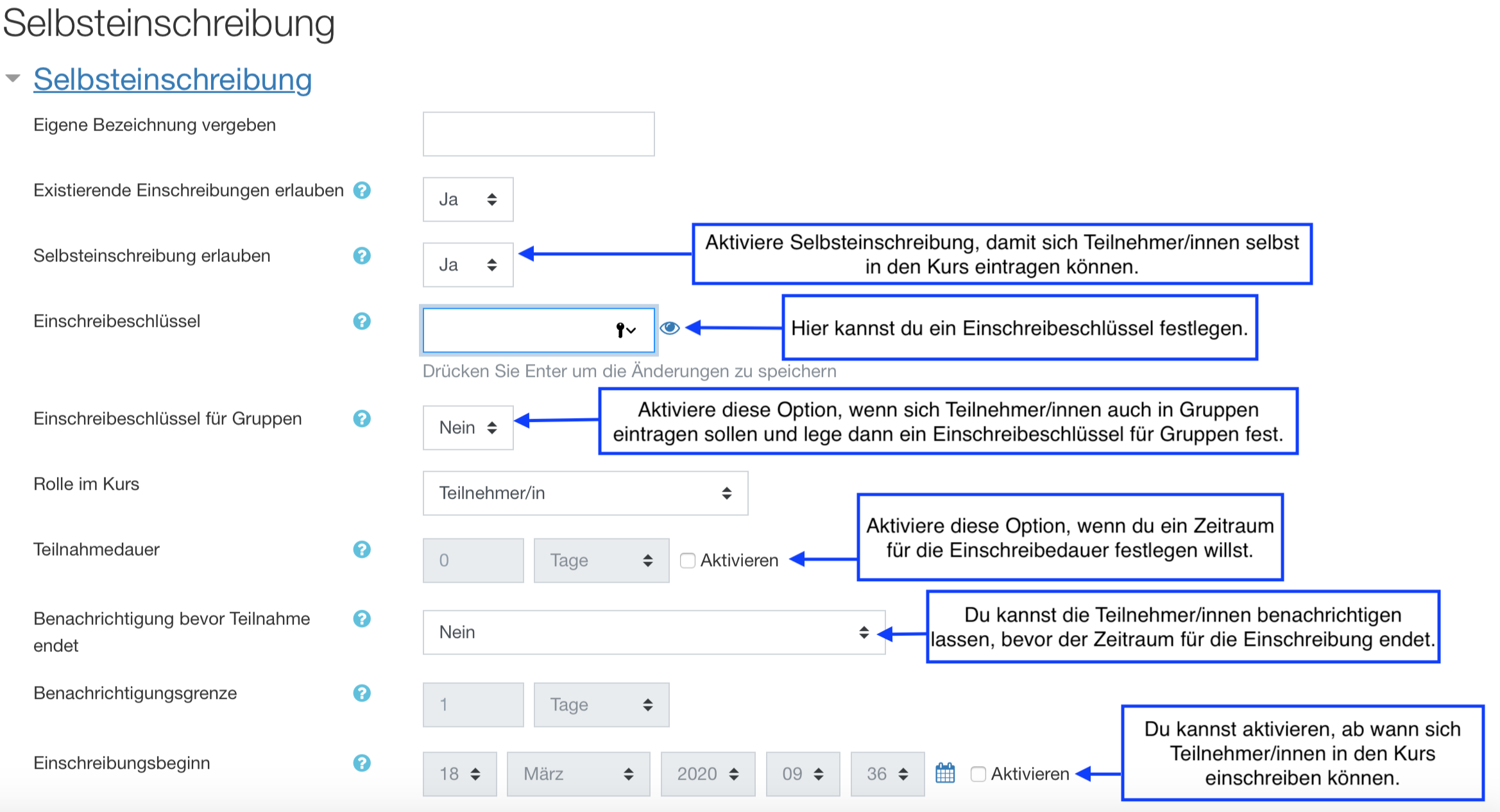
( Hinweis: Das Video stellt eine ältere Moodle-Version dar, die Schritte sind mit der aktuellen Version jedoch identisch)