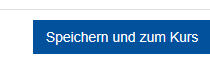Moodle-Handbuch
Wenn keine andere Lizenz angegeben ist, gilt folgende Lizenz: Moodle-Handbuch der Bfz-Essen GmbH, www.bfz-essen.de, verantwortlich für den Inhalt Florentina Sauerbach und Eda Daglioglu, Lizenz: CC-BY, https://creativecommons.org/licenses/by/4.0/. Logos und externe Links außerhalb dieses Moodle-Kurses (YouTube und h5p.org) sind von der Lizenz ausgenommen.
Eine ![]() Abstimmung ist eine einfache Aktivität: Der Trainer stellt eine Frage und gibt verschiedene Antwortmöglichkeiten vor. Sie kann als Einstieg in die Auseinandersetzung mit einem bestimmten Thema genutzt werden. Oder du lässt deine Teilnehmer entscheiden, welches Thema vertieft werden soll. Du kannst Abstimmungen auch nutzen, um ein Meinungsbild zu einer bestimmten Frage zu gewinnen.
Abstimmung ist eine einfache Aktivität: Der Trainer stellt eine Frage und gibt verschiedene Antwortmöglichkeiten vor. Sie kann als Einstieg in die Auseinandersetzung mit einem bestimmten Thema genutzt werden. Oder du lässt deine Teilnehmer entscheiden, welches Thema vertieft werden soll. Du kannst Abstimmungen auch nutzen, um ein Meinungsbild zu einer bestimmten Frage zu gewinnen.
Abstimmungen erfordern eine gewisse Vorbereitungszeit, um die Aktivität in Moodle anzulegen und geeignete Auswahloptionen festzulegen. Der Aufwand bei der eigentlichen Durchführung der Abstimmung (also das Abstimmen der Teilnehmer) ist dagegen minimal.
(Hinweis: Das Video stellt eine ältere Moodle-Version dar, die Schritte sind mit der aktuellen Version jedoch identisch)
Schritt 1: Um eine Abstimmung im Kurs anlegen oder bearbeiten zu können, schalte die Kursseite in den Bearbeitungsmodus. Hierzu klicke zunächst rechts oben auf
![]()
Schritt 2: Nun bis zum Kursabschnitt runter scrollen, in dem die Aufgabe angelegt werden soll und klicke nun auf
![]()
Schritt 3: Es öffnet sich ein Auswahlfenster mit verschiedenen Aktivitäten und Material. Klicke nun auf die Aktivität Abstimmung.
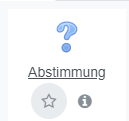
Schritt 4: Nun öffnet sich das Bearbeitungsfenster zum Erstellen der Abstimmung. Bitte beachte stets die jeweiligen blauen Fragezeichen, die als Hilfefunktion dienen sollen.
Schritt 5: Im Bereich Allgemeines wird zunächst der Abstimmungsname eingetragen. Dieser wird auf der Kursansicht als Link zum Forum verwendet. Die Beschreibung kann eine Fragestellung enthalten, über die die Teilnehmer abstimmen sollen. Soll die Beschreibung auf der Kursseite angezeigt werden, markiere das Kontrollfeld Beschreibung im Kurs zeigen. Außerdem kannst du bei der Option Anzeigemodus festlegen, ob die Ansicht horizontal oder vertikal sein soll.
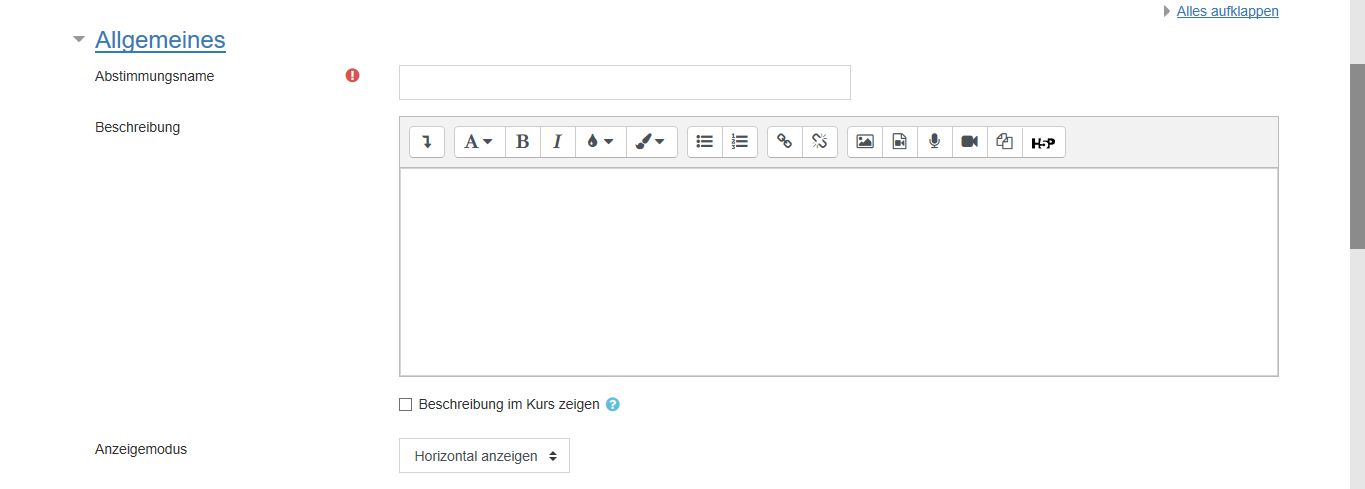
Schritt 6 (optional): Im Bereich Optionen kannst du bestimmen, ob Teilnehmerinnen und Teilnehmer innerhalb des Abstimmungszeitraums ihre Auswahl ändern können oder nicht und ebenso kann festgelegt werden, ob jeder Teilnehmer nur eine Auswahl oder mehr als eine Auswahl treffen kann.
Wenn die Option Anzahl der Antworten bei der Abstimmungsoptionen beschränken aktiviert wird, so kann für jede Abstimmungsoption auf die Frage eine Obergrenze festgelegt werden. Wenn diese Obergrenze erreicht ist, kann kein weiterer Teilnehmer diese Abstimmungsoption mehr wählen. In den Optionen trägt man die Abstimmungsoptionen ein, zwischen denen sich die Teilnehmer entscheiden sollen.
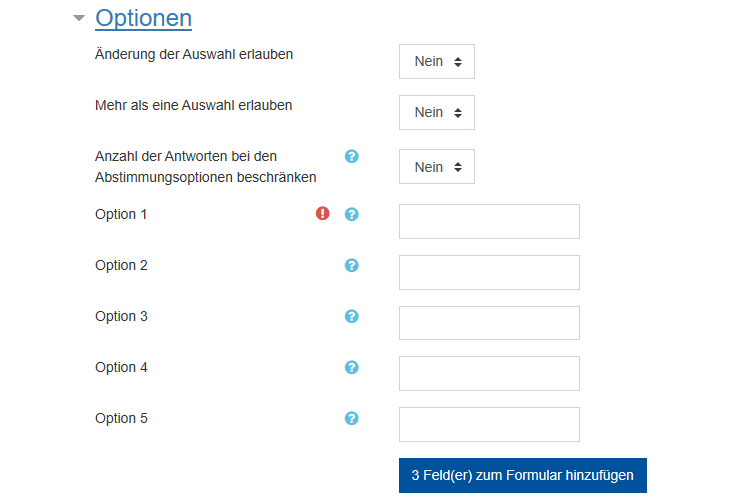
Schritt 7 (optional): Im Bereich Verfügbarkeit kann die Lehrperson einen Zeitraum für die Abstimmung festlegen. Wenn die Abstimmungsoptionen außerhalb des Abstimmungszeitraums angezeigt werden sollen, markiere das Kontrollfeld Vorschau anzeigen.
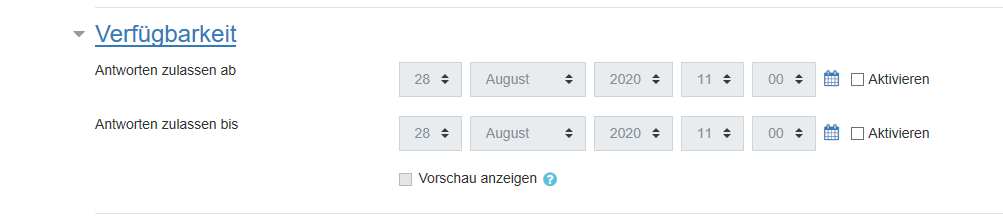
Schritt 8 (optional): Unter Ergebnisse kann festgelegt werden, ob und wann Teilnehmer des Kurses die Ergebnisse der Abstimmung sehen können. Außerdem können die Ergebnisse verborgen bleiben. Du kannst auch die Teilnehmer anzeigen lassen, die nicht an der Abstimmung teilgenommen haben. Ebenfalls kann man bestimmen, ob die Antworten von inaktiven oder gesperrten Teilnehmern berücksichtigt werden.
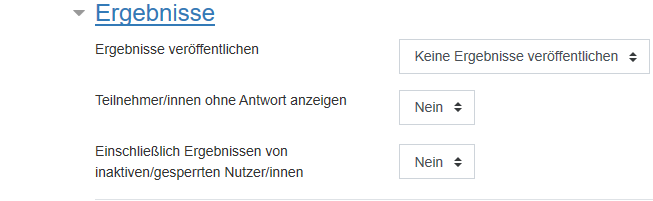
Schritt 9 (optional): Weiter unten befindet sich der Bereich Weitere Einstellungen. Unter Verfügbarkeit kannst du die Anzeigeoptionen der Abstimmung festlegen.
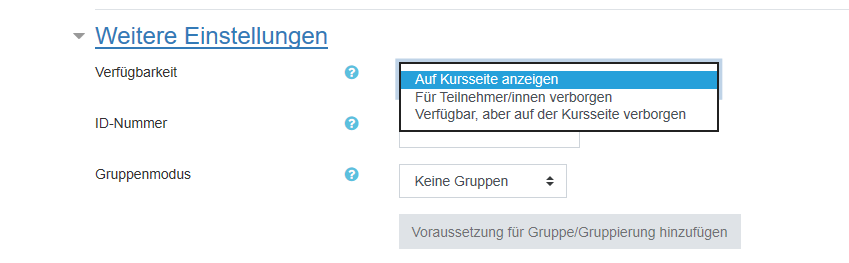
Schritt 10 (optional): Du kannst im Bereich Voraussetzungen den Zugriff der Teilnehmerinnen und Teilnehmer auf eine Aktivität oder ein Arbeitsmaterial an Bedingungen knüpfen.
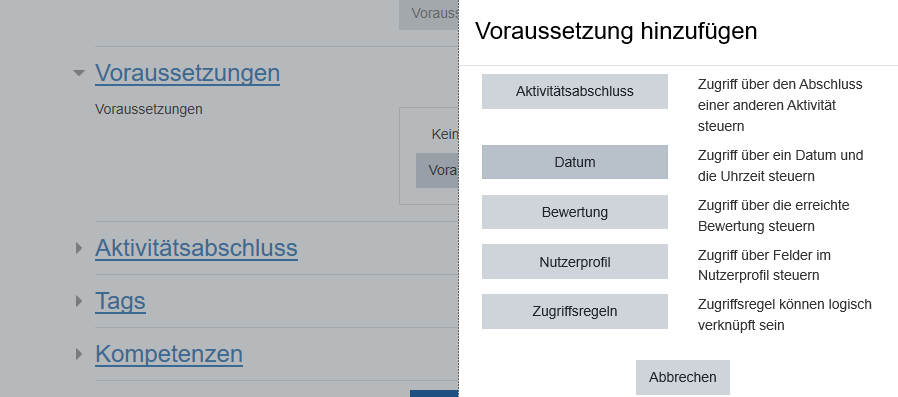
Schritt 11 (optional): Die Funktion Aktivitätsabschluss ermöglicht der Lehrperson Kriterien oder Bedingungen zu definieren, wann eine Aktivität als Erfolgreich bearbeitet angesehen wird.

Schritt 12: Solltest du mit den Einstellungen der Aktivität Abstimmung fertig sein, vergiss bitte nicht den Button Speichern und zum Kurs anzuklicken!