Moodle-Handbuch
Wenn keine andere Lizenz angegeben ist, gilt folgende Lizenz: Moodle-Handbuch der Bfz-Essen GmbH, www.bfz-essen.de, verantwortlich für den Inhalt Florentina Sauerbach und Eda Daglioglu, Lizenz: CC-BY, https://creativecommons.org/licenses/by/4.0/. Logos und externe Links außerhalb dieses Moodle-Kurses (YouTube und h5p.org) sind von der Lizenz ausgenommen.
Die Moodle-Schnittstelle zu Adobe Connect stellt eine Konferenz- und Meetinglösung dar, die zur synchronen Interaktion zwischen Lehrkräften und Lernenden genutzt werden kann. In den Audio- und Video-Meetings können beispielsweise Seminare oder Gruppenarbeiten virtuell realisiert, Dateien ausgetauscht und Desktopansichten geteilt werden.
Schritt 1: Um ein virtuelles Klassenzimmer (oder online Meetingraum) im Kurs anlegen oder bearbeiten zu können, schalte die Kursseite in den Bearbeitungsmodus. Hierzu klicke zunächst rechts oben auf
![]()
Schritt 2: Jetzt bis zum Kursabschnitt runterscrollen, in dem die Aktivität angelegt werden soll und klicke nun auf
![]()
Schritt 3: Es öffnet sich ein Auswahlfenster mit verschiedenen Aktivitäten und Material. Klicke auf die Aktivität Adobe Connect .
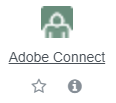
Schritt 4: Es öffnet sich das Bearbeitungsfenster zum Einrichten der Aktivität. Bitte beachte stets die jeweiligen blauen Fragezeichen, die als Hilfefunktion dienen sollen.
Schritt 5: Im Bereich Allgemeines wird zunächst ein Meeting-Titel eingetragen. Unter Einleitung kannst du eine Beschreibung, Informationen oder Themen der Konferenz angeben.
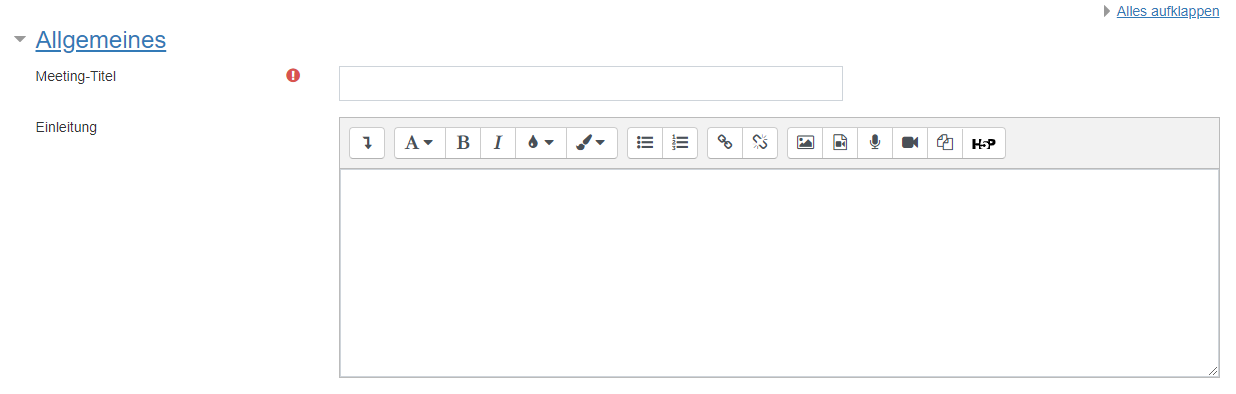
Schritt 6 (optional): Im Bereich Adobe Connect-Einstellungen können die Bedingungen für das Meeting geschaffen werden. Für den Aufbau der Verbindung zum Meeting kann die URL angepasst oder eine bereits bestehende URL in ein bestehendes Meeting eingebettet werden.
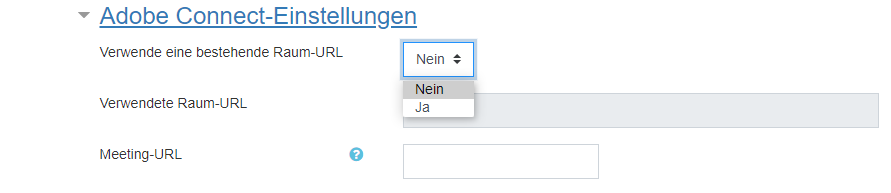
Schritt 7 (optional): Unter Meeting-Typ lässt sich festlegen, ob das Meeting privat oder öffentlich sein soll. Bei einem privaten Meeting können nur Teilnehmer des jeweiligen Moodle-Kurses den Adobe-Raum betreten. Außerdem beginnen private Meetings erst, wenn der Veranstalter oder ein Moderator des Meetings den Raum betreten hat.

Schritt 8 (optional): Unter Meeting-Vorlagen kann eine Vorlage übernommen werden. Diese Vorlage kann jedoch im Meetingraum wieder verändert werden.

Schritt 9 (optional): Die Start- und Endzeit des Meetings lässt sich anschließend festlegen.

Schritt 10: Solltest du mit den Einstellungen der Aktivität Adobe Connect fertig sein, vergiss bitte nicht den Button Speichern und zum Kurs anzuklicken!
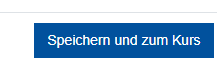
Nach der Erstellung, musst du dich mit zwei Profilen in das virtuelle Klassenzimmer anmelden, zunächst mit deinem eigenen Profil, danach mit dem Profil des Veranstalters, Wichtig: Die Anmeldung muss mithilfe von zwei unterschiedlichen Browsern (z.B. Chrome, Edge, Firefox etc.) erfolgen.
Anmeldedaten für die Anmeldung als Veranstalter:
Passwort: #Veranstaltung123
Schritt 11: Klicke zunächst mit deinem eigenen Profil auf die entsprechende Aktivität in dem Themenabschnitt im Kurs, die im vorhinein erstellt wurde
Schritt 12: Klicke nun auf Meeting besuchen, um in das virtuelle Klassenzimmer zu gelangen.
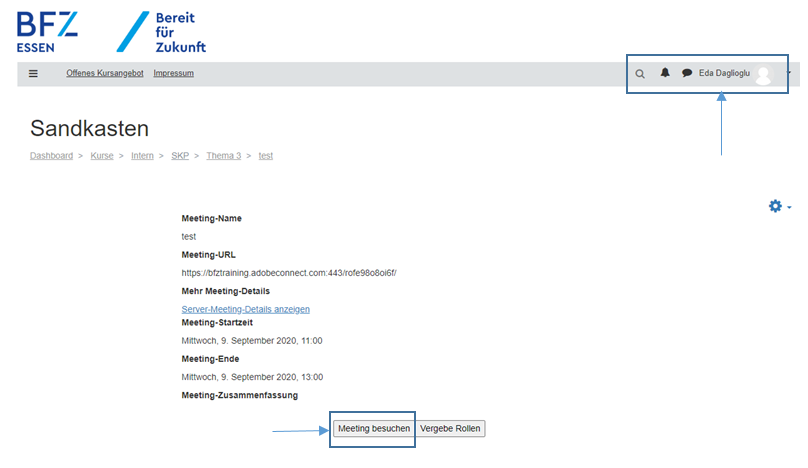
Schritt 13: Nun öffnet sich die Ansicht des virtuellen Klassenzimmers und du siehst dein eigenes Profil als Teilnehmer.
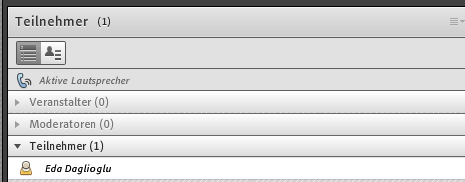
Schritt 14: Im nächsten Schritt melde dich mit einem anderen Browser in Moodle als Veranstalter an.
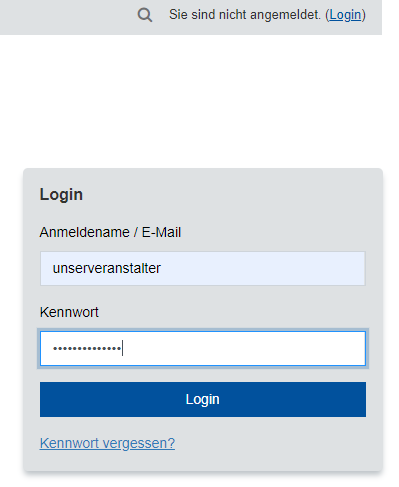
Schritt 15: Klicke zunächst dieselbe Aktivität an, die im Vorhin erstellt wurde.

Schritt 16: Klicke nun mit dem Profil als Veranstalter auf Meeting besuchen.
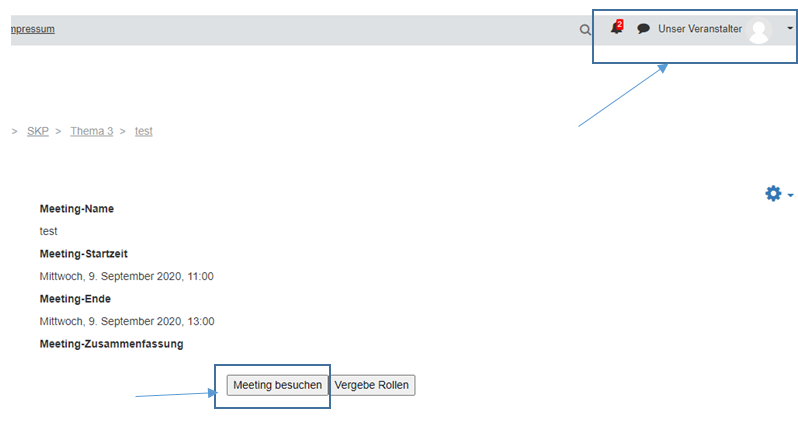
Schritt 17: Im virtuellen Klassenzimmer siehst du, dass dein eigenes Profil als Veranstalter hochgestuft wurde und das Profil als Veranstalter wird dir als Teilnehmer angezeigt.
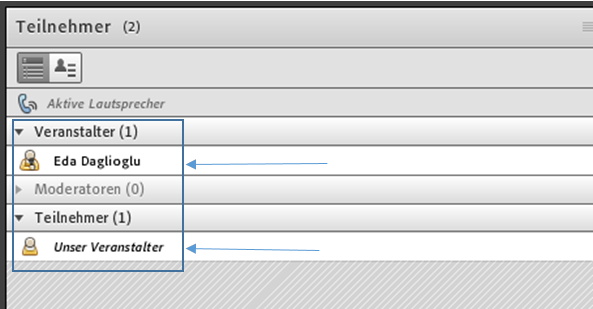
Nun kannst du als Veranstalter Pods erstellen, Teilnehmer einladen, Rechte vergeben etc.
