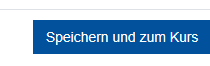Moodle-Handbuch
Wenn keine andere Lizenz angegeben ist, gilt folgende Lizenz: Moodle-Handbuch der Bfz-Essen GmbH, www.bfz-essen.de, verantwortlich für den Inhalt Florentina Sauerbach und Eda Daglioglu, Lizenz: CC-BY, https://creativecommons.org/licenses/by/4.0/. Logos und externe Links außerhalb dieses Moodle-Kurses (YouTube und h5p.org) sind von der Lizenz ausgenommen.
Schritt 1: Um die Aktivität Aufgabe im Kurs anlegen oder bearbeiten zu können, schalte die Kursseite in den Bearbeitungsmodus. Hierzu klicke zunächst rechts oben auf
![]()
Schritt 2: Nun bis zum Kursabschnitt herunter scrollen, in dem die Aufgabe angelegt werden soll, klicke auf
![]()
Schritt 3: Es öffnet sich ein Auswahlfenster mit verschiedenen Aktivitäten und Material. Klicke nun auf die Aktivität Aufgabe.
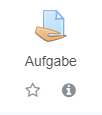
Schritt 4: Nun öffnet sich das Bearbeitungsfenster zum Einrichten der Aufgabe. Bitte beachte stets die jeweiligen blauen Fragezeichen, die als Hilfefunktion dienen sollen.
Schritt 5 : Im Bereich Allgemeines wird zunächst ein Name für die Aufgabe vergeben. Dieser ist in der Kursansicht später für die Teilnehmer sichtbar.Unter Beschreibung kannst du Informationen über die Aufgabe oder die Arbeitsanweisung angeben. Soll die Beschreibung auf der Kursseite angezeigt werden, markiere das Kontrollfeld Beschreibung im Kurs zeigen.
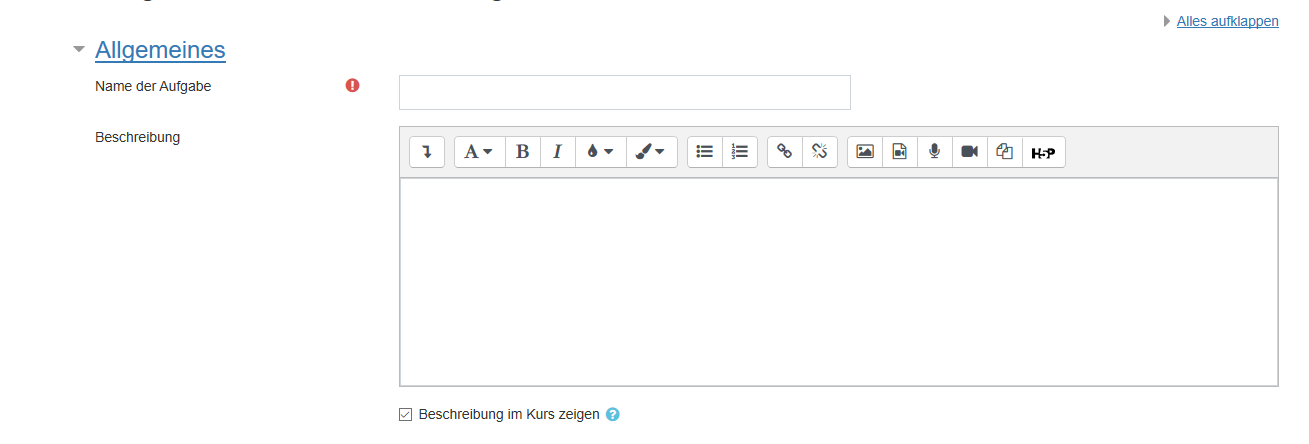
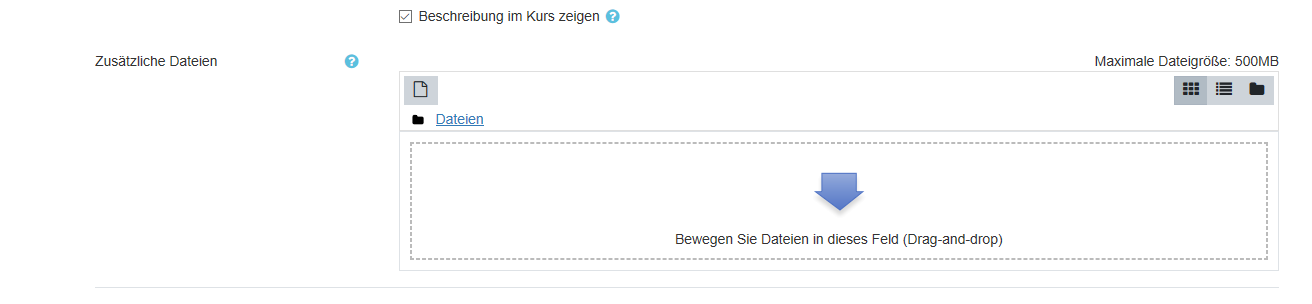
Schritt 7 (optional): Weiter unten befindet sich der Bereich Verfügbarkeit. Wird das Feld Einreichungen ab aktiviert, können Einreichungen nicht vor diesem Zeitpunkt abgegeben werden. Wird das Feld Einreichungen bis aktiviert, werden Abgaben nach Abgabeende nicht mehr angenommen. Außerdem lässt sich ebenso der Zeitraum für die Beurteilung festlegen. Dazu muss immer das Kontrollfeld markiert werden.
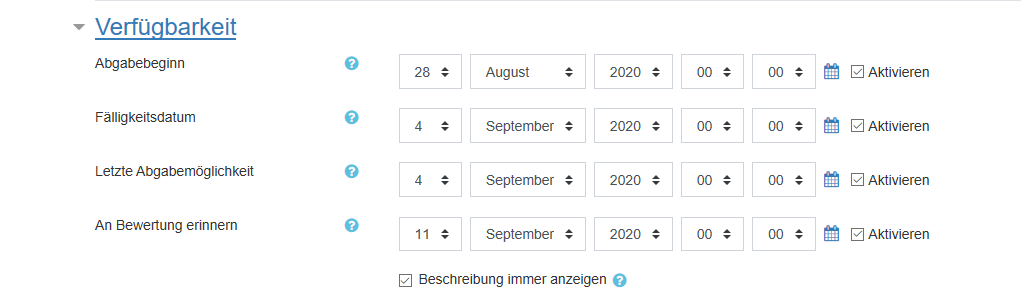
Schritt 8 (optional): Im Bereich Abgabetypen können die Bedingungen der Abgabe festgelegt werden. Wenn du beispielsweise des Kästchen Texteingabe online markieren, haben die Lernenden die Möglichkeit, ihre Antwort im Editor zu schreiben und direkt einzureichen. Zudem kann bei Aktivierung eine Wortbegrenzung festgelegt werden.
Wenn zur Abgabe eine oder mehrere Dateien hochgeladen werden sollen, muss das Kästchen Dateiabgabe markiert werden.
Nun kann die Anzahl der Dateien, die maximale Dateigröße sowie die akzeptierten Dateitypen beispielsweise .pdf oder .docx bestimmt werden. Hierzu klicke auf den Button Auswahl. Die Auswahl mehrere Abgabetypen zugleich ist auch möglich.
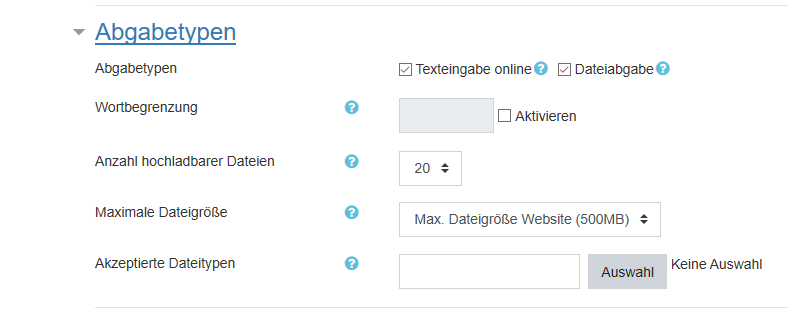
Schritt 9 (optional): Auch im Bereich Feedback-Typen können unterschiedliche Optionen aktiviert werden. So kann individuelles Feedback zu den Abgaben in Form Kommentar, direkten Anmerkung im PDF, einer Offline-Bewertungstabelle oder als eigene Feedbackdateien, beispielsweise Musterlösungen oder Audiodateien, erfolgen.

Schritt 10 (optional): Im Bereich Abgabeeinstellungen kann mit der Einstellung Nein entschieden werden, dass die Kursteilnehmer ihre Abgabe jederzeit bearbeiten können. Zudem kann eine Eigenständigkeitserklärung eingefordert werden. Ist diese aktiviert, kann nur einmal abgegeben werden. Jedoch können mit Versuche erneut bearbeitbare durch die Optionen Manuell oder Automatisch bis zum Bestehen weitere Änderungen vorgenommen werden. Hier kann man ebenso die maximal möglichen Versuche festlegen.
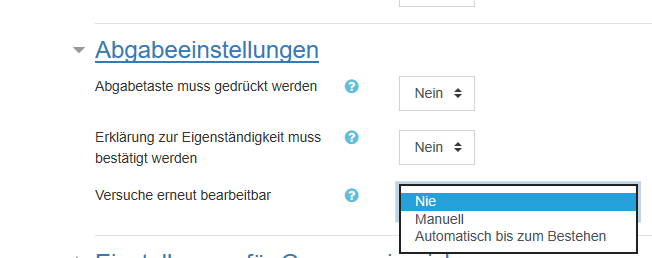
Schritt 11 (optional): Im Bereich Einstellungen für Gruppeneinrichtungen können die Kursteilnehmer in Gruppen arbeiten und ihre Aufgabe gemeinsam einreichen lassen. Infolgedessen lassen sich weitere administrative Handlungsfelder einstellen.

Schritt 12 (optional): Im Bereich Systemnachrichten kannst du auswählen, ob du benachrichtigt werden sollst, sobald die Kursteilnehmer eine Aufgabe eingereicht haben. Ebenso können die Kursteilnehmer darüber benachrichtigt werden, dass ihre Aufgabe bewertet wurde.
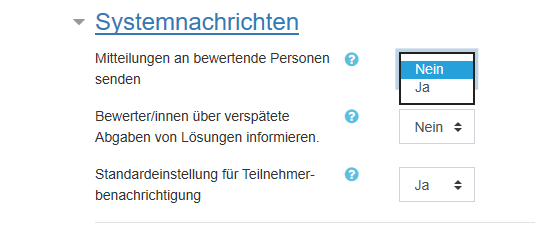
Schritt 13 (optional): Im Bereich Bewertung kann die Art der Bewertungsmethode angegeben werde. Hierzu wähle beispielsweise als Typ die Option Punkt und gebe im Eingabefeld Maximalpunkte eine erreichbare Punktzahl bis 100 ein. Außerdem können die Bewertungsmethode, die Bewertungskategorie und die Bestehensgrenze festgelegt werden. Im Feld Anonyme Bewertung wird die Identität des Teilnehmers verborgen. Die Option Bewertungsworkflow verwenden ist vor allem dann nützlich, wenn der Kurs mit anderen Lehrpersonen geteilt werden soll.
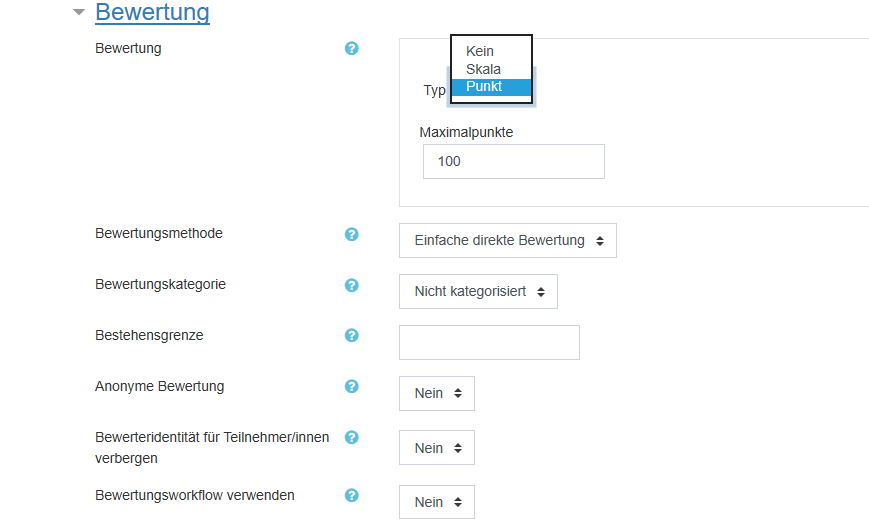
Schritt 14 (optional): Der Bereich Voraussetzungen ermöglicht den Lehrpersonen in einem Kurs den Zugriff auf eine Aktivität oder ein Arbeitsmaterial an Bedingungen zu knüpfen. Diese werden durch den Abschluss anderer Aktivitäten, Zeitangaben, erreichte Bewertungen, das Nutzerprofil bzw. logische Zugriffsregeln gesteuert.
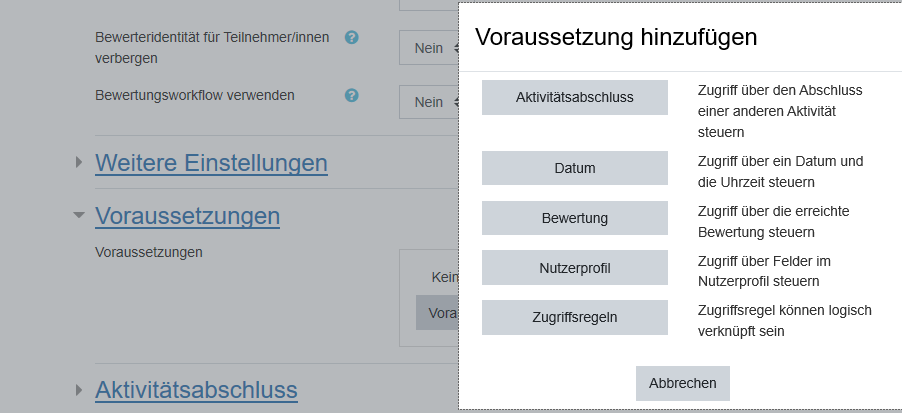
Schritt 15 (optional): Die Funktion Aktivitätsabschluss ermöglicht der Lehrperson, Kriterien oder Bedingungen zu definieren, wann eine Aktivität als erfolgreich bearbeitet angesehen wird.

Schritt 16: Solltest du mit den Einstellungen fertig sein, vergiss bitte nicht den Button Speichern und zum Kurs anzuklicken!