Moodle-Handbuch
Wenn keine andere Lizenz angegeben ist, gilt folgende Lizenz: Moodle-Handbuch der Bfz-Essen GmbH, www.bfz-essen.de, verantwortlich für den Inhalt Florentina Sauerbach und Eda Daglioglu, Lizenz: CC-BY, https://creativecommons.org/licenses/by/4.0/. Logos und externe Links außerhalb dieses Moodle-Kurses (YouTube und h5p.org) sind von der Lizenz ausgenommen.
BigBlueButton  stellt eine Möglichkeit dar, ein virtuelles Klassenzimmer zu erstellen.
stellt eine Möglichkeit dar, ein virtuelles Klassenzimmer zu erstellen.
Schritt 1:Um ein virtuelles Klassenzimmer mit BigBlueButton im Kurs anlegen oder bearbeiten zu können, schalte die Kursseite in den Bearbeitungsmodus. Hierzu klicke zunächst rechts oben auf
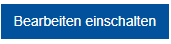
Schritt 2: Jetzt bis zum Kursabschnitt runterscrollen, in dem die Aktivität angelegt werden soll und klicke nun auf

Schritt 3: Es öffnet sich ein Auswahlfenster mit verschiedenen Aktivitäten und Material. Klicke auf die Aktivität
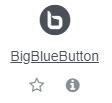
Schritt 4: Es öffnet sich das Bearbeitungsfenster zum Einrichten der Aktivität. Bitte beachte stets die jeweiligen blauen Fragezeichen, die als Hilfefunktion dienen sollen.
Schritt 5: Unter Instanztyp kannst du zunächst festlegen, ob die Sitzung aufgenommen werden soll oder nicht.

Schritt 6: In den Grundeinstellungen kannst du einen Namen und eine Beschreibung für das virtuelle Klassenzimmer vergeben. Durch Anklicken der unteren Checkboxen kann die Beschreibung im Kurs angezeigt und eine Erinnerung an die Teilnehmer*innen verschickt werden. (Achtung: Die Erinnerung wird an alle Teilnehmer*innen verschickt.)
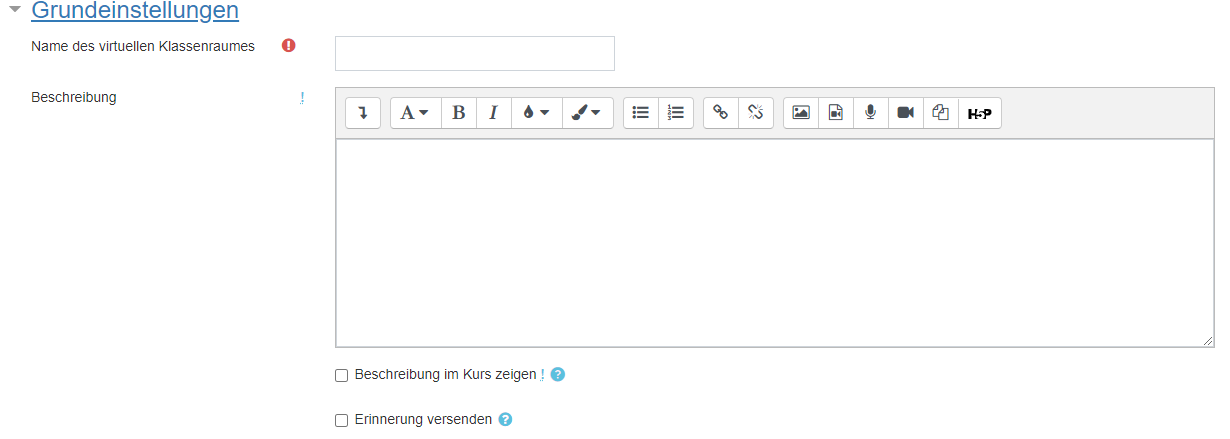
Schritt 7 (optional): Unter Aktivitäts/Raum-Einstellungen kannst du die Standardnachricht von BigBlueButton durch einen eigenen Begrüßungstext ersetzen. Außerdem kannst du durch Anklicken der entsprechenden Checkbox bestimmen, ob die Teilnehmer*innen auf den Moderator warten müssen, um das virtuelle Klassenzimmer betreten zu können.
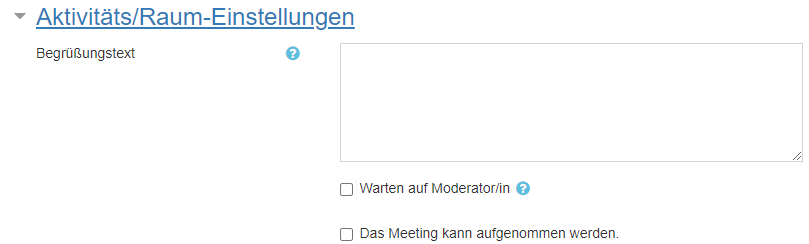
Außerdem kannst du ein Nutzerlimit entsprechend deiner Teilnehmerzahl festlegen.
Schritt 8: Unter Teilnehmer/innen kannst du festlegen, welche Teilnehmer*innen an den Sitzungen teilnehmen sollen.
Unter Teilnehmer/in hinzufügen kannst du bestimmen, ob alle eingeschriebenen Teilnehmer*innen Zutritt in das virtuelle Klassenzimmer haben sollen. Du kannst aber auch unter der Option Nutzer/in ausgewählte Teilnehmer*innen hinzufügen.

Unter Teilnehmerliste werden alle Teilnehmer*innen in der Voreinstellung als Zuschauer/in definiert und du bekommst die Rolle als Moderator/in.
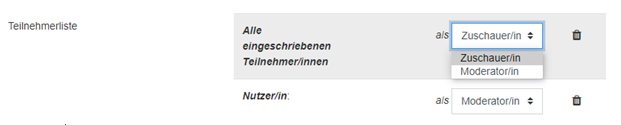
Schritt 9 : Unter Zeitplan kannst du durch Anklicken der Checkboxen (Aktivieren) festlegen, in welchem Zeitraum der Zutritt in das virtuelle Klassenzimmer gewährt und wann der Zugang geschlossen werden soll.

Schritt 10: Solltest du mit den Einstellungen fertig sein, vergiss nicht auf 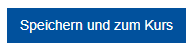 zu klicken!
zu klicken!
