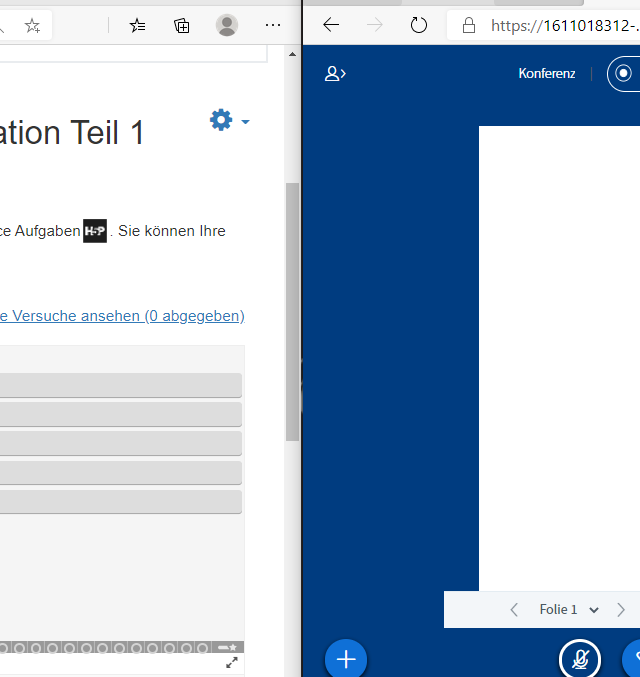Moodle-Handbuch
Abschlussbedingungen
Lizenzangabe:
Wenn keine andere Lizenz angegeben ist, gilt folgende Lizenz: Moodle-Handbuch der Bfz-Essen GmbH, www.bfz-essen.de, verantwortlich für den Inhalt Florentina Sauerbach und Eda Daglioglu, Lizenz: CC-BY, https://creativecommons.org/licenses/by/4.0/. Logos und externe Links außerhalb dieses Moodle-Kurses (YouTube und h5p.org) sind von der Lizenz ausgenommen.
Wenn keine andere Lizenz angegeben ist, gilt folgende Lizenz: Moodle-Handbuch der Bfz-Essen GmbH, www.bfz-essen.de, verantwortlich für den Inhalt Florentina Sauerbach und Eda Daglioglu, Lizenz: CC-BY, https://creativecommons.org/licenses/by/4.0/. Logos und externe Links außerhalb dieses Moodle-Kurses (YouTube und h5p.org) sind von der Lizenz ausgenommen.
Während eines virtuellen Klassenzimmers in BBB kann es an einigen Stellen sinnvoll sein, die entsprechende Übung parallel mitzumachen.
Schritt 1: Betrete zunächst das virtuelle Klassenzimmer.
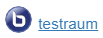
Schritt 2: In BBB befindet sich der Chat und die Teilnehmerliste.
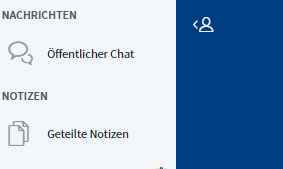
Klicke auf das
 - Symbol, um diese zu verdecken.
- Symbol, um diese zu verdecken.Schritt 3: Öffne nun ein neues Browser-Fenster und öffne erneut den gewünschten Kurs mit der Aufgabe oder z.B. ein neues Word-Dokument.
Hinweis: Es muss sich um ein neues Browser-Fenster handeln, kein zweites Tab!
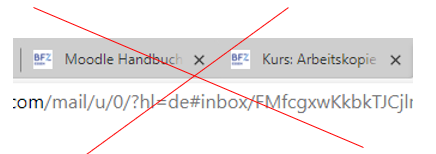
Um ein neues Browser-Fenster, gehe im Browser auf den Tab, der in einem neuen Fenster geöffnet werden soll und klicke auf die rechte Maustaste. Klicke dann auf
 und wähle
und wähle 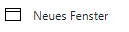 .
.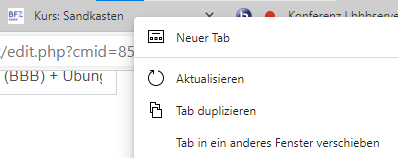
Schritt 4: Befindest du dich in deinem Moodle-Kurs befindest sich auf der linken Seite die Navigation.
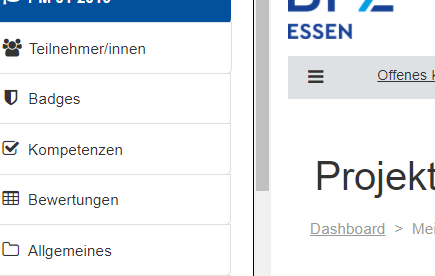
Klicke auf das
 - Symbol, um die Kursansicht zu vergrößern.
- Symbol, um die Kursansicht zu vergrößern.Schritt 5: Drücke nun die Tastenkombination Windows-Taste+ linker Pfeil bzw. rechter Pfeil.

Schritt 6: Das geöffnete Browser-Fenster verkleinert sich nun in die entsprechende Richtung
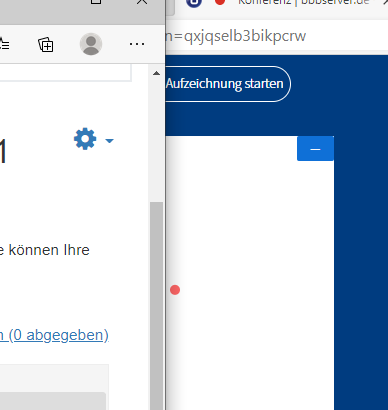
Schritt 7: Gehe zurück zu der BBB-Konferenz und drücke die gleiche Tastenkombination ( in die andere Richtung).
Schritt 8: Du hast du beide Fenster nebeneinander und kannst parallel der Konferenz folgen und Aufgaben bearbeiten.