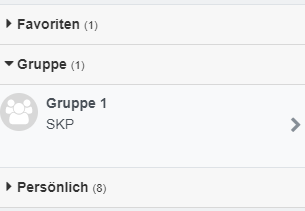Moodle-Handbuch
Abschlussbedingungen
Lizenzangabe:
Wenn keine andere Lizenz angegeben ist, gilt folgende Lizenz: Moodle-Handbuch der Bfz-Essen GmbH, www.bfz-essen.de, verantwortlich für den Inhalt Florentina Sauerbach und Eda Daglioglu, Lizenz: CC-BY, https://creativecommons.org/licenses/by/4.0/. Logos und externe Links außerhalb dieses Moodle-Kurses (YouTube und h5p.org) sind von der Lizenz ausgenommen.
Wenn keine andere Lizenz angegeben ist, gilt folgende Lizenz: Moodle-Handbuch der Bfz-Essen GmbH, www.bfz-essen.de, verantwortlich für den Inhalt Florentina Sauerbach und Eda Daglioglu, Lizenz: CC-BY, https://creativecommons.org/licenses/by/4.0/. Logos und externe Links außerhalb dieses Moodle-Kurses (YouTube und h5p.org) sind von der Lizenz ausgenommen.
Um einen Gruppenchat einrichten zu können, muss im entsprechenden Kurs eine Gruppe erstellt werden.
Schritt 1: Klicke in der Kursumgebung zunächst auf den Block
 .
.
Schritt 2: Klicke nun auf das - Symbol und wähle
- Symbol und wähle 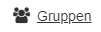 .
.
Schritt 3: Es öffnet sich ein neues Fenster. Klicke hier auf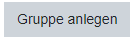 .
.
Schritt 4: Treffe nun Einstellungen, über die Gruppe, die du anlegen möchtest.
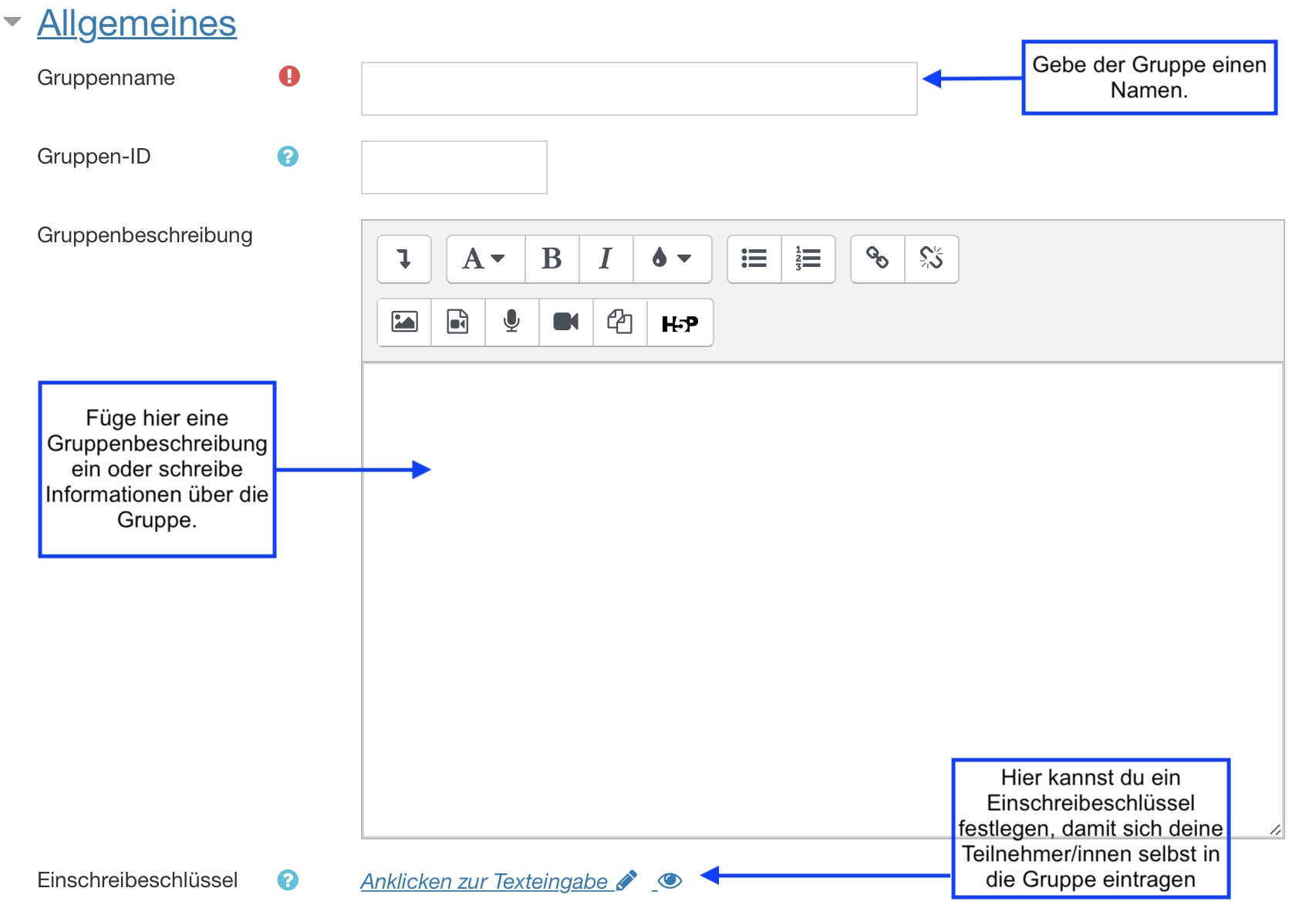
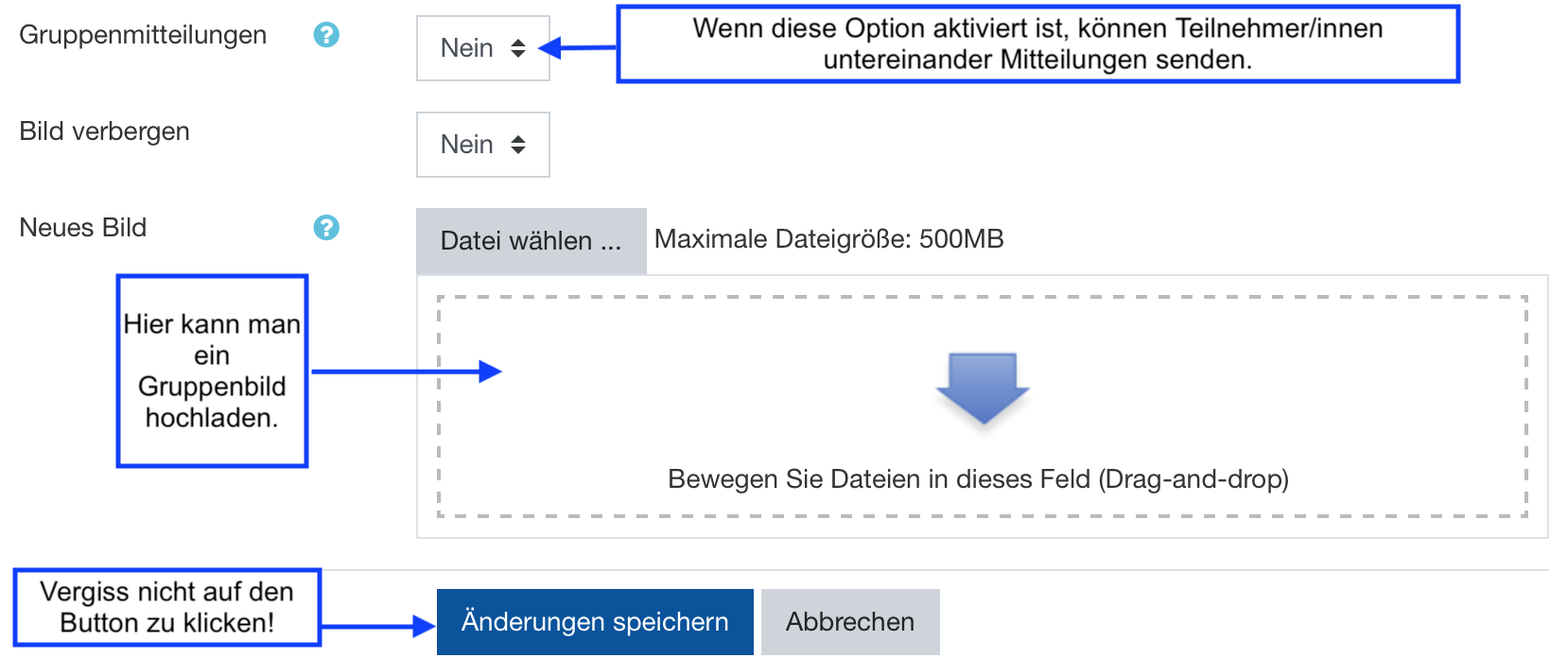
Schritt 5: Klicke anschließend auf die Gruppe, in der du die Teilnehmer*innen zuordnen möchtest und klicke auf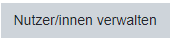 .
.
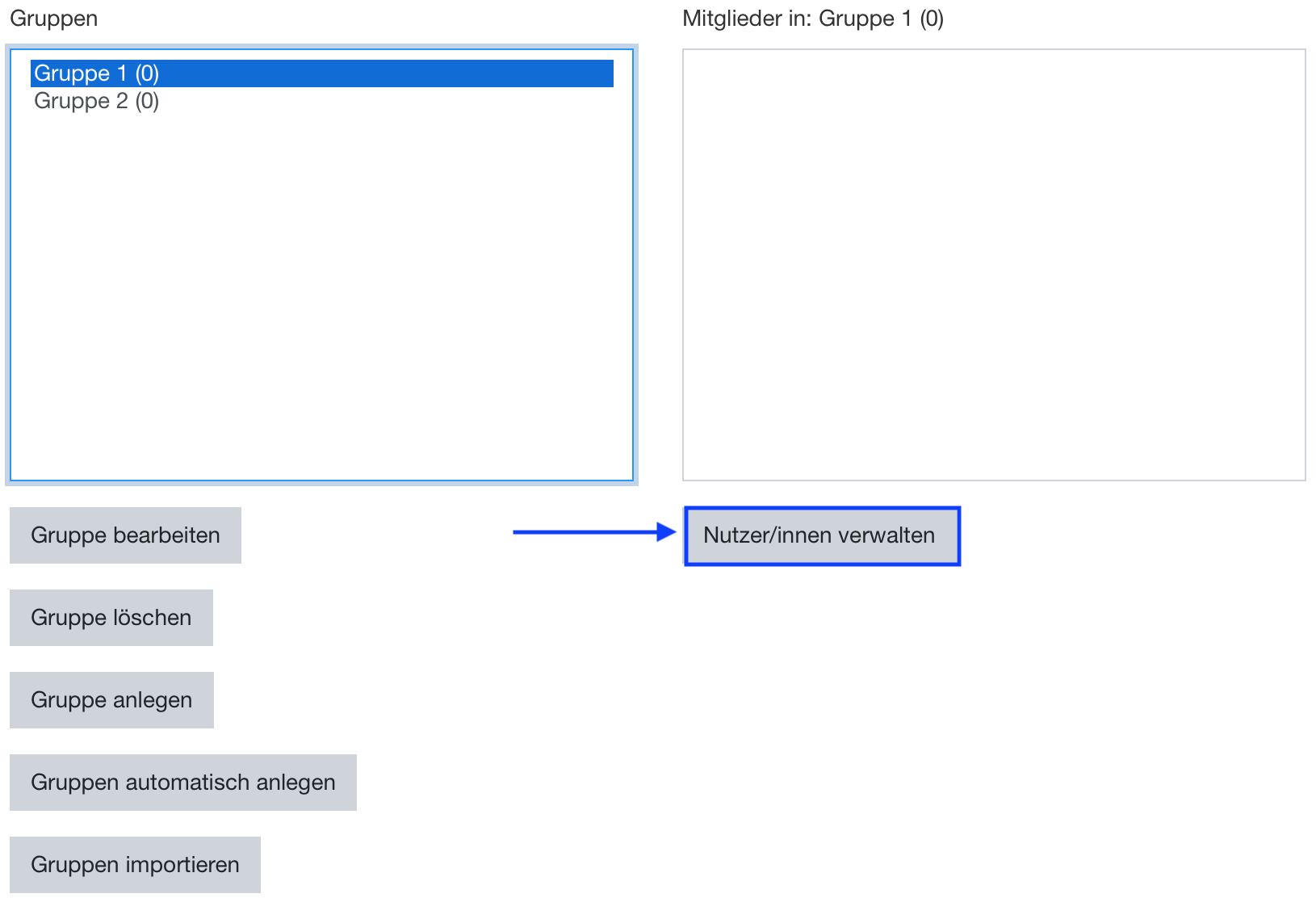
Schritt 6: Wähle in der rechten Spalte alle bzw. die entsprechenden Teilnehmer*innen aus und klicke auf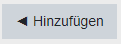 .
.
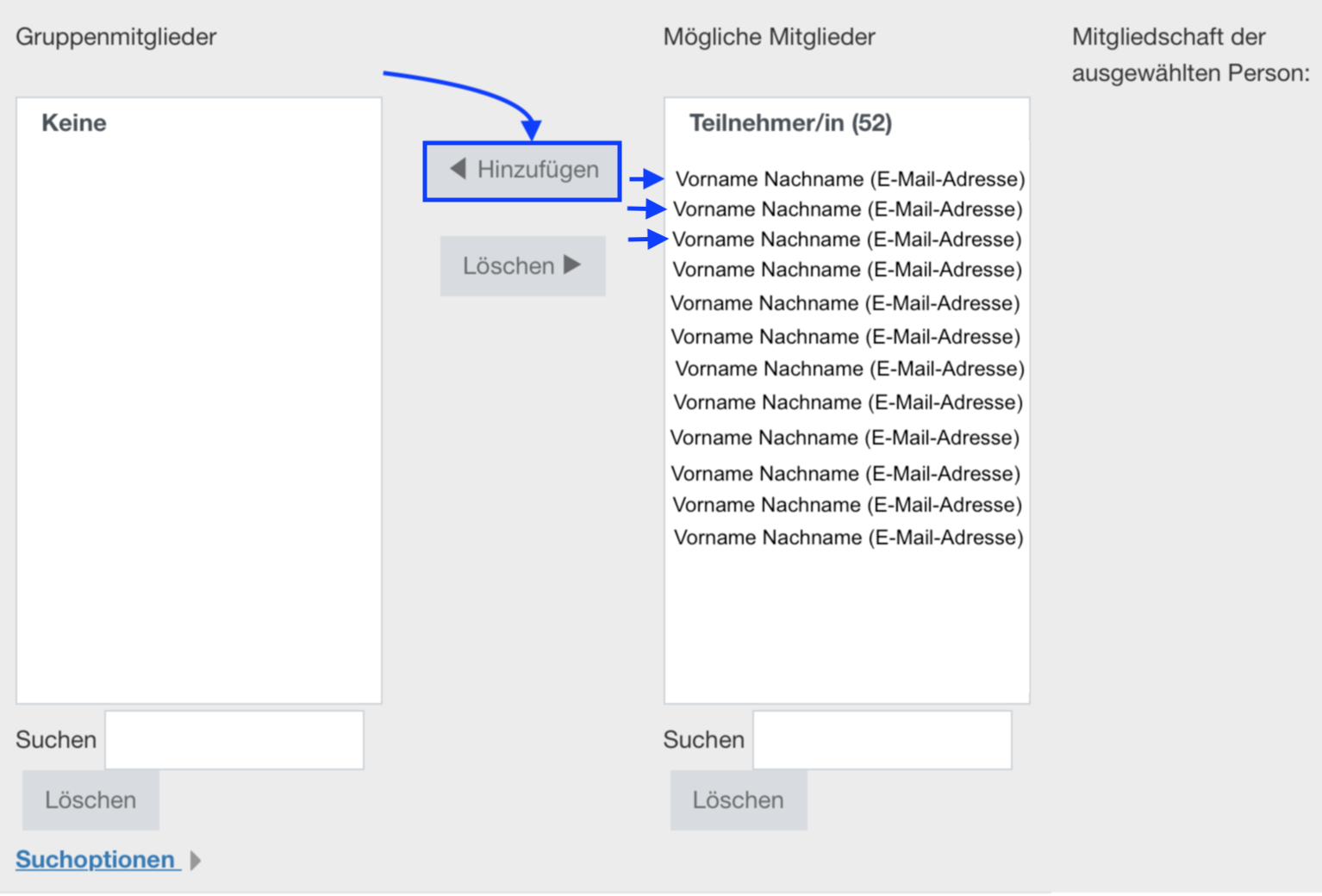
Schritt 7: Klicke im letzten Schritt auf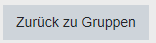 .
.
Die Teilnehmer*innen finden nun im Chat die entsprechende Gruppe.
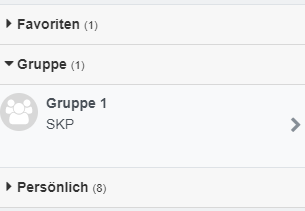
Schritt 1: Klicke in der Kursumgebung zunächst auf den Block
 .
.Schritt 2: Klicke nun auf das
 - Symbol und wähle
- Symbol und wähle 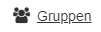 .
.Schritt 3: Es öffnet sich ein neues Fenster. Klicke hier auf
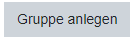 .
.Schritt 4: Treffe nun Einstellungen, über die Gruppe, die du anlegen möchtest.
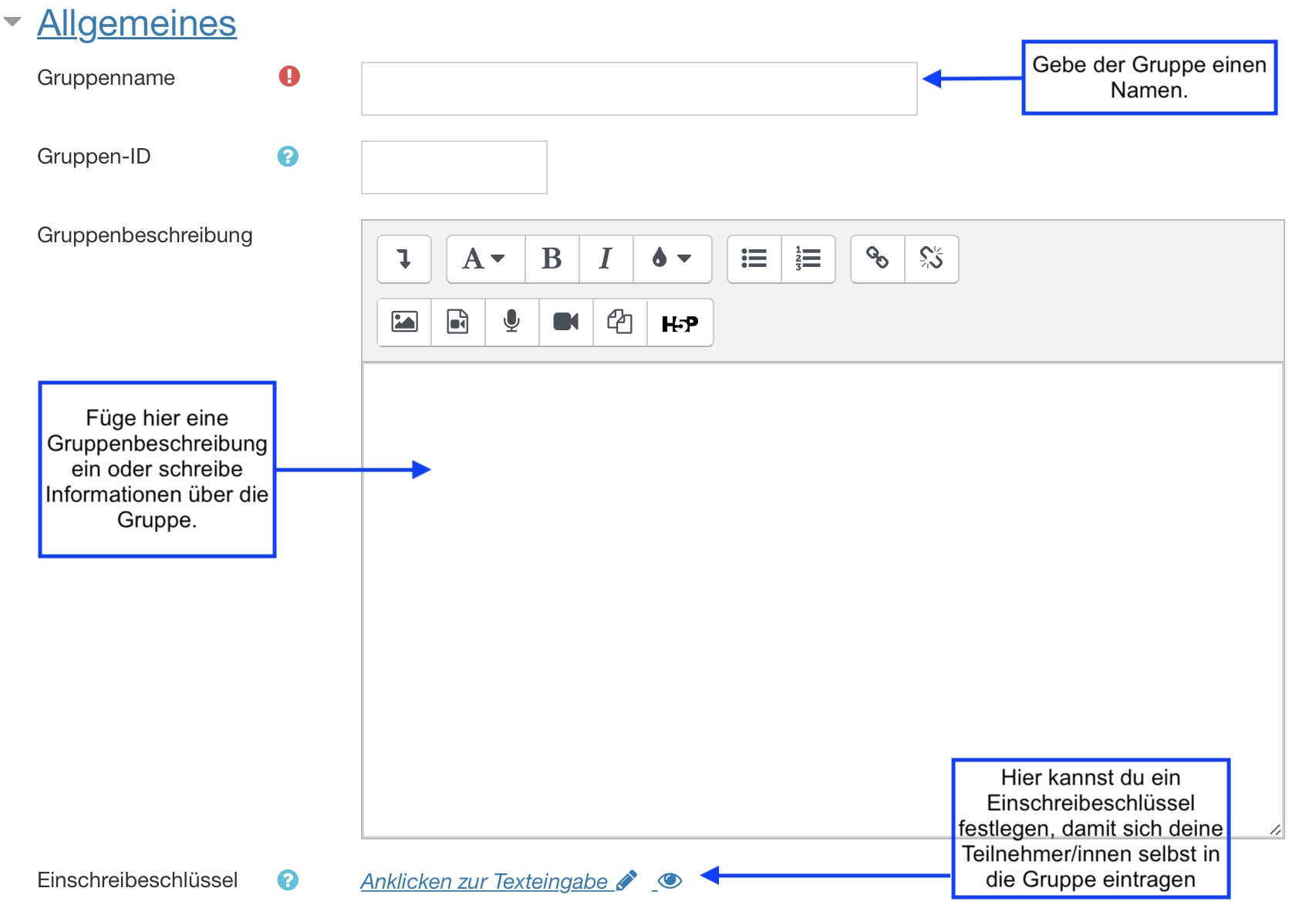
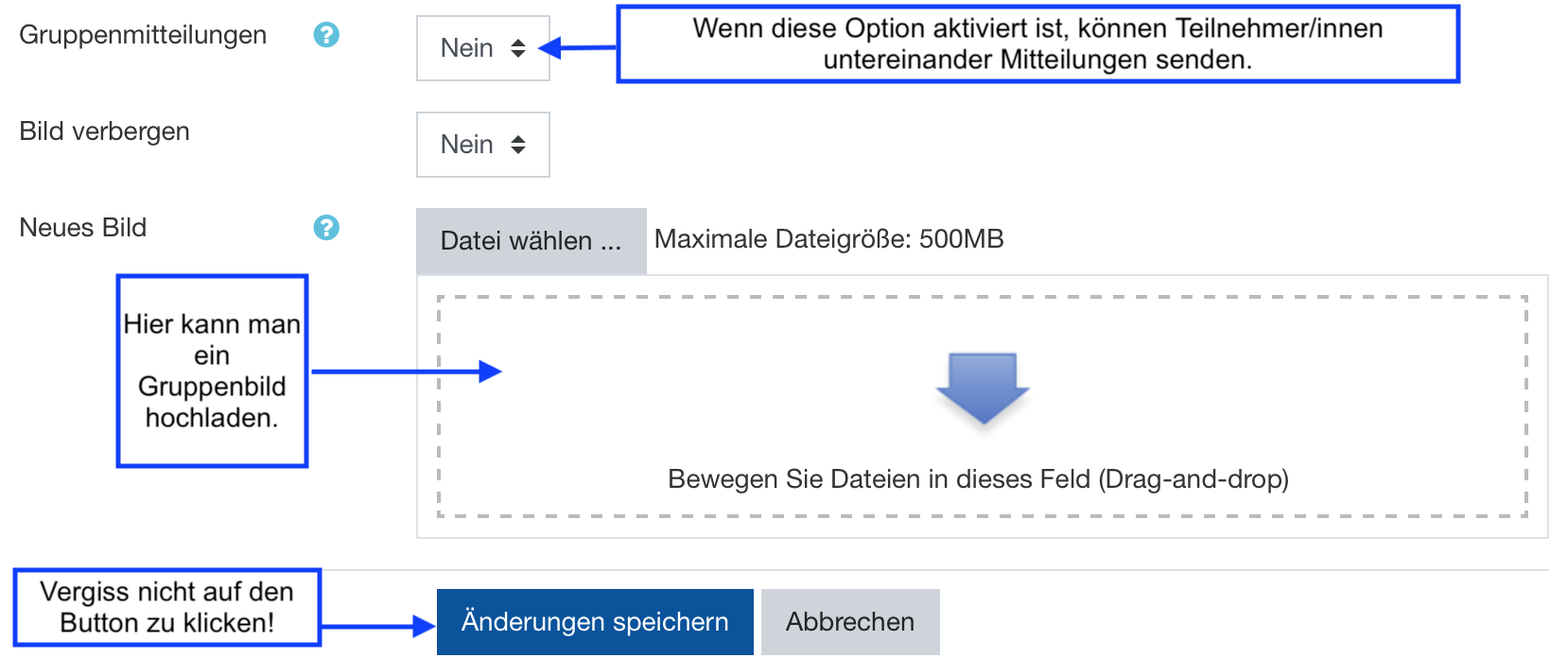
Hinweis: Die Gruppenmitteilungen müssen aktiviert sein !


Schritt 5: Klicke anschließend auf die Gruppe, in der du die Teilnehmer*innen zuordnen möchtest und klicke auf
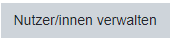 .
.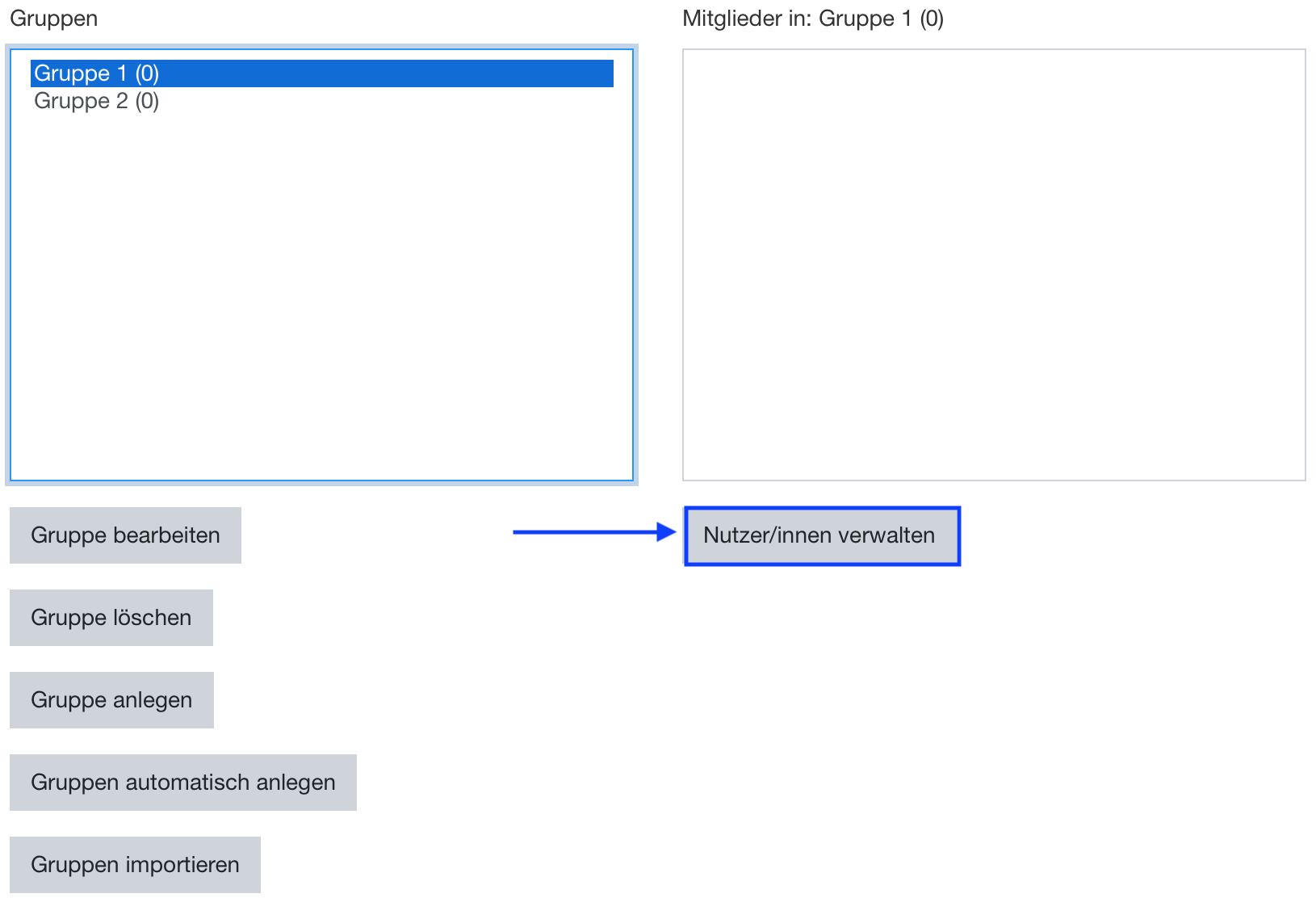
Schritt 6: Wähle in der rechten Spalte alle bzw. die entsprechenden Teilnehmer*innen aus und klicke auf
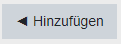 .
.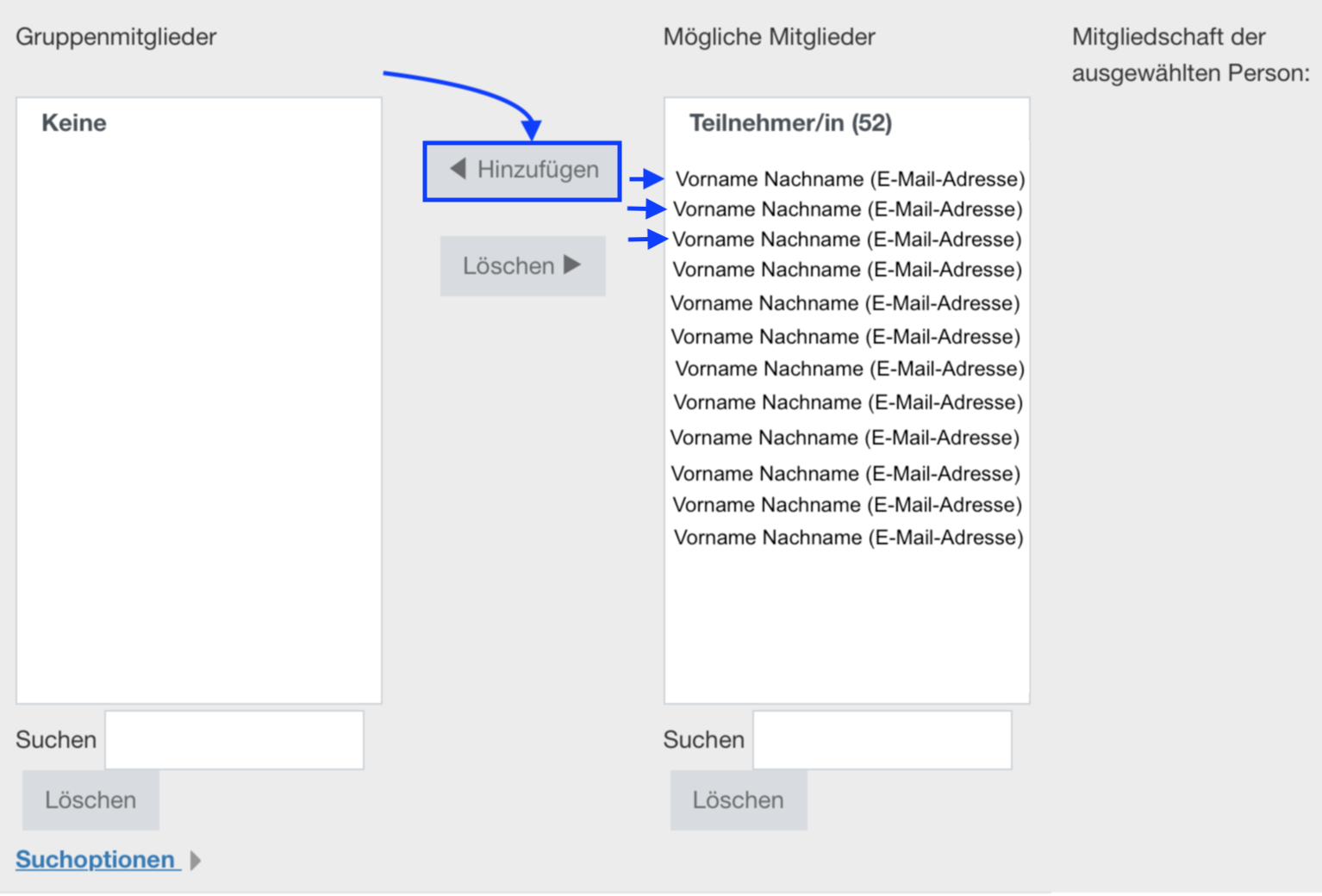
Schritt 7: Klicke im letzten Schritt auf
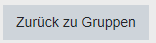 .
.Die Teilnehmer*innen finden nun im Chat die entsprechende Gruppe.