Moodle-Handbuch
Wenn keine andere Lizenz angegeben ist, gilt folgende Lizenz: Moodle-Handbuch der Bfz-Essen GmbH, www.bfz-essen.de, verantwortlich für den Inhalt Florentina Sauerbach und Eda Daglioglu, Lizenz: CC-BY, https://creativecommons.org/licenses/by/4.0/. Logos und externe Links außerhalb dieses Moodle-Kurses (YouTube und h5p.org) sind von der Lizenz ausgenommen.
Freitext: Eine Freitextantwort erlaubt eine Antwort als Datei und/oder als Onlinetext. Diese Antwort muss manuell bewertet werden.
Achtung: Freitext-Fragen müssen manuell von dir bewertet werden. Die Teilnehmenden erhalten ihre endgültige Bewertung erst, wenn ihre Antworten von den Lehrenden bewertet wurden. Falls dir dies zu aufwendig ist und du möchtest, dass die Teilnehmenden eine automatische Bewertung erhalten, die du zu Beginn einmalig eingibst, wirst du bei den anderen Fragetypen fündig.
Schritt 1: Klicke zunächst auf den bereits erstellten Test. Die Anleitung zur Erstellung eines Tests findest du unter "Lernaktivität Test". Klicke nun auf das Zahnrad und wähle die Funktion
und wähle die Funktion 
aus. Klicke nun auf das Feld  und wähle die Funktion "Neue Frage" aus:
und wähle die Funktion "Neue Frage" aus:

Hier hast du auch die Möglichkeit, eine bereits erstellte Frage aus der Fragensammlung auszuwählen. Wir wollen uns nun aber ansehen, wie man eine neue Frage erstellt: Wähle nun den gewünschten Fragetyp aus. In diesem Kapitel befassen wir uns mit dem Fragetyp
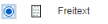 . Klicke ihn an und wähle
. Klicke ihn an und wähle  . Nun kannst du eine Freitext-Frage zu deinem Test hinzufügen.
. Nun kannst du eine Freitext-Frage zu deinem Test hinzufügen.
Schritt 2: Gebe nun bei "Fragetitel" einen aussagekräftigen Titel ein, sodass du die Frage wiederfinden kannst. Die Teilnehmenden sehen den Fragetitel nicht. Gebe anschließend bei "Fragetext" die Aufgabenstellung ein. Den Fragetext sehen die Teilnehmenden. Diese Schritte sind unbedingt erforderlich.

Schritt 3: Nun musst du die erreichbare Punktzahl verändern.  Die Standardeinstellung ist "1". Du kannst sie entweder so lassen oder entsprechend deinen Wünschen ändern.
Die Standardeinstellung ist "1". Du kannst sie entweder so lassen oder entsprechend deinen Wünschen ändern.
Schritt 4 (optional): Hier hast du die Möglichkeit ein allgemeines Feedback einzugeben, dass den Teilnehmenden nach der Beantwortung der Fragen angezeigt wird und zwar unabhängig davon, ob die Fragen richtig oder falsch beantwortet worden sind.

Schritt 5: Nun kannst du die Antwortoptionen einstellen.
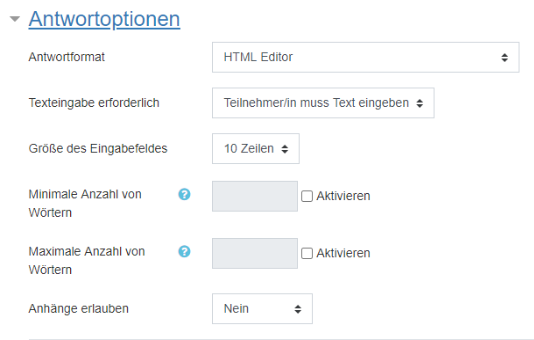
- Antwortformat: Hier gibst du an, mit welchem Editor die Antwort verfasst werden kann:
- HTML Editor: Hierbei handelt es sich um den normalen Editor
- HTML Editor mit Dateiauswahl: Hier können Teilnehmende zusätzlich eine Datei hochladen
- Unformatierter Text: Hierbei handelt es sich um einen einfachen Texteditor ohne Formatierung
- Unformatierter Text, Schriftart mit fester Laufweite: Wenn du Programmierer-Studierende hast, benötigen sie möglicherweise 'Unformatierter Text, Schriftart mit fester Laufweite' für ihren Code
- Kein Online Text: Hierbei kann kein Text eingegeben werden. Dies kannst du nur auswählen, wenn du stattdessen Anhänge erlaubst, da die Teilnehmenden ansonsten gar nichts einreichen könnten
- Texteingabe erforderlich: Hier stellst du ein, ob die Teilnehmenden eine Antwort eingeben müssen oder ob die Texteingabe optional ist. Wenn du möchtest, dass eine Datei als Antwort hochgeladen wird, kannst du "Texteingabe ist optional" einstellen.
- Teilnehmer/in muss Text eingeben
- Texteingabe ist optional
- Größe des Eingabefeldes: Hier wählst du die Anzahl der Zeilen, die den Teilnehmenden bei der Beantwortung der Frage zur Verfügung stehen sollen.
- Minimale/Maximale Anzahl von Wörtern: Wenn du die Checkbox Aktivieren angeklickt hast, kannst du hier entscheiden wie viele Wörter die Antwort umfassen soll.
- Anhänge erlauben: Wähle aus, ob und wie viele Dateien zur Antwort abgegeben werden können.
Wenn du Anhänge erlaubst (hier wurde ein Anhang erlaubt), öffnen sich weitere Auswahlmöglichkeiten zur Einstellung der Anhänge:
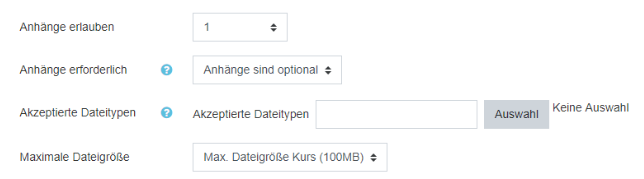
- Anhänge erforderlich: Wenn du die Option Anhänge erlauben aktiviert hast, dann legst du mit dieser Einstellung fest, wie viele Dateien mindestens als Anhang hochgeladen werden müssen, damit die Antwort zur Bewertung freigegeben wird.
- Akzeptierte Dateitypen: Wenn du auf Auswahl klickst, öffnet sich eine lange Liste von Dateitypen, aus denen du das gewünschte Dateiformat auswählen kannst. Die Teilnehmenden könne ihre Antwort dann nur in diesem Format hochladen.
- Maximale Dateigröße: Hier gibst du ein wie groß die Datei maximal sein darf.
Schritt 6 (optional): Hier kannst du eine Vorlage für die Antwort erstellen, um den Teilnehmenden beispielsweise die Strukturierung ihrer Antwort zu erleichtern.
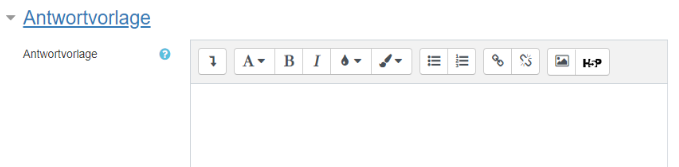
Schritt 7 (optional): Hier hast du die Möglichkeit den Teilnehmenden Informationen zur Bewertung zu hinterlegen, z.B. Bewertungskriterien, Musterlösungen, etc.
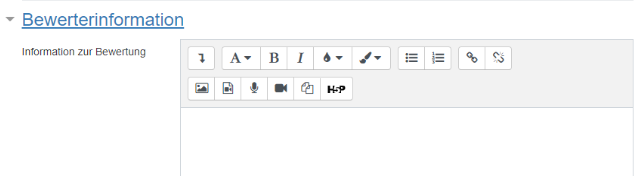
Schritt 8: Wenn du die vorigen Schritte erledigt hast, kannst du jetzt auf  klicken. Die soeben erstellte Testfrage wird dir nun in deinem Test angezeigt.
klicken. Die soeben erstellte Testfrage wird dir nun in deinem Test angezeigt.
