Moodle-Handbuch
Wenn keine andere Lizenz angegeben ist, gilt folgende Lizenz: Moodle-Handbuch der Bfz-Essen GmbH, www.bfz-essen.de, verantwortlich für den Inhalt Florentina Sauerbach und Eda Daglioglu, Lizenz: CC-BY, https://creativecommons.org/licenses/by/4.0/. Logos und externe Links außerhalb dieses Moodle-Kurses (YouTube und h5p.org) sind von der Lizenz ausgenommen.
Schritt 1: Um das Material Link/URL zu konfigurieren, schalte die Kursseite in den Bearbeitungsmodus. Hierzu klicke rechts oben auf
![]()
Schritt 2: Scrolle nun runter bis zum Kursabschnitt, in dem der Link angelegt werden soll, und klicke nun auf
![]()
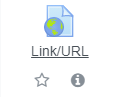
Schritt 4: Nun öffnet sich ein Bearbeitungsfenster zum Erstellen des Arbeitsmaterials. Bitte beachte stets die jeweiligen blauen Fragezeichen, die als Hilfefunktion dienen sollen.
Schritt 5: Unter Name gibst du der Datei einen Namen und unter Externe URL wird die Adresse der externen Website eingegeben (z.B. YouTube). Unter Beschreibung kannst du eine kurze Beschreibung der Datei angeben. Wenn du das Kontrollfeld markierst, wird die Beschreibung in der Kursseite angezeigt.
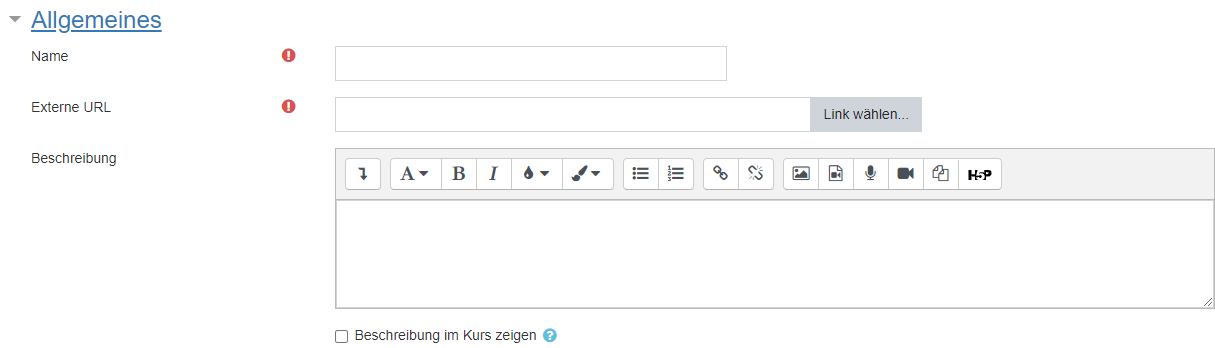
Schritt 6 (optional): Unter der Option Darstellung lässt sich die Darstellung der URL festlegen. Es gibt verschiedene Optionen:
- Automatisch: die optimalste Anzeigeoption wird ausgewählt.
- Eingebettet: die URL wird auf der Seite und unterhalb der Navigationsleiste angezeigt.
- Neues Fenster: die URL wird in einem neuen Browserfenster mit Menü und Navigationsleiste angezeigt.
- Download erzwingen: die URL wird zum Herunterladen und Speichern auf dem PC angeboten.
- Öffnen: die URL wird alleine auf einem Browserfenster angezeigt.
- Als Popup-Fenster: die URL wird in einem Popup-Fenster ohne Navigationsleiste und ohne Menü angezeigt.
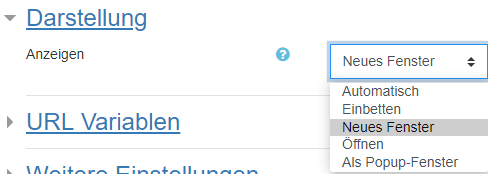
Schritt 7 (optional): Weiter unten befindet sich der Bereich Weitere Einstellungen. Um die Anzeigeoptionen anzuzeigen, kannst du unter Verfügbarkeit eine Auswahl treffen.
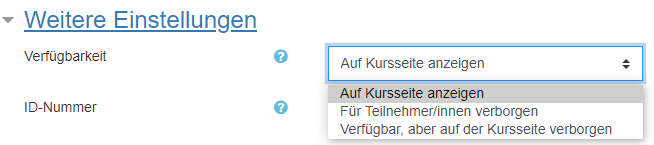
Schritt 8 (optional): Der Bereich Voraussetzungen ermöglicht der Lehrperson in einem Kurs den Zugriff auf eine Aktivität und Material an Bedingungen zu knüpfen.
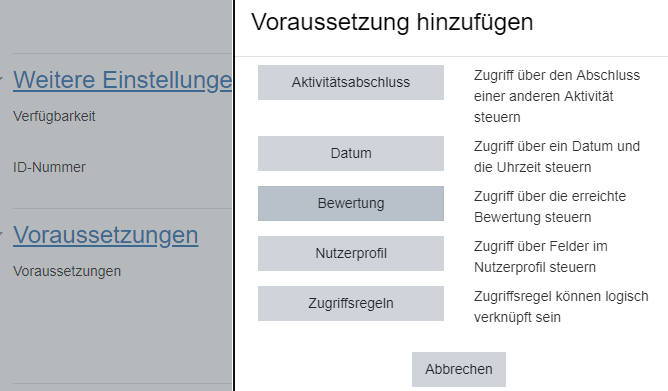
Schritt 9: Solltest du mit den Einstellungen fertig sein, vergiss bitte nicht den Button ![]() anzuklicken!
anzuklicken!
