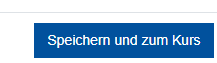Moodle-Handbuch
Wenn keine andere Lizenz angegeben ist, gilt folgende Lizenz: Moodle-Handbuch der Bfz-Essen GmbH, www.bfz-essen.de, verantwortlich für den Inhalt Florentina Sauerbach und Eda Daglioglu, Lizenz: CC-BY, https://creativecommons.org/licenses/by/4.0/. Logos und externe Links außerhalb dieses Moodle-Kurses (YouTube und h5p.org) sind von der Lizenz ausgenommen.
Die Aktivität ![]() Gegenseitige Beurteilung ist eine Peer-Assessment-Aktivität mit vielen Optionen. Die Kursteilnehmer/innen reichen Ihre Arbeiten ein, beurteilen sich gegenseitig und werden vom Trainer bewertet.
Gegenseitige Beurteilung ist eine Peer-Assessment-Aktivität mit vielen Optionen. Die Kursteilnehmer/innen reichen Ihre Arbeiten ein, beurteilen sich gegenseitig und werden vom Trainer bewertet.
(Hinweis: Das Video stellt eine ältere Moodle-Version dar, die Schritte sind mit der aktuellen Version jedoch identisch)
Schritt 1: Um die Aktivität Gegenseitige Beurteilung im Kurs anlegen oder bearbeiten zu können, schalte die Kursseite in den Bearbeitungsmodus. Hierzu klicke zunächst rechts oben auf
![]()
Schritt 2: Nun bis zum Kursabschnitt herunter scrollen, in dem die Aktivität angelegt werden soll. Klicke nun auf
![]()
Schritt 3: Es öffnet sich ein Auswahlfenster mit verschiedenen Aktivitäten und Material. Klicke nun auf die Aktivität Gegenseitige Beurteilung.
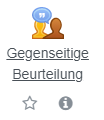
Schritt 4: Nun öffnet sich das Bearbeitungsfenster zum Einrichten der Gegenseitigen Beurteilung. Bitte beachte stets die jeweiligen blauen Fragezeichen, die als Hilfefunktion dienen sollen.
Schritt 5: Im Bereich Allgemeines wird zunächst ein Name für die Aktivität eingetragen. Dieser ist in der Kursansicht später für die Teilnehmer sichtbar. Unter Beschreibung kannst du einen Einleitungstext mit Informationen eintragen, die die Teilnehmer benötigen. Soll die Beschreibung auf der Kursseite angezeigt werden, markiere das Kontrollfeld Beschreibung im Kurs zeigen.
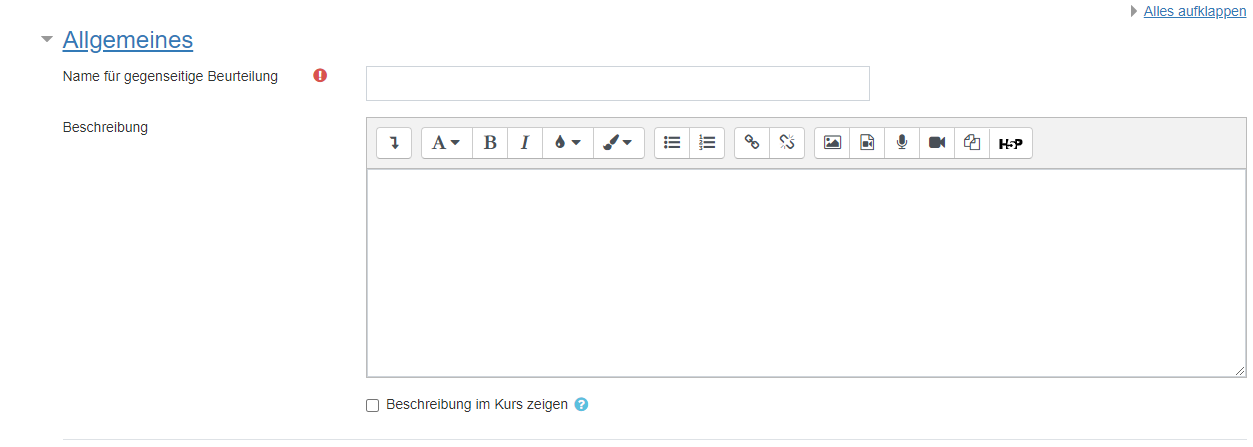
Schritt 6 (optional):Unter Punkteeinstellungen lässt sich festlegen, welche Beurteilungsform in dieser Aktivität genutzt werden soll.
- Im Bereich Punktestrategie kann die Bewertungsstrategie festgelegt werden.
- Durch Bewertung für die Einreichung kann die maximale Punktzahl für eine Einreichung bestimmt werden.
- Mit der Option Erforderliche Bewertung zum Bestehen kann die Mindestbewertung für das Bestehen festgelegt werden.
- Unter der Option Erforderliche Aufgabenbewertung zum Bestehen kann eine maximale Punktzahl bis 100 ausgewählt werden, die für die Teilnehmer als maximale Bewertungsleistung gilt.
- Die Option Dezimalstellen bei Punkten ermöglicht der Lehrperson zu bestimmen, wie viele Nachkommastellen die Punkte haben.
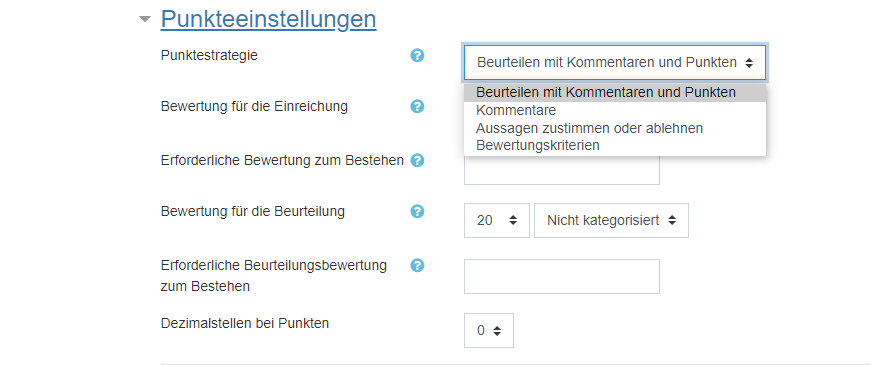
Schritt 7 (optional): Im Bereich Einstellungen Einreichungen geht es um Einstellungen, die die Abgaben der Teilnehmer betreffen. Unter Aufgabenstellung können Informationen wie die Aufgabenstellung, Umfang,
Größe und Art der Datei angegeben werden. Ebenso lässt sich durch das Markieren des Kontrollfeldes festlegen, welche Abgabetypen du den Teilnehmern zur Verfügung stellst.
- Die Höchstanzahl der Dateianhänge lässt sich im Feld Maximale Anzahl von Dateianhängen beim Einreichen festlegen.
- Welche Dateitypen du für die Abgaben zulassen möchtest, kannst du unter Erlaubte Dateitypen für Abgabeanhänge bestimmen.
- Du kannst auch die Maximale Dateigröße der einzelnen Dateien, die als Anhang hochgeladen werden, festlegen und ebenso ob Verspätete Einreichungen erlaubt sind.
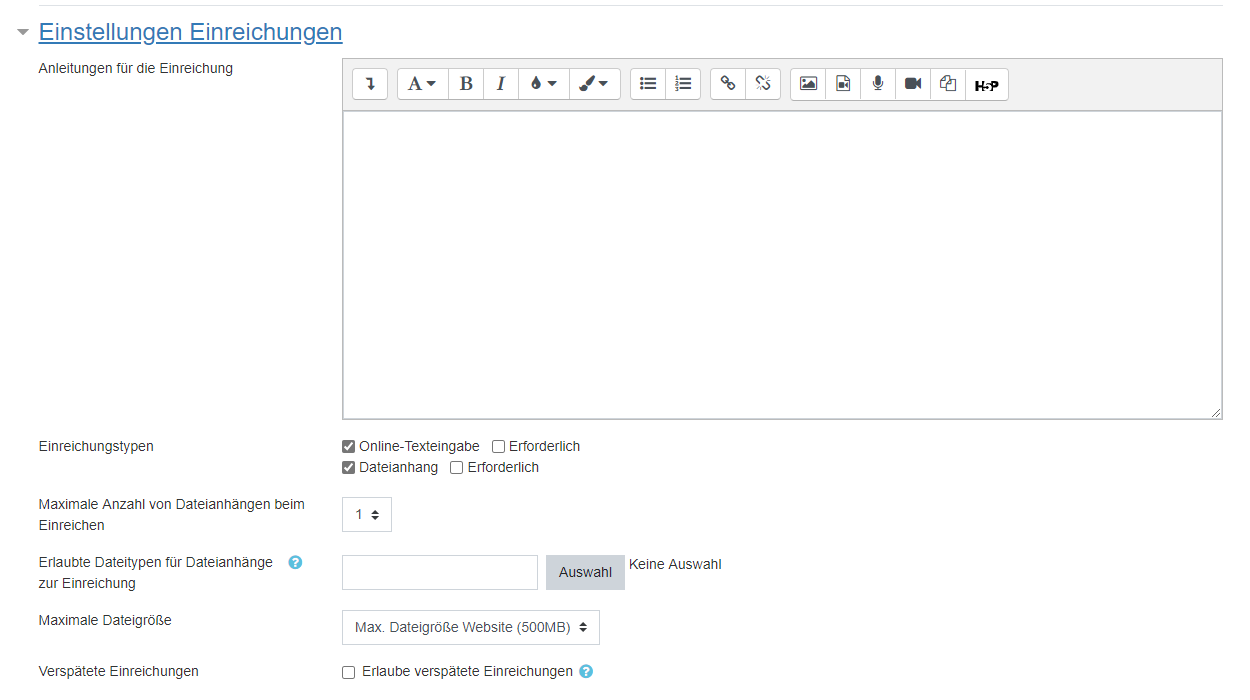
Schritt 8 (optional): Weiter unten findest du die Option Beurteilungseinstellungen. Hier können Einstellungen für die Bewertung festgelegt werden. Unter Hinweise zur Bewertung können Informationen für die Bewertung der Abgabe angegeben werden, wie die Bewertungskriterien. Soll die Abgabe von den Teilnehmerinnen und Teilnehmern anhand von festgelegten Bewertungskriterien selbst bewertet werden, markiere das Kontrollfeld Teilnehmer/innen können ihre eigene Einreichung beurteilen.
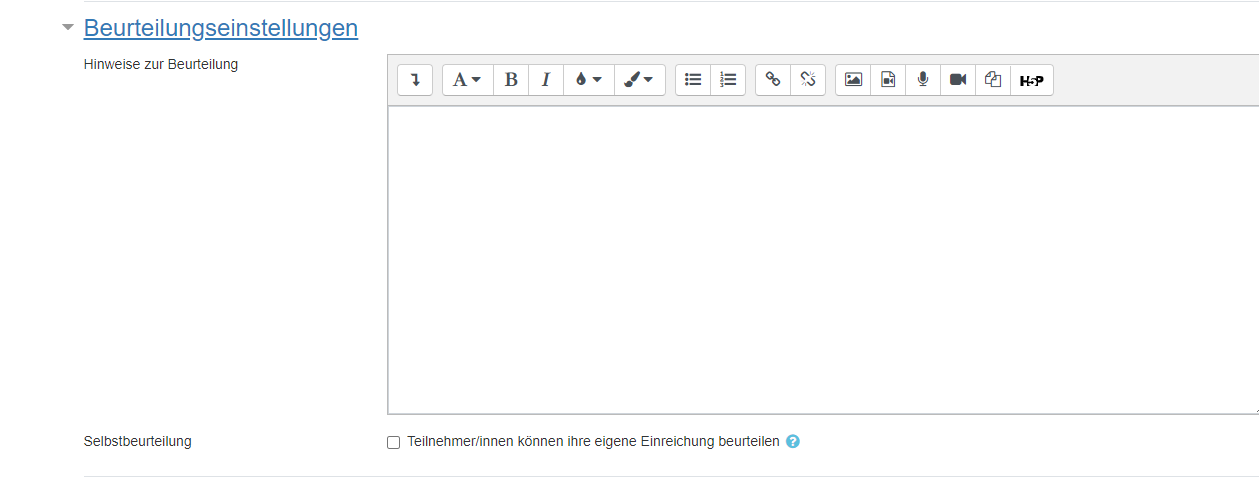
Schritt 9 (optional): Wenn im Bereich "Feedback" der Gesamtfeedbackmodus aktiviert ist, wird unten im Beurteilungsformular ein Textbereich angezeigt, in den Bewertende einen zusammenfassenden Kommentar für die Abgabe
hinterlassen können.
Unter Höchstzahl der Dateianhänge an Gesamtfeedback lässt sich die Anzahl der Dateien für das Feedback bestimmen.
Es kann außerdem ein Abschlusstext an die Teilnehmerinnen und Teilnehmer hinterlassen werden, um Anregungen oder ein Gesamtfeedback zu geben.
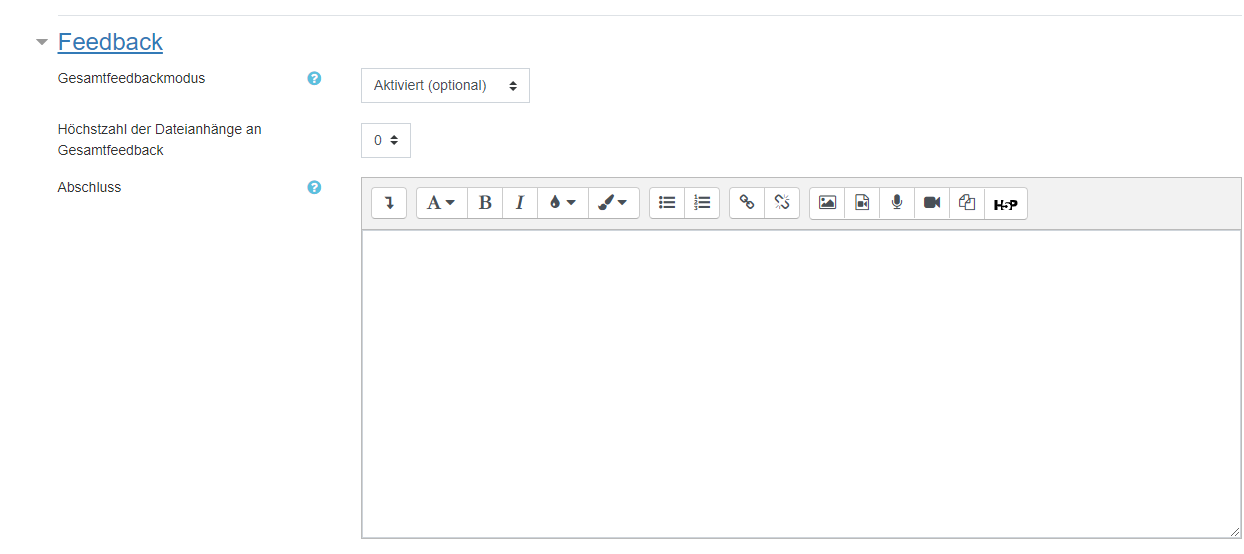
Schritt 10 (optional): Mit der Option Beispieleinreichungen können die Teilnehmerinnen und Teilnehmer Beispieleinreichungen selber bewerten und mit einer Musterlösung abgleichen.

Schritt 11 (optional): Weiter unten befindet sich der Bereich Verfügbarkeit. Wird das Feld Einreichungen ab aktiviert, können Lösungen nicht vor diesem Zeitpunkt abgegeben werden. Wird das Einrichtungen bis aktiviert, werden Abgaben nach Abgabeende als verspätet angenommen.
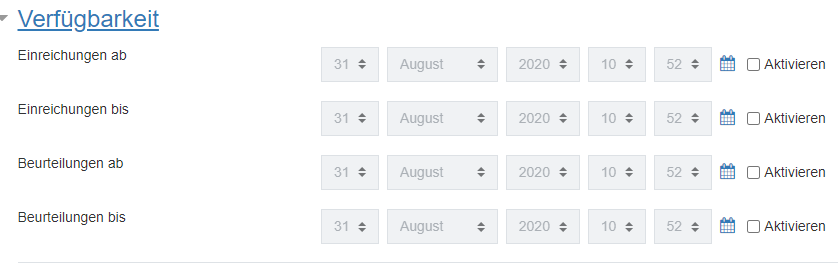
Schritt 12 (optional): Der Bereich Voraussetzungen ermöglicht der Lehrperson in einem Kurs den Zugriff auf eine Aktivität oder ein Arbeitsmaterial an Bedingungen zu knüpfen.
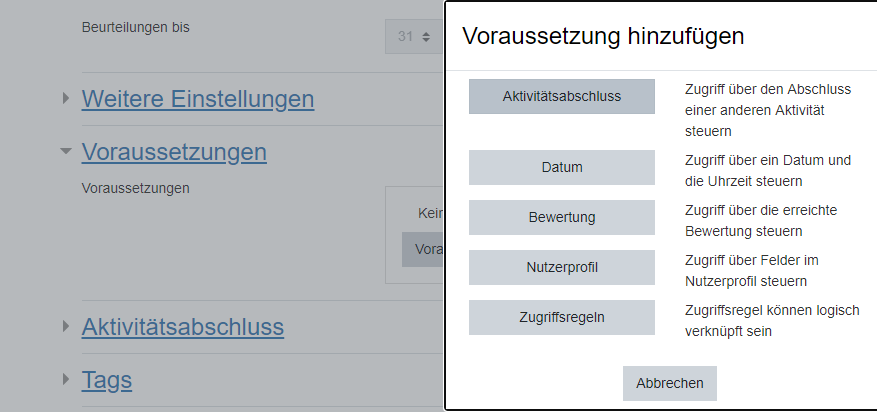
Schritt 13 (optional): Die Funktion Aktivitätsabschluss ermöglicht der Lehrperson, Kriterien oder Bedingungen zu definieren, wann eine Aktivität als erfolgreich bearbeitet angesehen wird.

Schritt 14: Solltest du mit den Einstellungen der Aktivität Gegenseitige Beurteilung fertig sein, vergiss bitte nicht den Button Speichern und zum Kurs anzuklicken!