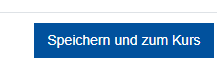Moodle-Handbuch
Wenn keine andere Lizenz angegeben ist, gilt folgende Lizenz: Moodle-Handbuch der Bfz-Essen GmbH, www.bfz-essen.de, verantwortlich für den Inhalt Florentina Sauerbach und Eda Daglioglu, Lizenz: CC-BY, https://creativecommons.org/licenses/by/4.0/. Logos und externe Links außerhalb dieses Moodle-Kurses (YouTube und h5p.org) sind von der Lizenz ausgenommen.
Mit dem Moodle Plugin Individuelles Zertifikat können Sie innerhalb einer Moodle-Lernumgebung selbst gestaltete Zertifikate für erbrachte Leistungen ausstellen.
Schritt 1: Um die Aktivität Zertifikat im Kurs anlegen oder bearbeiten zu können, schalte die Kursseite in den Bearbeitungsmodus. Hierzu klicke zunächst rechts oben auf
![]()
Schritt 2: Nun bis zum Kursabschnitt herunter scrollen, in dem die Aktivität angelegt werden soll und klicke nun auf
![]()
Schritt 3: Es öffnet sich ein Auswahlfenster mit verschiedenen Aktivitäten und Material. Klicke nun auf die Aktivität Zertifikat.
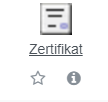
Schritt 4: Nun öffnet sich das Bearbeitungsfenster zum Erstellen des Zertifikats. Bitte beachte stets die jeweiligen blauen Fragezeichen, die als Hilfefunktion dienen sollen.
Schritt 5 : Im Bereich Allgemeines wird zunächst ein Name für das Zertifikat vergeben (z.B. Zertifikat zum Kursabschluss). Dieser ist in der Kursansicht später für die Teilnehmerinnen und Teilnehmer sichtbar. Unter Einführung kannst du einen Text mit Informationen zum Zertifikat angeben.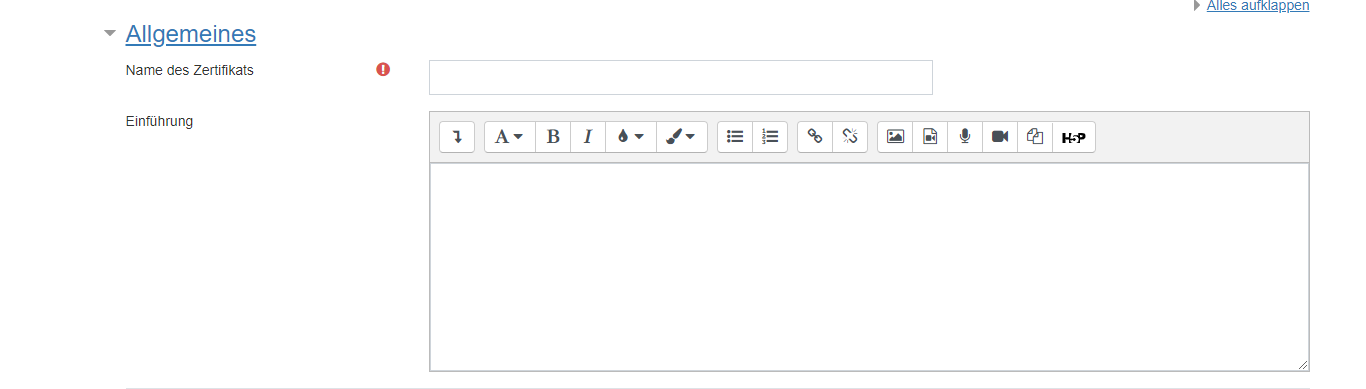
Schritt 6 (optional): Weiter unten befindet sich der Bereich Optionen der Ausstellung. Wenn die Kursleitung benachrichtigt werden soll, sobald eine Teilnehmerin oder ein Teilnehmer sein Zertifikat abruft, dann aktiviere Kursleitung benachrichtigen.
- Ebenfalls können weitere Personen benachrichtigt werden, wenn das Zertifikat abgerufen wird. Gebe dafür unter weitere Benachrichtigungen weitere E-Mail-Adressen kommagetrennt an.
- Du kannst die Anzeigeoption für das Zertifikat unter Zustellung bestimmen. Man kann das Zertifikat in einem neuen Fenster öffnen, einen Download erzwingen oder als E-Mail Anhang geschickt werden.
- Wenn die Option Zertifikate speichern aktiviert ist, wird von jedem ausgestellten Zertifikat eine Kopie gespeichert.
- Es kann eine Mindestzeit im Kurs in Minuten festlegt werden, die Teilnehmerinnen und Teilnehmer im Kurs angemeldet sein müssen, um ein Zertifikat erhalten zu können.
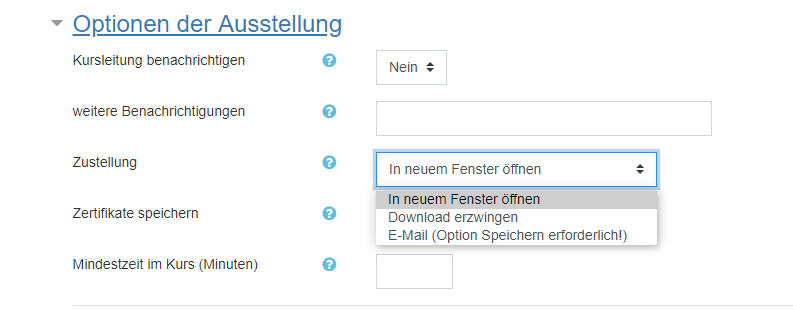
Schritt 7 (optional): Im Bereich Text Optionen kannst du Einstellungen über Optionen für das Zertifikat bestimmen.
- Hier kannst du das Vergabedatum aktivieren, sodass das Datum ins Zertifikat aufgenommen wird.
- Das Format des Datums kann mit dem Datumsformat bestimmt werden.
- Du hast weitere Möglichkeiten, wie dein Zertifikat mit einer Seriennummer zu unterlegen, die Art der Bewertung bestimmen (z.B. Bewertung als Noten), den Arbeitsaufwand als Stunden nennen, den Namen der Kursleitung angeben und ebenfalls einen eigenen Text in das Zertifikat aufnehmen.
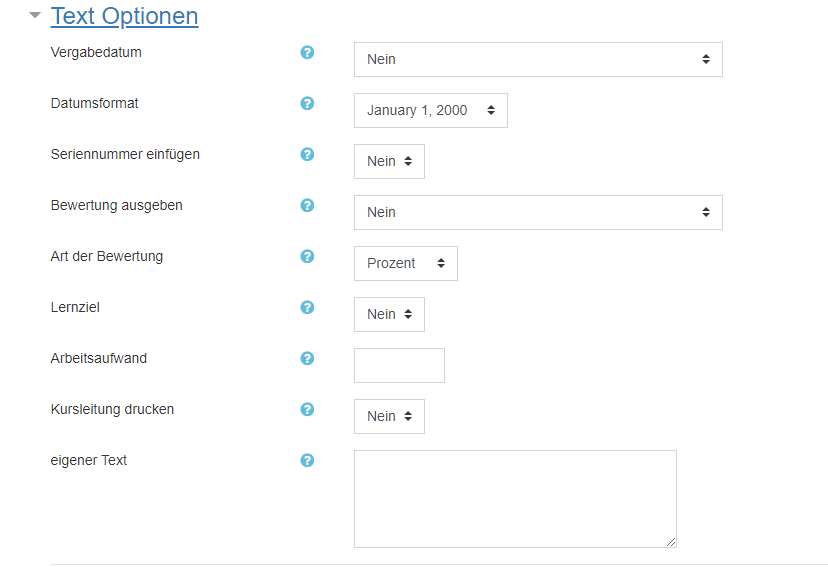
Schritt 8 (optional): Als Nächstes kannst du im Bereich Einstellungen des Designs optische Einstellung zum Zertifikat festlegen. Als Vorlage dienen vier verschiedene Layouts. Außerdem kannst du unter Ausrichtung aussuchen, ob das Zertifikat in Quer- oder Hochformat sein soll. Außerdem kannst du Randlinien, Wasserzeichen, Unterschrift und Siegel oder Logo ins Layout aufnehmen.
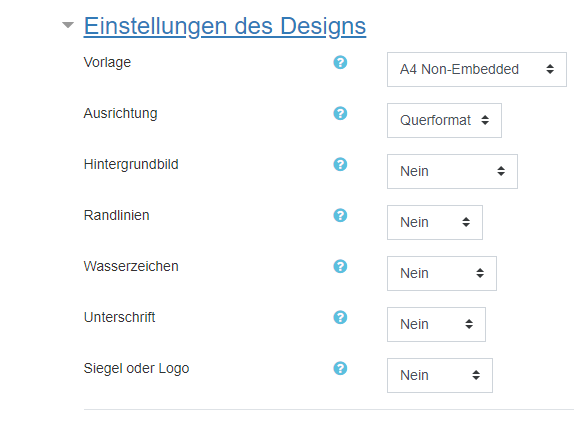
Schritt 9: Wenn du mit den Einstellungen der Aktivität Zertifikat fertig bist, vergiss nicht auf den Button Speichern und zum Kurs zu klicken!