Moodle-Handbuch
Wenn keine andere Lizenz angegeben ist, gilt folgende Lizenz: Moodle-Handbuch der Bfz-Essen GmbH, www.bfz-essen.de, verantwortlich für den Inhalt Florentina Sauerbach und Eda Daglioglu, Lizenz: CC-BY, https://creativecommons.org/licenses/by/4.0/. Logos und externe Links außerhalb dieses Moodle-Kurses (YouTube und h5p.org) sind von der Lizenz ausgenommen.
Schritt 1: Klicke zunächst auf den bereits erstellten Test. Die Anleitung zur Erstellung eines Tests findest du unter "Lernaktivität Test". Klicke nun auf das Zahnrad und wähle die Funktion
und wähle die Funktion 
aus. Klicke nun auf das Feld 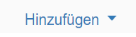 und wähle die Funktion "Neue Frage" aus:
und wähle die Funktion "Neue Frage" aus:
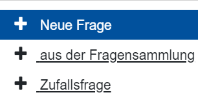
Hier hast du auch die Möglichkeit, eine bereits erstellte Frage aus der Fragensammlung auszuwählen. Wir wollen uns nun aber ansehen, wie man eine neue Frage erstellt: Wähle nun den gewünschten Fragetyp aus. In diesem Kapitel befassen wir uns mit dem Fragetyp  . Klicke ihn an und wähle
. Klicke ihn an und wähle 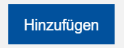 . Nun kannst du eine Kurzantwort-Frage zu deinem Test hinzufügen.
. Nun kannst du eine Kurzantwort-Frage zu deinem Test hinzufügen.
Schritt 2: Gebe nun bei "Fragetitel" einen aussagekräftigen Titel ein, sodass du die Frage wiederfinden kannst. Die Teilnehmenden sehen den Fragetitel nicht. Gebe anschließend bei "Fragetext" die Aufgabenstellung ein. Den Fragetext sehen die Teilnehmenden. Diese Schritte sind unbedingt erforderlich. 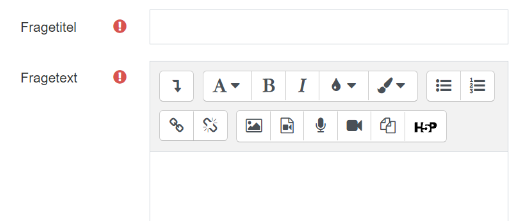
Schritt 3: Nun musst du die erreichbare Punktzahl verändern. 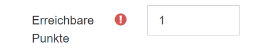 Die Standardeinstellung ist "1". Du kannst sie entweder so lassen oder entsprechend deinen Wünschen ändern.
Die Standardeinstellung ist "1". Du kannst sie entweder so lassen oder entsprechend deinen Wünschen ändern.
Schritt 4 (optional): Hier hast du die Möglichkeit ein allgemeines Feedback einzugeben, dass den Teilnehmenden nach der Beantwortung der Fragen angezeigt wird und zwar unabhängig davon, ob die Fragen richtig oder falsch beantwortet worden sind.
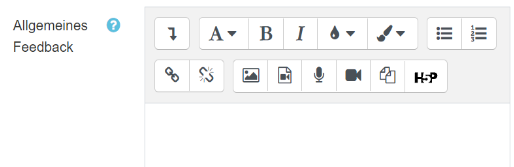
Weiter unten hast du die Möglichkeit ein Feedback einzugeben, das nur angezeigt wird, wenn eine bestimmte Antwort ausgewählt wird.
Schritt 5: Nun kannst du entscheiden, ob die Groß-/Kleinschreibung bei der Bewertung beachtet werden soll oder nicht. Die Voreinstellung bei Moodle beachtet die Groß-/Kleinschreibung nicht. Möchtest du aber zusätzlich zum Inhalt die Groß-/Kleinschreibung überprüfen, solltest du "Ja, Groß-/Kleinschreibung muss stimmen" auswählen.

Schritt 6: Jetzt musst du die Antworten eingeben. Du musst mindestens eine mögliche Antwort eingeben. Das Sternchen "*" kann als Ersatzzeichen für beliebige Buchstaben (Wildcard) benutzt werden.
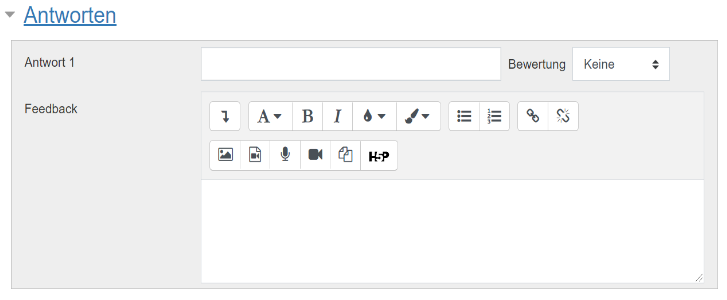
Im Textfeld nach "Antwort 1" gibst du nun eine Antwort ein. Sollte es sich dabei um eine falsche Antwort handeln musst du nichts mehr machen und kannst die Voreinstellung "Keine" bei "Bewertung" so stehen lassen. In diesem Fall bekommt der Teilnehmende für diese Antwort keine Punkte. Sollte es sich um die richtige Antwort handeln, musst du das entsprechend kennzeichnen. Wenn es nur eine richtige Antwort gibt, wähle die Bewertung 100% aus. Gibt es zwei richtige Antworten, musst du beide Antworten mit 50% markieren usw.
Optional: Du hast die Option für diese Antwortmöglichkeit ein Feedback einzugeben, das angezeigt wird, wenn eine Person diese Antwort auswählt.
Du hast die Möglichkeit eine zweite Antwort bei "Antwort 2" einzutragen, eine dritte Antwort bei "Antwort 3" usw.
Schritt 7 (optional): Standardmäßig zeigt dir Moodle zunächst drei Eingabefelder für Antworten an. Wenn du mehr Antworten eingeben möchtest, drücke auf  und es erscheinen drei weitere Eingabefelder. Diese Funktion kannst du auch mehrmals klicken.
und es erscheinen drei weitere Eingabefelder. Diese Funktion kannst du auch mehrmals klicken.
Schritt 8 (optional): Sofern du in den Voreinstellungen des Tests angegeben hast, dass die Teilnehmenden einen Test mehrfach durchführen können, kannst du in diesem Schritt die  bearbeiten. Hier hast du die Möglichkeit Abzüge für jeden falschen Versuch einzugeben.
bearbeiten. Hier hast du die Möglichkeit Abzüge für jeden falschen Versuch einzugeben. 
Zudem kannst du Hinweise eingeben und du kannst die Optionen auswählen, dass falsche Antworten gelöscht werden und/oder dass die Anzahl der korrekten Antworten angezeigt werden.
Schritt 9: Wenn du die vorigen Schritte erledigt hast, kannst du jetzt auf  klicken. Die soeben erstellte Testfrage wird dir nun in deinem Test angezeigt.
klicken. Die soeben erstellte Testfrage wird dir nun in deinem Test angezeigt.
