Moodle-Handbuch
Wenn keine andere Lizenz angegeben ist, gilt folgende Lizenz: Moodle-Handbuch der Bfz-Essen GmbH, www.bfz-essen.de, verantwortlich für den Inhalt Florentina Sauerbach und Eda Daglioglu, Lizenz: CC-BY, https://creativecommons.org/licenses/by/4.0/. Logos und externe Links außerhalb dieses Moodle-Kurses (YouTube und h5p.org) sind von der Lizenz ausgenommen.
Schritt 1: Klicke zunächst auf den bereits erstellten Test. Die Anleitung zur Erstellung eines Tests findest du unter "Lernaktivität Test". Klicke nun auf das Zahnrad und wähle die Funktion
und wähle die Funktion 
aus. Klicke nun auf das Feld  und wähle die Funktion "Neue Frage" aus:
und wähle die Funktion "Neue Frage" aus:

Hier hast du auch die Möglichkeit, eine bereits erstellte Frage aus der Fragensammlung auszuwählen. Wir wollen uns nun aber ansehen, wie man eine neue Frage erstellt: Wähle nun den gewünschten Fragetyp aus. In diesem Kapitel befassen wir uns mit dem Fragetyp  . Klicke ihn an und wähle
. Klicke ihn an und wähle  . Nun kannst du eine Lückentextauswahl-Frage zu deinem Test hinzufügen.
. Nun kannst du eine Lückentextauswahl-Frage zu deinem Test hinzufügen.
Schritt 2: Gebe nun bei "Fragetitel" einen aussagekräftigen Titel ein, sodass du die Frage wiederfinden kannst. Die Teilnehmenden sehen den Fragetitel nicht. Gebe anschließend bei "Fragetext" die Aufgabenstellung ein. Den Fragetext sehen die Teilnehmenden. Diese Schritte sind unbedingt erforderlich.
Bei "Fragetext" gibst du deinen Text selbstständig als Lückentext ein. Die Lücken kennzeichnest du mit doppelten eckigen Klammern und einer fortlaufenden Nummerierung: [[1]], [[2]], [[3]]...
Später weist du den Nummern die richtigen Antworten zu.
Der Text innerhalb des Fragetext-Bereichs könnte beispielsweise lauten:
"Wählen Sie die richtige Antwort anhand des Auswahlmenüs:
Die Landeshauptstadt von Nordrhein-Westfalen heißt [[1]]. Nordrhein-Westfalen liegt in [[2]]."

Schritt 3: Nun musst du die erreichbare Punktzahl verändern.  Die Standardeinstellung ist "1". Du kannst sie entweder so lassen oder entsprechend deinen Wünschen ändern.
Die Standardeinstellung ist "1". Du kannst sie entweder so lassen oder entsprechend deinen Wünschen ändern.
Schritt 4 (optional): Hier hast du die Möglichkeit ein allgemeines Feedback einzugeben, dass den Teilnehmenden nach der Beantwortung der Fragen angezeigt wird und zwar unabhängig davon, ob die Fragen richtig oder falsch beantwortet worden sind.

Weiter unten hast du die Möglichkeit ein Feedback einzugeben, das nur angezeigt wird, wenn die Fragen falsch oder teilweise falsch beantwortet wurden.
Schritt 5:
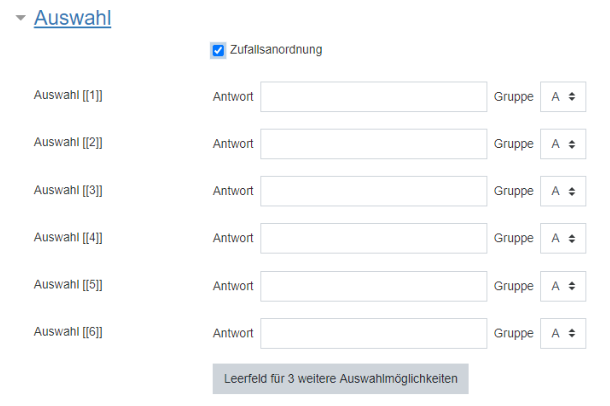
- Nun musst du zu den jeweiligen Nummern im Lückentext die fehlenden Wörter in das entsprechende Antwortfeld eintragen.
- Du kannst die einzelnen Antworten verschiedenen Gruppen zuordnen (Gruppe A, Gruppe B...). Antworten einer Gruppe werden mit derselben Farbe hinterlegt.
- Wenn die Checkbox Unbegrenzt hinter einer Antwort markiert wird, werden von dieser Antwort unbegrenzt viele Kopien erzeugt. Das ist sinnvoll, wenn eine Antwort mehrmals im Lückentext vorkommt.
- Um Falschantworten zu erstellen, kannst du mehr Antwortfelder füllen, als Lücken im Text verwendet wurden. Das erschwert die Aufgabe für die Teilnehmenden. Achtung: Nutze dafür nur die Nummern, der du keine Antwort zugewiesen hast! (Hast du im Fragetext Lücken von 1 bis 4 eingebaut, kannst du die Falschantworten erst ab Nummer 5 eingeben)
- Ist die Checkbox Zufallsanordnung angeklickt, werden die Antwortmöglichkeiten bei jedem Testversuch neu gemischt. Dies kann den Teilnehmenden das Abschreiben erschweren.
- Standardmäßig zeigt Moodle zunächst sechs Antwortfelder an, möchtest du mehr Antworten eingeben, musst du auf den Button Leerfelder für drei weitere Auswahlmöglichkeiten anklicken.
Schritt 6 (optional): Du hast nun die Möglichkeit ein Feedback einzugeben, das entsprechend der Richtigkeit der Antworten angezeigt wird. Klicke dazu auf  Standardmäßig steht dort für jede richtige Antwort "Die Antwort ist richtig.", für jede teilweise richtige Antwort "Die Antwort ist teilweise richtig." und für jede falsche Antwort "Die Antwort ist falsch.".
Standardmäßig steht dort für jede richtige Antwort "Die Antwort ist richtig.", für jede teilweise richtige Antwort "Die Antwort ist teilweise richtig." und für jede falsche Antwort "Die Antwort ist falsch.".

Du kannst die Voreinstellung ändern oder etwas hinzufügen. Zum Beispiel kannst du eine Regel einfügen, die den Teilnehmenden angezeigt wird, wenn sie etwas teilweise richtig oder falsch beantwortet haben, damit sie nachvollziehen können, warum ihre Antwort falsch ist.
Schritt 7 (optional): Sofern du in den Voreinstellungen des Tests angegeben hast, dass die Teilnehmenden einen Test mehrfach durchführen können, kannst du in diesem Schritt die  bearbeiten. Hier hast du die Möglichkeit Abzüge für jeden falschen Versuch einzugeben.
bearbeiten. Hier hast du die Möglichkeit Abzüge für jeden falschen Versuch einzugeben. 
Zudem kannst du Hinweise eingeben und du kannst die Optionen auswählen, dass falsche Antworten gelöscht werden und/oder dass die Anzahl der korrekten Antworten angezeigt werden.
Schritt 8: Wenn du die vorigen Schritte erledigt hast, kannst du jetzt auf  klicken. Die soeben erstellte Testfrage wird dir nun in deinem Test angezeigt.
klicken. Die soeben erstellte Testfrage wird dir nun in deinem Test angezeigt.
